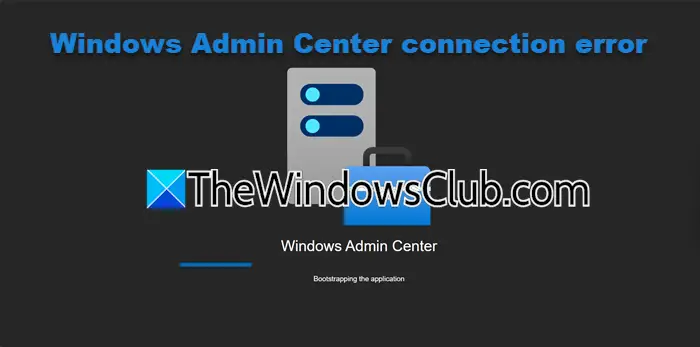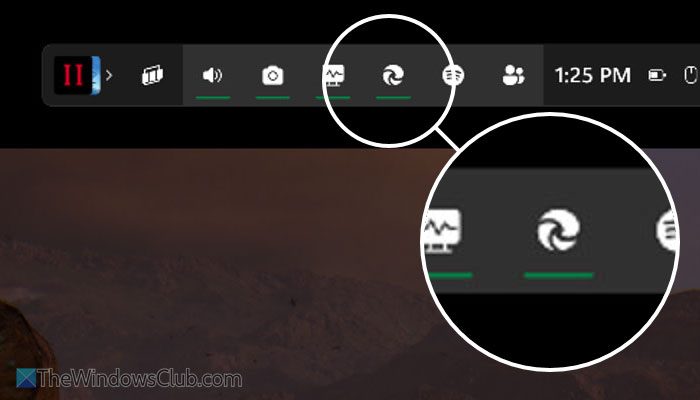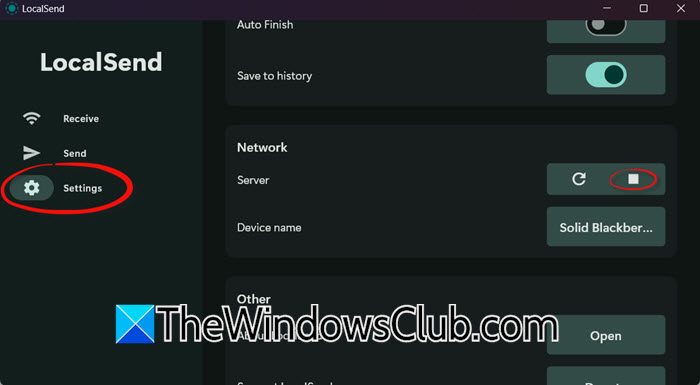如果您想测试或在 Windows 11 上运行 Google Play 商店 Android 应用,以下是您在计算机上执行此操作的方法。 尽管某些应用程序可能无法像在移动设备上那样运行,但您可以安装 Google Play 商店中几乎所有可用的应用程序和游戏。
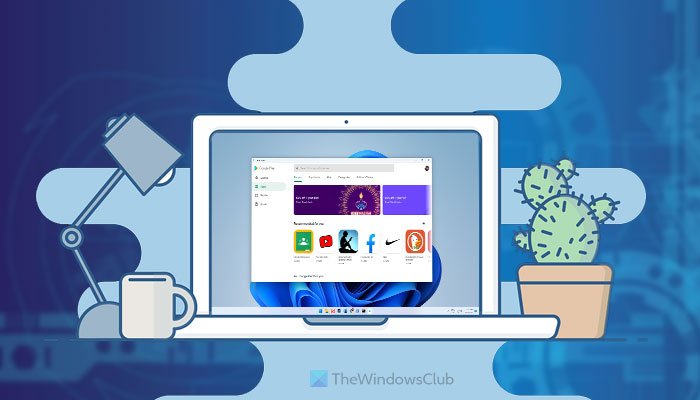
假设您使用的是 iPhone,但您想尝试一些 Android 应用程序。 您可以按照本教程在 Windows 11 计算机上安装和运行 Android 应用程序,而无需购买 Android 手机。 无论您想玩 Candy Crush 还是使用 Facebook Lite,您都可以在计算机上完成所有操作。
供您参考,您可以使用以下命令在 Windows 11 上使用 Android 应用程序适用于 Android 的 Windows 子系统。 但是,如果您没有 WSA,则无需立即安装。 尽管如此,如果您已在计算机上安装了适用于 Android 的 Windows 子系统,则需要在开始之前将其卸载。
要在 Windows 11 上运行 Google Play 商店 Android 应用,请按照以下步骤操作:
- 在 Windows 设置中启用开发者模式
- 下载内核和 WsaPackage
- 将内核文件复制到 WsaPackage_xxxx_x64_Release-Nightly 文件夹中
- 在提升的 Windows PowerShell 窗口中使用命令
- 在适用于 Android 的 Windows 子系统中启用开发人员模式
- 打开文件应用程序
- 从开始菜单打开 Google Play 商店
要了解有关这些步骤的更多信息,请继续阅读。
首先,您需要启用开发者模式在 Windows 设置中。 这可能是最关键的一步。 如果不允许开发者模式,您将无法安装其他来源的应用程序。
要在 Windows 11 中启用开发人员模式,请执行以下操作:
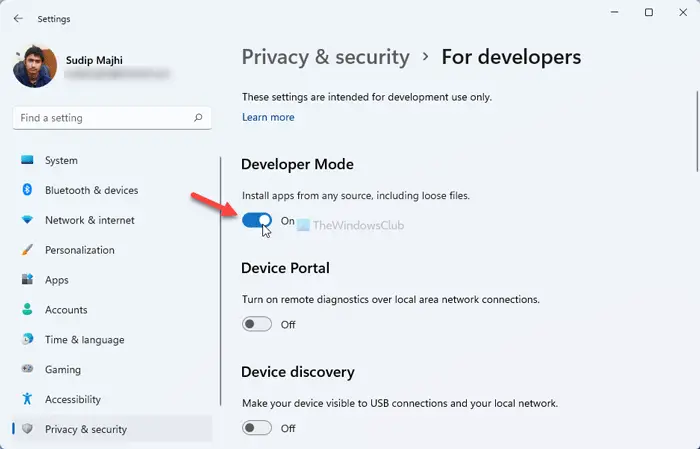
- 按赢+我打开 Windows 设置。
- 去隐私与安全>对于开发商。
- 切换开发者模式按钮。
- 重启你的电脑。
之后,您需要下载核心和Wsa包来自 mediafire.com 的文件。 您可以访问此页面mediafire.com下载内核文件和此页面mediafire.com下载 WsaPackage 文件。
下载完成后,解压其中的内容WsaPackage_1.7.32815.0_x64_Release-Nightly.zip文件。 为此,您可以使用任何应用程序,例如 7-Zip、WinRAR 等。解压后,复制核心文件,打开 WsaPackage_1.7.32815.0_x64_Release-Nightly 文件夹,双击工具文件夹,然后将其粘贴到那里。
如果它要求您用现有的内核文件替换新的内核文件,您需要这样做。
现在,你必须打开提升的 Windows PowerShellWsaPackage_1.7.32815.0_x64_Release-Nightly 文件夹中的窗口。 为此,搜索窗口 Powershell在任务栏搜索框中,然后单击以管理员身份运行选项。
接下来,单击是的选项,然后输入以下命令:
cd [WsaPackage-folder-path]
要获取 WSAPackage 文件夹路径,您可以右键单击解压的文件夹并选择复制为路径选项。
然后,输入以下命令:
Add-AppxPackage -Register .\AppxManifest.xml

现在,您可以在屏幕上找到有关 Google Play 商店和 Google Play Protect 的一些通知。 如果是这样,您已在 Windows 11 上成功安装 Google Play 商店。
之后,您需要在计算机上打开适用于 Android 的 Windows 子系统并切换开发者模式按钮将其打开。

然后,单击文件打开窗口或应用程序的选项。 完成后,您可以关闭窗口。
接下来,您可以在任务栏搜索框或开始菜单中搜索 Google Play 商店,然后从那里打开它。
如何解决 Windows 11 上 Google Play 商店的登录问题
在 Windows 11 上打开 Google Play 商店应用程序后,您需要登录 Google 帐户才能安装应用程序。 但是,您可能会发现登录帐户时遇到一些问题。
要解决 Windows 11 上 Google Play 商店的登录问题,请按照以下步骤操作:
- 从官网下载SDK平台工具。
- 打开适用于 Android 的 Windows 子系统并复制 IP 地址。
- 解压下载的 ZIP 文件。
- 单击地址栏,输入指令,然后点击进入按钮。
- 输入这个命令:
adb connect [IP-address] - 输入这个命令:
adb shell - 键入以下命令:
su和setenforce 0 - 如果适用于 Android 的 Windows 子系统正在运行,请重新启动它并登录您的帐户。
首先,您需要从官网下载SDK Platform Tools,android.com。 之后,打开适用于 Android 的 Windows 子系统并将 IP 地址复制到剪贴板。
然后,提取您之前下载的平台工具文件。 接下来,打开平台工具计算机上的文件夹,单击地址栏,输入指令,然后点击进入按钮。
它将在该文件夹中打开命令提示符。 但是,如果您想使用 Windows 终端,您可以右键单击空白区域并选择在 Windows 终端中打开选项。
之后一一输入以下命令:
adb connect [IP-address]
不要忘记更换[IP地址]使用您从 Windows Subsystem for Android 窗口复制的原始 IP 地址。
adb shell
su
setenforce 0

完成后,您可以重新打开 Google Play 商店应用并单击“登录”按钮。
现在,您在登录帐户时应该不会遇到任何问题。
Windows 11 可以运行 Google Play 应用程序吗?
是的,Windows 11 可以运行 Google Play 商店应用程序或 Android 应用程序。 无需连接任何手机或使用第三方模拟器即可在计算机上运行它们。 您可以从官方网站下载WSA软件包并使用PowerShell进行安装。 接下来,您需要使用 Windows System for Linux 在您的 PC 上运行它们。
如何在 Windows 11 上安装 Google Play 应用?
为此,您需要在 Windows 设置中启用开发人员模式并下载内核和 WsaPackage。 然后,复制 WsaPackage 文件夹中的内核文件并打开 PowerShell 的提升窗口。 接下来,在适用于 Android 的 Windows 子系统中启用开发人员模式并打开“文件”应用程序。 接下来,您可以从“开始”打开 Google Play 商店并相应地安装所需的应用程序。
就这样! 希望本教程可以帮助您安装 Google Play 商店并在 Windows 11 上运行 Android 应用程序。

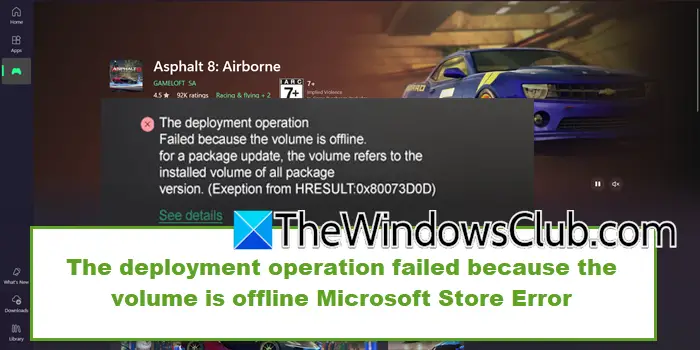
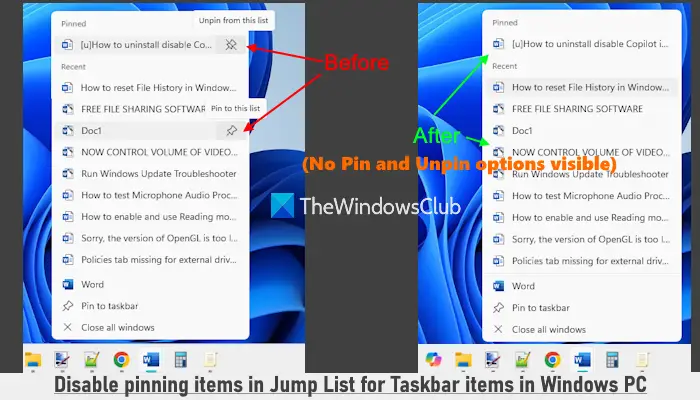
![自动调整在NVIDIA应用中中断[FIX]](https://sclub.recmg.com/tech/blogs/wp-content/uploads/2025/03/Automatic-tuning-was-interrupted-error-NVIDIA.png)