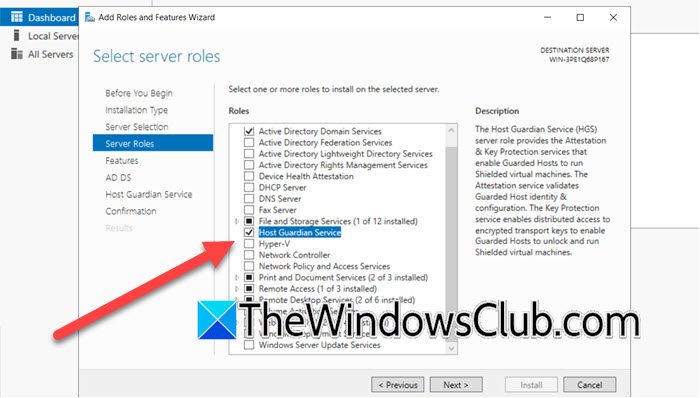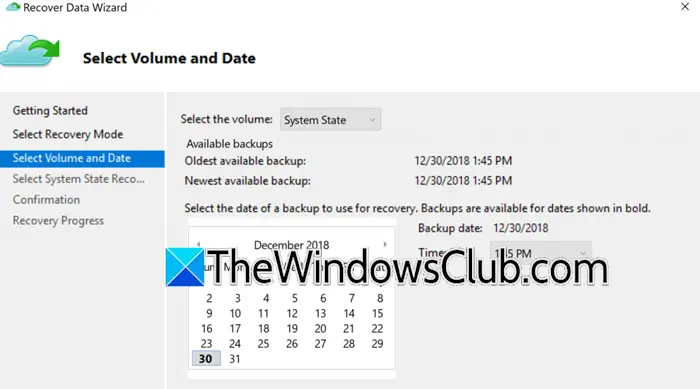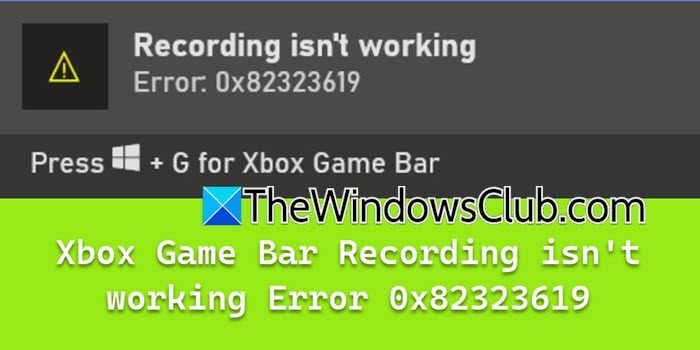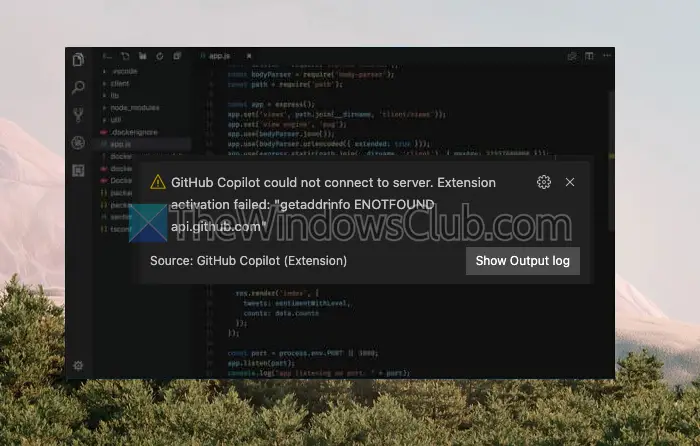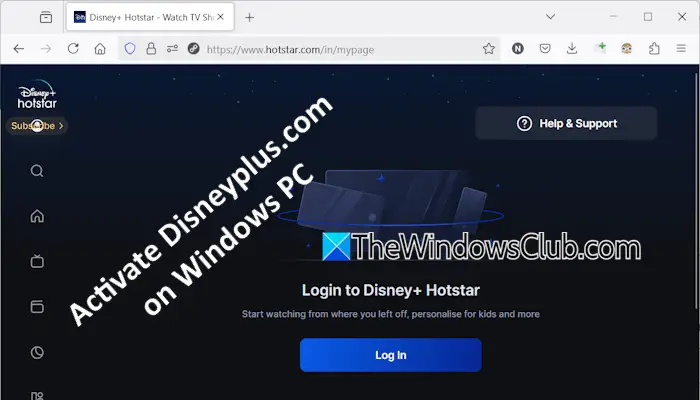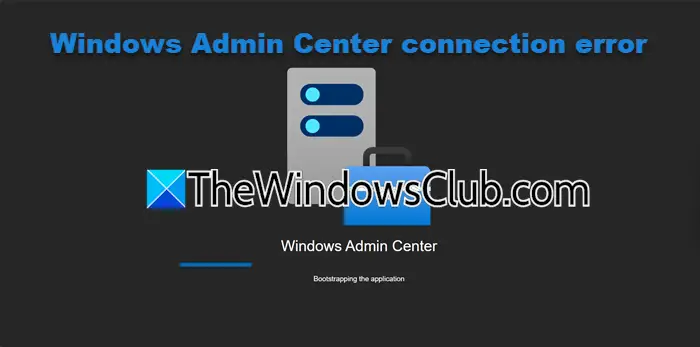你有看到Windows 11 中后台进程过多? 本文将讨论如何管理和停止 Windows 11/10 中过多不必要的后台进程。

当您启动计算机时,Windows 会加载所有设备驱动程序、服务和启动应用程序。 这些服务包括 Microsoft 和第三方服务。 所有这些启动应用程序和服务都在后台运行。 Microsoft 服务对于系统的正常运行是必需的。 因此,它们是您系统的重要组成部分。 但第三方服务并不是您系统的重要组成部分。 因此,您可以根据您的要求启用或禁用它们。 所有这些服务和启动应用程序都会使用您的一些系统资源。 这些服务也称为后台进程。 过多的后台进程会消耗大量的系统资源。 因此,您的系统可能会遇到性能问题。
你可以在 Windows 11/10 中管理太多后台进程通过以下任一方式。 但在继续之前,让我们看看如何在 Windows 11/10 中查看后台进程和启动应用程序。
要查看后台进程和启动应用程序,请按照以下步骤操作:
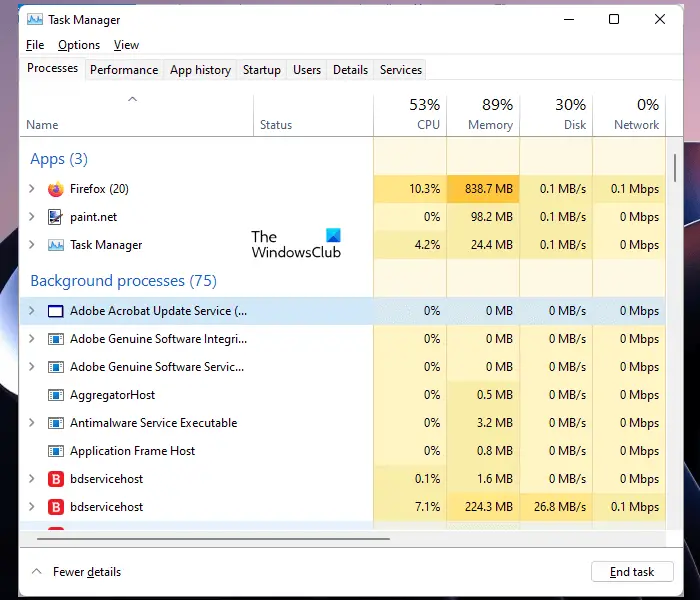
- 按赢+R启动键跑步命令框和类型任务管理器。 单击“确定”。 这将启动任务管理器。 或者,您也可以使用Ctrl + Shift + Esc相同的快捷方式。
- 选择流程选项卡并向下滚动以查看所有第三方后台和 Windows 进程。
- 单击启动选项卡可查看系统上启用和禁用的启动应用程序。
如何停止 Windows 11 中不必要的后台进程
让我们看看在 Windows 11/10 中管理过多后台进程的方法。
- 使用任务管理器终止后台进程
- 禁用启动应用程序
- 使用服务管理应用程序禁用不需要的后台服务
- 使用MSConfig禁用第三方服务
Windows 11 中后台进程过多
1]使用任务管理器终止后台进程
第一种方法是杀死不必要的后台服务和应用程序使用任务管理器。 此操作还将释放计算机的 RAM。 以下步骤将指导您使用任务管理器终止后台服务。 但在继续之前,请确保您要终止的服务不是 Windows 服务,因为终止 Windows 服务会使您的系统不稳定,并且可能会遇到错误。
- 打开任务管理器。
- 选择流程标签。
- 右键单击要终止的后台服务并选择结束任务。
上述步骤将终止选定的后台进程。 仅终止第三方服务。 例如,Adobe Acrobat Update Service 显然不是 Microsoft 服务。 因此,您可以终止它。 如果您的系统上安装了 Adobe Acrobat Reader,您将在任务管理器中看到此服务。
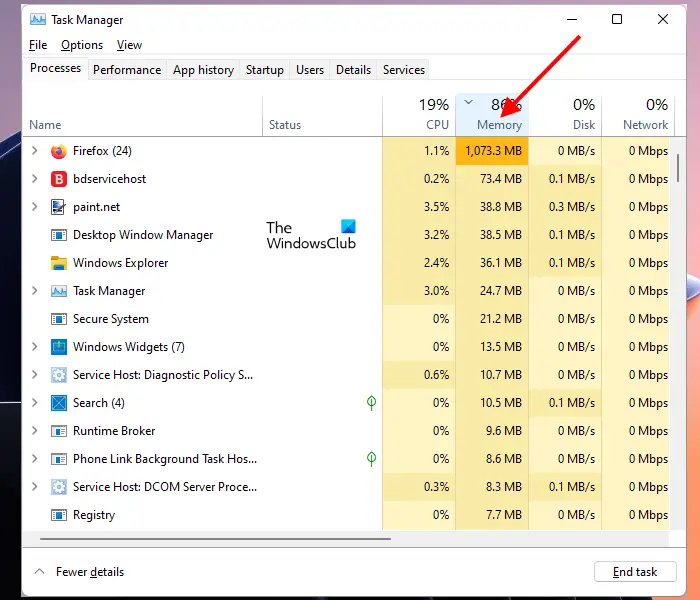
您还可以检查哪些第三方服务消耗了更多系统资源。 假设您想检查哪些第三方应用程序或服务正在使用高内存,请打开任务管理器,然后单击记忆。 这将根据内存消耗按降序对所有应用程序和服务进行排序。
读: 如何强制关闭任务管理器无法终止的程序
2]禁用启动应用程序
启动应用程序是在系统启动时自动启动的应用程序。 这些程序在后台运行并消耗您的系统资源。 如果这些应用程序对于每次启动系统时启动并不重要,您可以禁用它们以节省系统资源。 任务管理器可让您管理启动应用程序。 以下步骤将帮助您:
- 打开任务管理器。
- 导航至启动标签。 您将在那里看到所有启动应用程序。
- 右键单击要禁用的启动应用程序,然后选择禁用。
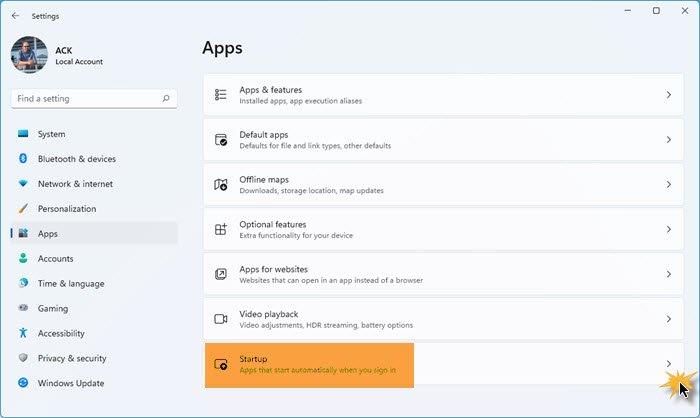
你可以这样在 Windows 设置中管理启动应用程序。 你可以管理启动程序使用任务管理器、WMIC、MSCONFIG、GPEDIT 或任务计划程序。
上述步骤将禁用启动应用程序,并阻止它们在您下次启动系统时自动启动。
读:
3]使用服务管理应用程序禁用后台服务
这服务经理允许您管理所有 Microsoft 和第三方服务。 当您打开此应用程序时,您将看到所有服务的列表(正在运行和已停止)。 您可以启动已停止的服务,反之亦然。 如果第三方服务消耗更多系统资源,您可以使用服务管理应用程序在下次启动系统时阻止其在后台运行。
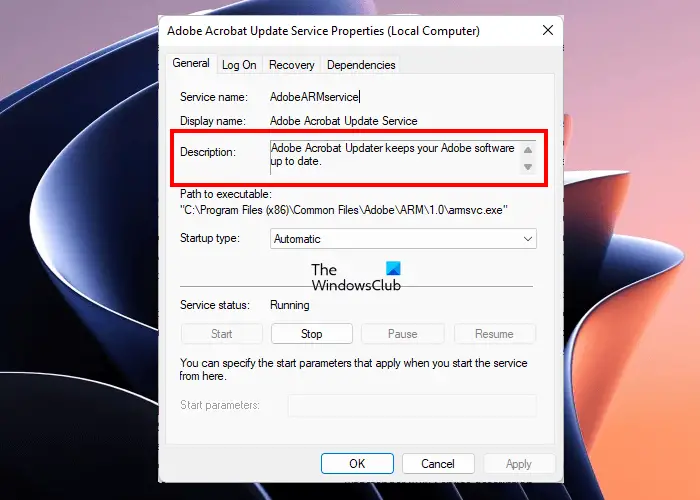
如果您不知道特定服务在系统上的作用,您可以通过打开其属性来阅读其描述。 该服务的描述可以让您知道它是否是您系统的重要组成部分。 例如,在上面的屏幕截图中,您可以阅读 Adobe Acrobat 更新服务的说明。 明确提到该服务使 Adobe Acrobat Reader 保持最新状态。 因此,禁用此服务不会影响系统的功能。 相反,它将停止 Adobe Acrobat Reader 的自动更新。
仅禁用您不需要的第三方服务。 不要禁用任何 Microsoft 服务。 如果您不确定某项特定服务,最好不要禁用它,而是将其设置为“手动”,或者保持原样。
读: 什么是自动(触发启动)和手动(触发启动)对于 Windows 服务意味着什么?
以下步骤将帮助您使用服务管理应用程序禁用第三方后台服务:
- 打开跑步命令框(Ctrl + R)并输入服务.msc。 单击“确定”。 这将打开服务管理应用程序。
- 现在,右键单击您要禁用的服务并选择特性。
- 选择残疾人在里面启动类型落下。
- 点击申请然后单击好的。
执行完上述步骤后,当您下次启动系统时,这些特定服务将不会自动启动。
4]使用MSConfig禁用第三方服务
管理系统配置或系统配置是一个实用程序,可帮助用户解决 Windows 启动问题。 您还可以使用 MSConfig 来管理启动服务。 上述方法可帮助您管理启动应用程序和后台服务。 但只有当您知道哪些是 Microsoft 服务、哪些是第三方服务时,您才能使用这些方法。 MSConfig 有一个选项,您可以使用它隐藏所有 Microsoft 服务。 通过这样做,您只需单击鼠标即可轻松识别和禁用所有第三方服务。

以下说明将指导您如何使用 MSConfig 禁用第三方服务。
- 打开运行命令框并输入系统配置。 点击好的。 这将启动系统配置实用程序。
- 选择服务标签。
- 默认情况下,它显示所有 Microsoft 和第三方服务。 要仅查看第三方服务,请选择隐藏所有 Microsoft 服务复选框。
- 从您要禁用的服务中删除复选框。
- 点击申请然后单击好的。
上述步骤将禁用选定的第三方服务。 当您下次启动系统时,这些服务将不会自动启动。 如果您希望将来启用已禁用的服务,可以使用服务管理应用程序或 MSConfig 来执行此操作。
如何停止 Windows 11 中不必要的后台进程?
您可以使用服务管理应用程序、任务管理器或 MSConfig 禁用 Windows 11 中不必要的后台进程。 MSConfig 或系统配置实用程序可让您一次停止多个后台进程或服务。 我们在本文中解释了在 Windows 11/10 中停止不必要的后台进程的不同方法。
如何查看 Windows 11 中哪些应用程序在后台运行?
在 Windows 计算机上自行启动并在后台运行的应用程序称为启动应用程序。 任务管理器向您显示 Windows 11 中哪些应用程序正在后台运行。打开任务管理器并转到启动标签。 您将在那里看到所有启动应用程序。 现在,您可以通过禁用或启用这些应用程序来管理它们。
我希望本文中介绍的解决方案可以帮助您减少 Windows 11/10 中运行的后台进程的数量。
阅读下一篇: 如何找出减慢 Windows 启动速度的启动程序。