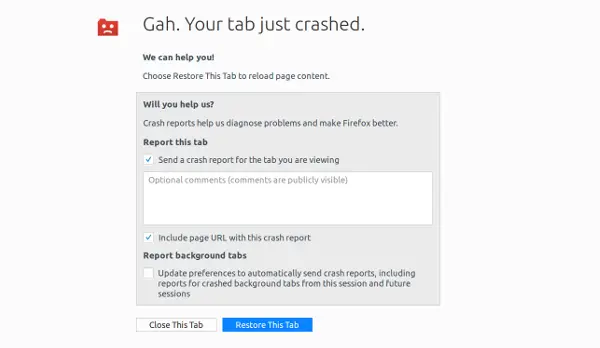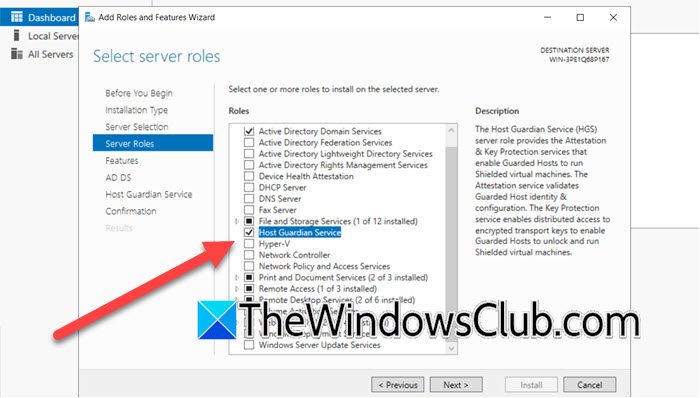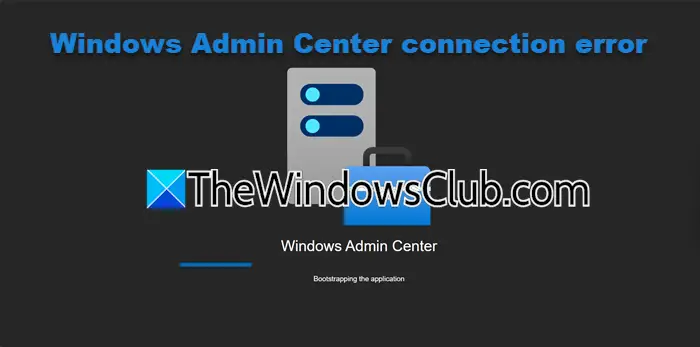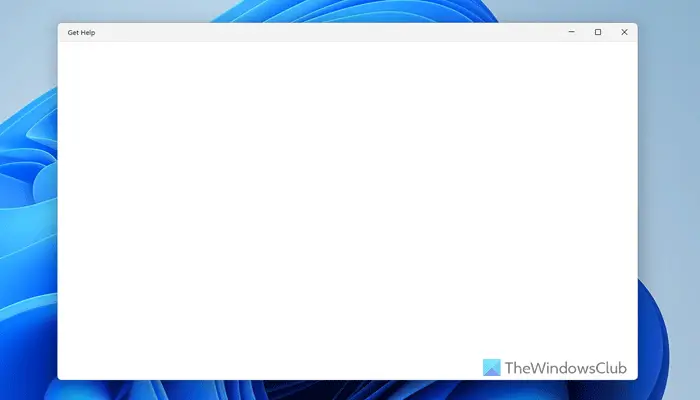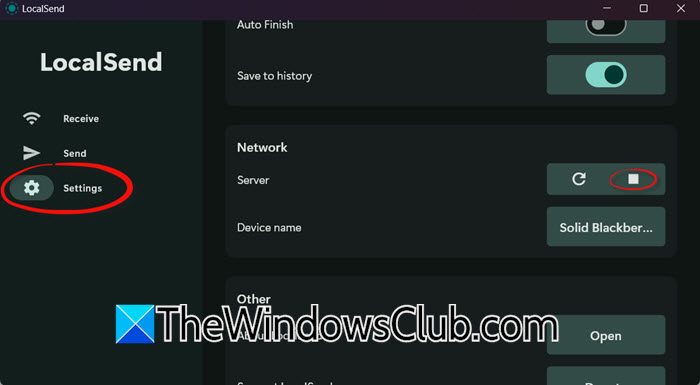在 Windows 11/10/8/7 中管理启动程序非常重要,您不需要每次 Windows 启动时都启动它。 大多数程序将自身添加到启动列表中是很常见的,因此,您的计算机确实会浪费资源,并可能使其运行缓慢。 这篇文章向您展示如何在 Windows 11/10 中控制、更改、管理、禁用启动程序。 使用任务管理器、WMIC、MSCONFIG、GPEDIT、任务计划程序、设置、免费启动管理器软件等阻止应用程序在启动时打开或运行。
如何在 Windows 11/10 中禁用启动程序
要在 Windows 11/10 中禁用启动程序,请执行以下操作:
- 右键单击任务栏
- 选择任务管理将其打开
- 点击更多详情
- 接下来,选择启动选项卡
- 您可以在此处选择进程,然后按“禁用”按钮。
简单来说就是这个过程,现在让我们详细看看。
在Windows 11/10中管理启动程序的方法:
- 使用任务管理器
- 使用 Windows 设置
- 使用WMIC
- 使用组策略
- 使用任务计划程序
- 使用免费软件。
1]使用任务管理器
在Windows 11/10/8,如果你打开系统配置或系统配置实用程序的“启动”选项卡下,您可以看到这一点。
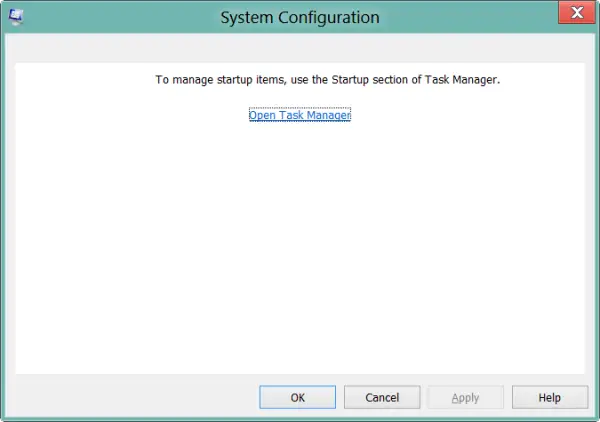
您必须点击链接才能打开任务管理器。 您现在可以从任务管理器界面禁用、启用启动项。 您不再需要打开系统配置。 只需直接打开任务管理器并在启动选项卡下管理启动项即可。
在视窗11,Windows 10或者视窗8.1,要禁用或管理启动程序,您必须打开任务管理器并单击启动选项卡。 您可以在此处查看列表并右键单击任何条目以将其禁用。 在这里,你可以找出减慢 Windows 启动速度的启动程序。
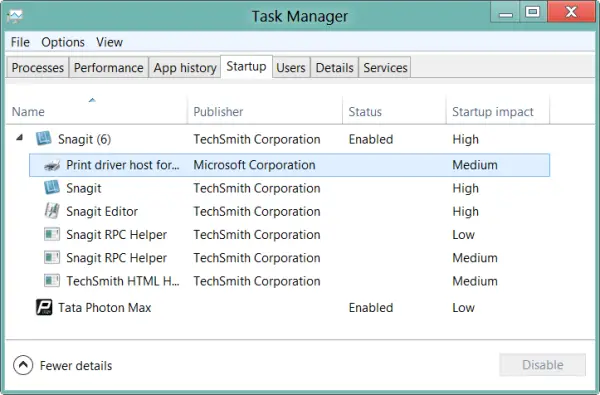
2]使用Windows设置
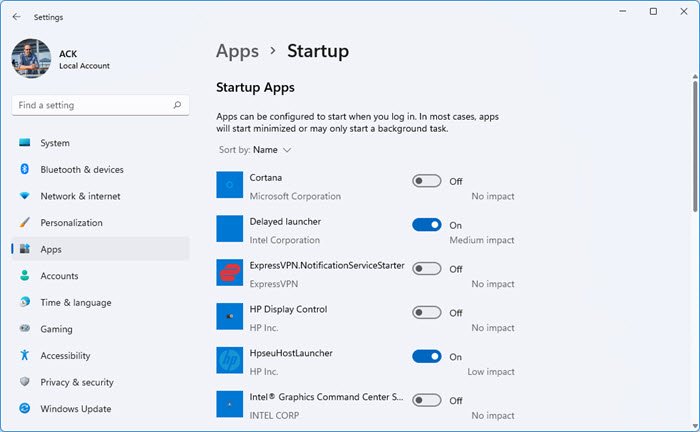
在Windows 11/10你现在也可以通过 Windows 设置管理启动应用程序。
3]使用WMIC
如果您不知道,您还可以使用Windows 管理工具命令行或 WMIC 查看 Windows 中的启动程序列表。 为此,请打开命令提示符窗口。
类型沃米克 并按 Enter 键。 接下来,输入启动并按 Enter 键。
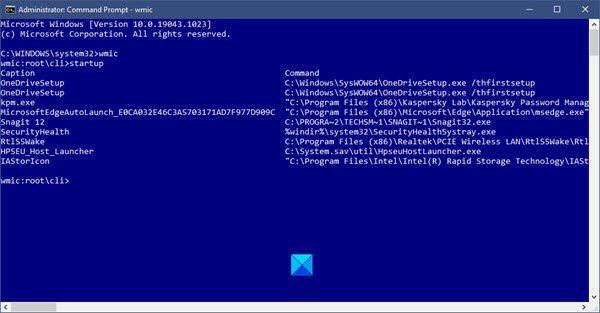
您将看到随 Windows 启动的程序列表。
提示:当程序将自身添加到 Windows 11 中的启动列表时收到通知
4]使用组策略编辑器删除启动程序
如果您使用Windows 11/10的专业版或企业版,您还可以借助组策略编辑器应用程序删除启动程序。家庭版用户可以添加组策略编辑器然后禁用使用它的启动程序。 您只需按照以下步骤即可:
首先,通过点击 Windows + R 热键来调用“运行”对话框。 然后,输入gpedit.msc框中,然后按确定按钮。 它将在您的电脑上打开组策略编辑器应用程序。
现在,在左侧面板中,只需转到以下地址:
Computer Configuration -> Administrative Templates -> System -> Logon
接下来,从右侧面板中,您将看到各种登录策略。 从这里找到名为的策略在用户登录时运行这些程序并双击它。
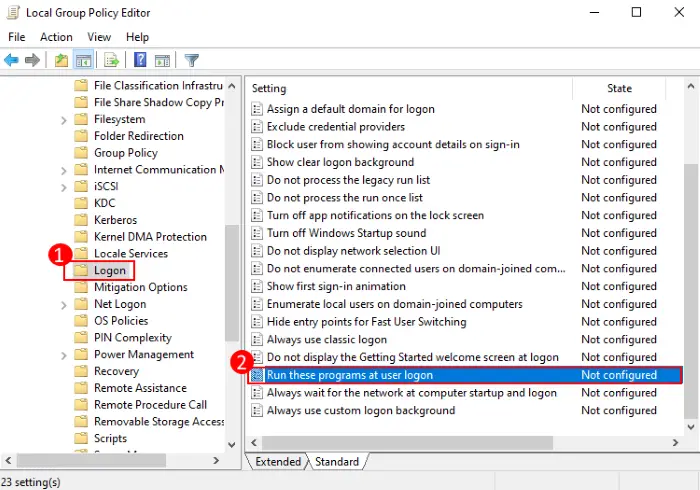
将打开一个新的对话框窗口,您需要在其中选择“禁用”选项,然后单击“确定”按钮。
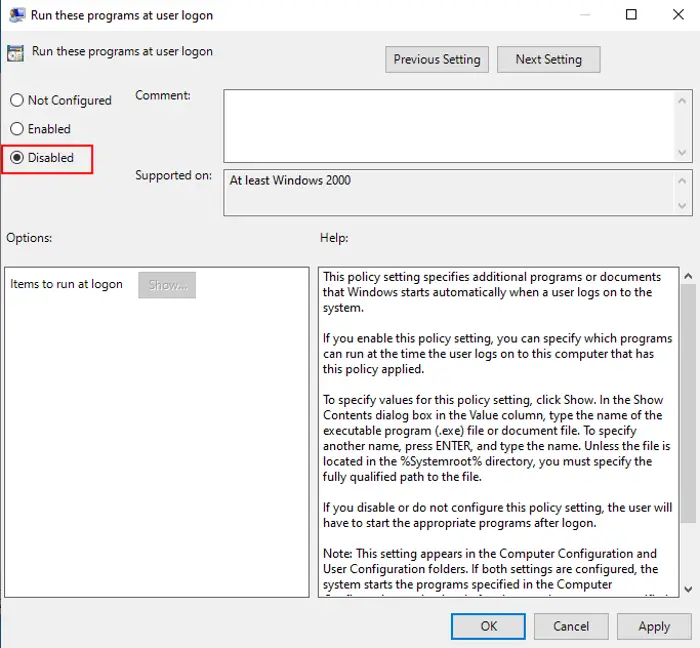
要禁用某些启动程序,请从在用户登录时运行这些程序政策,点击展示按钮。 然后,从启动程序中选择您要禁用的启动程序显示内容对话框,然后点击删除按钮。
5]使用任务计划程序删除启动程序
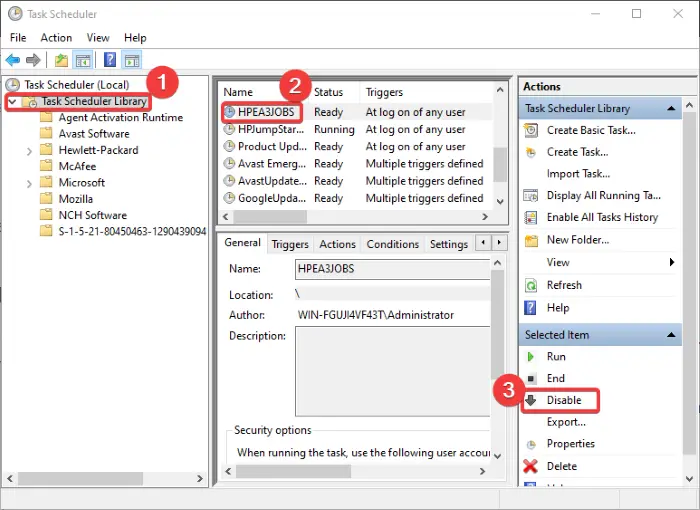
Windows 11/10 有一个内置的任务创建、调度和管理实用程序,称为任务计划程序。 使用它,您还可以使用任务计划程序禁用启动任务或程序。 以下是执行此操作的步骤:
- 通过转到任务栏搜索选项并在搜索框中键入任务计划程序来打开任务计划程序应用程序。
- 现在,双击任务调度程序库选项,您将在中间窗格中看到各种任务,包括启动项。
- 选择您要禁用的启动程序。
- 之后,转到最右侧的窗格并按禁用禁用启动程序的选项。
另请阅读: 如何使用 StartupDelayInMSec 注册表项禁用启动延迟。
6]管理启动程序的免费软件
还有几个不错的免费的启动管理器软件可用的如:
- 微软自动运行
- 巡警
- CC清理器
- MSConfig 清理工具
- Malwarebytes StartUpLITE
- 启动哨兵
- 快速启动
- 启动延迟器
- 启动助手
- HiBit 启动管理器
- 自动运行管理器
- 快速启动
- 初创公司
- Starter 启动管理器程序。
您可能想看看它们:
这些免费软件可以帮助您轻松管理启动程序,从而使 Windows 启动更快。 最后两个甚至可以让您添加启动程序及其启动参数。
额外提示:使用 MSCONFIG
在Windows 7的,您可以使用系统配置实用程序或管理系统配置管理启动应用程序。 该工具允许我们禁用或启用启动项。 要运行这个内置实用程序,我们输入系统配置开始搜索并按 Enter 键。 在下面启动选项卡,您将能够启用、禁用或删除启动条目。
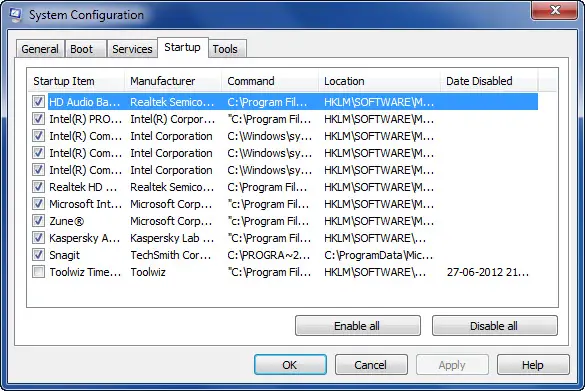
在这里,在“启动”选项卡下,如果他或她不希望该项目在每次启动时启动,则可以取消选中该项目。 当然,只能启用或禁用条目。
我应该在 MSConfig 中禁用什么?
如果遇到性能问题,可以使用 MSConfig 禁用不需要的启动应用程序和第三方服务。 启动应用程序和服务在后台继续运行并消耗系统内存。 因此,如果您不需要这些启动应用程序和第三方服务,您可以禁用它们。 禁用第三方服务时要小心,因为禁用错误的服务可能会给您带来麻烦。
我可以禁用 MSConfig 中的所有服务吗?
您可以使用 MSConfig 禁用所有服务,但这会破坏您的计算机。 如果禁用所有服务,您将无法登录系统,并且也会开始出现其他问题。 这个动作会给你带来麻烦。 因此,不建议禁用所有服务。 但是,如果您有使用 MSConfig 意外禁用了所有服务,您必须启动到 Windows 恢复环境才能解决此问题。 如果不起作用,请全新安装 Windows。
另请阅读: