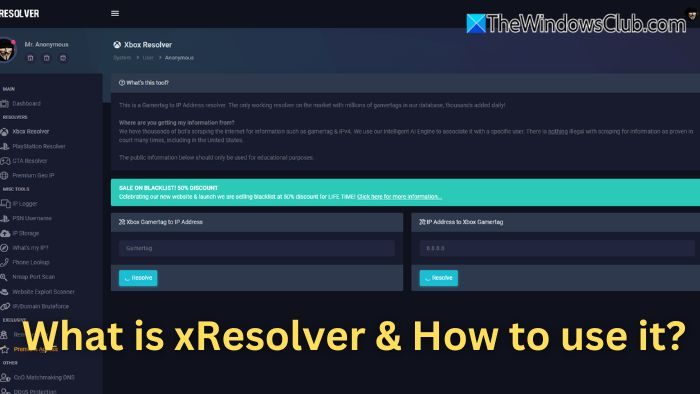Microsoft Lens 是一款出色的工具,可供 iOS 和 Android 用户从文档、扫描件、白板、名片、收据、菜单、标志或任何其他包含您不想手动键入的文本的内容中捕获信息。 有效地使用 Microsoft Lens 可以让您的任务变得更加轻松并节省时间。 在本指南中,我们向您展示如何使用微软镜头。
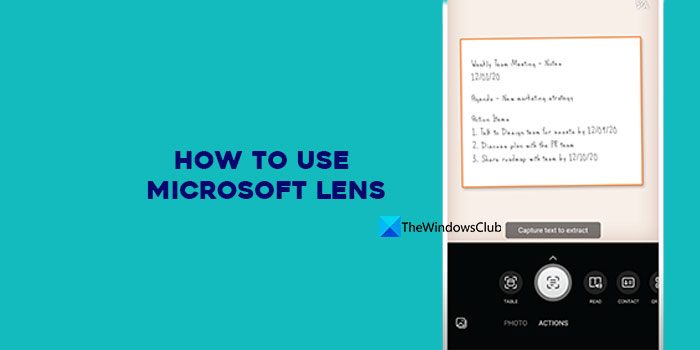
微软镜头的特点
- 扫描图像:Microsoft Lens 是一款出色的捕捉工具,可以捕捉和扫描图像。 当您使用 Microsoft Lens 扫描图像时,它会消除阴影和奇怪的相机角度,并为您提供引人注目的扫描图像,您可以保存和共享。
- 扫描白板:在设备上输入白板上写的文本是一项艰巨的任务,并且需要花费大量时间,而使用 Microsoft Lens,您可以轻松扫描白板并将其上写的文本转换为打字文本。 您可以使用其他地方生成的文本或保存并与他人共享。
- 编辑文档:如果您已经在设备上扫描了 PDF 文档,并且需要对其进行编辑,则无需将其上传到第三方网站即可完成工作。 您可以使用 Microsoft Lens 编辑现有的 PDF。 您可以使用 Microsoft Lens 将其他图像添加到 PDF、编辑现有图像或重新排序 PDF 中的页面。
- 智能行动:Microsoft Lens 有一项名为“操作”的功能。 您可以使用它从图像中提取文本。 Microsoft Lens 支持 30 种语言从图像中提取文本。 目前,从手写笔记中提取文本仅限于英语。 不仅可以提取文本,还可以从图像中提取表格。 Microsoft Lens 将按原样保留表格及其数据,从而节省您整理所需的时间。 Microsoft Lens 目前支持 21 种语言从图像中提取打印表格。
- 沉浸式阅读器:您可以使用 Microsoft Lens 从图像中读取文本。 当您扫描文档或单击 Microsoft Lens 上的照片时,您将看到沉浸式阅读器功能。 您可以单击“播放”按钮让 Lens 读出文本。
- 将名片另存为联系人:Microsoft Lens 的一大特色是它能够扫描文档。 如果您在 Microsoft Lens 上扫描名片,则可以将从名片中提取的文本保存为手机上的联系人。
- 扫描二维码:Microsoft Lens 能够扫描 QR 码并打开链接或显示通过扫描的 QR 码存储的信息。
如何使用微软镜头
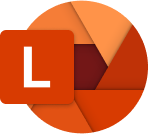
Microsoft Lens 可以在 Google Play Store 和 App Store 上下载。 您可以通过以下方式使用 Microsoft Lens。
- 如何使用 Microsoft Lens 捕捉或导入内容
- 如何在 Microsoft Lens 中共享捕获的图像、文档或文本
- 如何在 Microsoft Lens 中编辑以前扫描的 PDF
- 如何从 Microsoft Lens 上的图像中提取表格
- 如何在 Microsoft Lens 上的沉浸式阅读器中阅读文本
- 如何在 Microsoft Lens 上保存名片中的联系信息
- 如何在 Microsoft Lens 上扫描二维码
让我们详细了解每个过程。
1]如何使用 Microsoft Lens 捕捉或导入内容
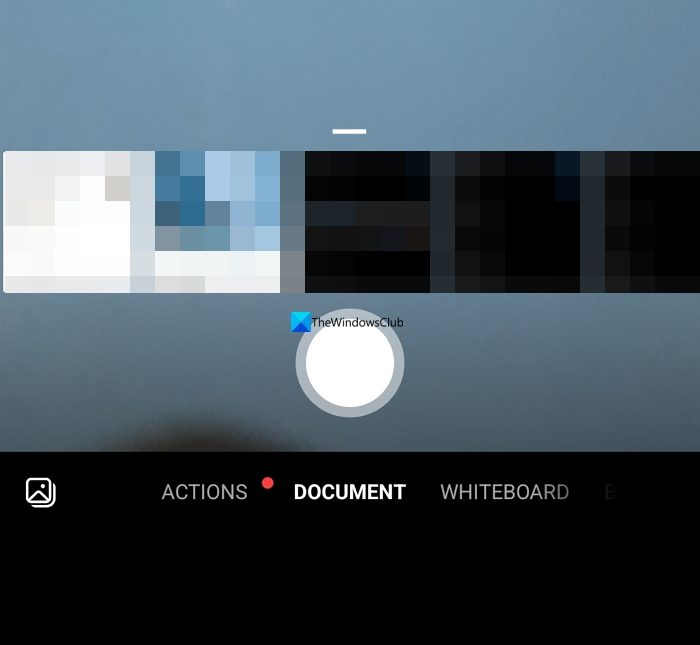
在设备上安装 Microsoft Lens 后,将其打开。 在打开的屏幕上,您可以通过在屏幕底部向左或向右滑动来选择以下任意选项来选择拍摄模式。
白板:此模式最适合在干擦板或类似表面上捕捉手写笔记和草图。 Microsoft Lens 将调整您的图像,使背景不会太亮并且墨迹笔划更容易看到。
文档:此模式针对在页面或笔记上书写或键入的小单词进行了优化。 它也非常适合表格、收据、海报、传单或餐厅菜单等内容。
行动:该模式是以下可用子模式的集合:
- 文本可用于从图像中提取文本,您可以复制或共享该文本。
- 桌子可用于从图像中提取打印的表格,您可以复制和共享该表格
- 读可用于在沉浸式阅读器中大声朗读图像中的任何文本。
- 接触可用于从名片中提取信息并将其保存为设备上的联系人。
- 二维码可用于扫描二维码以查看、复制和共享代码显示的信息。
名片:此模式从名片捕获联系人信息并将其保存到 Android 设备上的联系人应用程序以及 Microsoft OneNote。 目前,此功能最适合使用英语、德语、西班牙语或简体中文的名片。
照片:此模式最适合拍摄包含风景或人物的照片和图像。
您可以选择这些选项中的任何一个,然后单击捕获按钮来拍摄对象或文档的照片。 如果您不想捕获图像,而是想从手机导入现有的捕获或图像,请点击屏幕底部“捕获”按钮旁边的“图片”按钮,向 Microsoft Lens 授予文件和图库权限,以便它可以将已经捕获的图像或文档导入其中。 浏览并选择图像。
您可以在 Microsoft Lens 上一次捕获或导入最多 100 张图像。 如果您进行拍摄,则可以在拍摄后查看每张图像,或者稍后查看和编辑它们。
捕获或导入图像后,您可以使用捕获后看到的选项轻松编辑它们。 您可以单击“添加”并捕获更多图像,或使用“过滤器”按钮将过滤器应用到捕获的图像。 您可以使用此处看到的选项裁剪、旋转或删除它们。 如果您想突出显示或标记捕获中的某些内容,可以使用“墨水”按钮。 如果要将捕获的图像转换为文本,可以使用文本按钮。 如果您想对拍摄的照片重新排序,可以使用“重新排序”按钮。
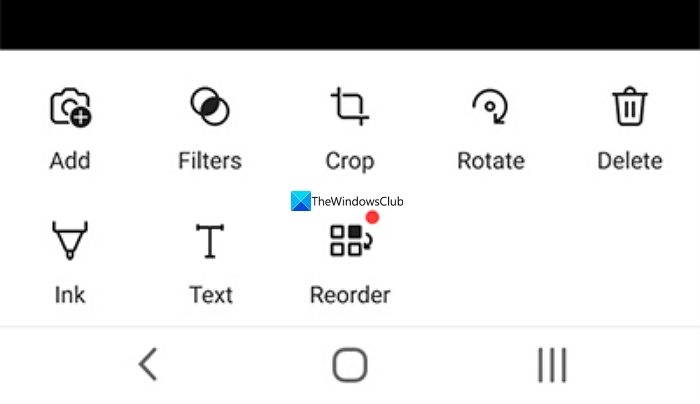
完成编辑后,您可以点击“完成”。 然后,单击“保存”以查看各种保存选项。
2]如何在 Microsoft Lens 中共享捕获的图像、文档或文本
当您在 Microsoft Lens 上保存捕获时,您将看到保存到 OneDrive 的选项。 您可以共享已保存在 OneDrive 中的捕获的链接。 如果您已在本地保存文件,则可以使用消息传递应用程序或您选择的任何其他方式正常共享捕获的内容。
3]如何在Microsoft Lens中编辑以前扫描的PDF
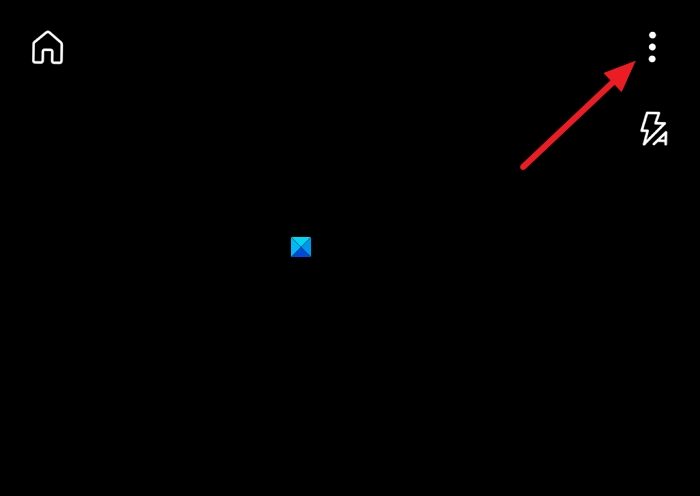
您可以使用屏幕顶部的三点按钮在 Microsoft Lens 上导入文档。 导入文档后,您可以看到编辑、共享或删除选项。 选择“编辑”以开始编辑文档,向文档添加更多捕获或图像,或删除某些页面,甚至根据需要重新组织页面。
4]如何从 Microsoft Lens 上的图像中提取表格
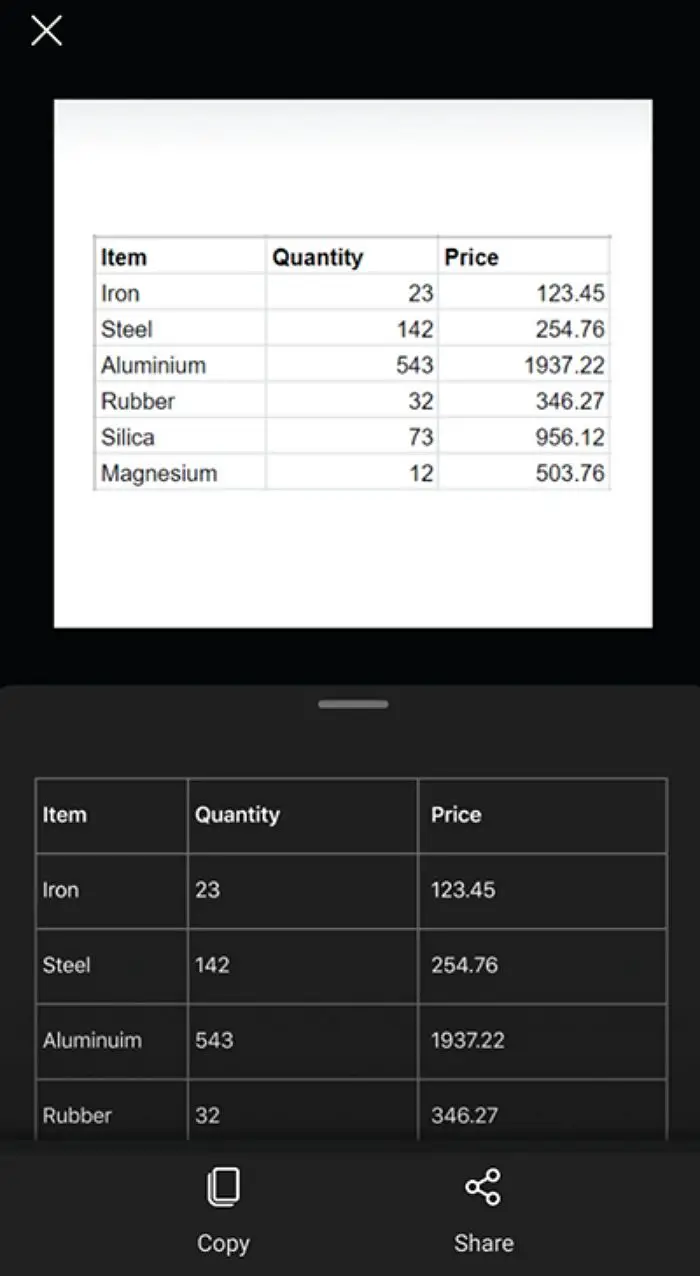
要从图像中提取表格,您需要选择桌子当您在 Microsoft 镜头上拍摄图像时。 选择表格模式后,单击捕获按钮。 您可以根据需要编辑表格以及其中的文本或数据。 您可以使用复制按钮复制表格并将其粘贴到文档上,或使用共享按钮与他人共享。
5]如何在 Microsoft Lens 上的沉浸式阅读器中阅读文本
要从图像中读取文本,请选择读模式下,将相机对准要阅读的文字,然后点击圆形捕获按钮。
接下来,通过调整图像的边框来定位文本,然后点击继续在屏幕的右下角。 如果您想重新拍摄图像,请点击重拍在屏幕的右下角。
当您点击继续,Microsoft Lens 在沉浸式阅读器中显示图像中的文本。 您可以点击玩按钮收听大声朗读的文本。 您可以通过点击屏幕右上角的三点按钮来更改文本大小、间距、字体和一些其他设置。
6]如何在 Microsoft Lens 上保存名片中的联系信息
现在可以轻松扫描名片并将其保存为手机上的联系人。 要扫描名片并将其保存为手机上的联系人,请选择接触模式,将相机对准名片,然后点击圆形捕获按钮。
接下来,通过调整图像的边框来定位名片,然后点击继续在屏幕的右下角。 如果您想重新拍摄图像,请点击重拍在屏幕的右下角。
当您点击继续,Microsoft Lens 会显示从名片中提取的联系人信息,您可以将其保存到设备上的联系人中。 就是这么简单。
7]如何在Microsoft Lens上扫描二维码
要在 Microsoft Lens 上扫描二维码,您需要选择二维码模式。 然后将相机对准您要扫描的二维码。 Microsoft Lens 将自动打开链接或显示有关二维码的信息。 您可以看到复制或共享二维码信息的选项。
读:
您可以通过这种方式在 Android 或 iOS 手机上使用 Microsoft Lens 来执行各种任务。
Microsoft Lens 应用程序是免费的吗?
是的,它是 Microsoft 的一款免费应用程序。 它适用于 Android 和 iOS 手机。 借助此应用程序,您可以扫描收据、名片、笔记、照片和其他文档。
如何使用 Microsoft Lens 扫描文档?
要使用 Microsoft Lens 扫描文档,您可以选择屏幕底部的文档模式,然后单击圆形的“捕捉”按钮。 它将扫描您将相机对准的当前页面。 您可以裁剪边框或调整其外观或使用 Retaka 选项重新拍摄。 如果您要扫描多页,则需要对整个文档重复这些步骤。
Microsoft Lens 可以将手写内容转换为文本吗?
是的,Microsoft Lens 可以将手写内容转换为文本。 要使用它,您需要首先在 Microsft Lens 上捕获手写图像,然后在捕获后看到的编辑选项中选择“文本”选项。 它将手写内容转换为您可以复制和共享的文本。
相关阅读:。
Microsoft Lens 是否有内置 OCR 功能?
是的,Microsoft Lens 附带 OCR 功能。 如果您希望将 OCR 或光学字符识别应用于捕获的图像,请选择“Word”选项。 Microsoft Lens 将在您的 OneDrive 帐户中创建一个 Word 文件。

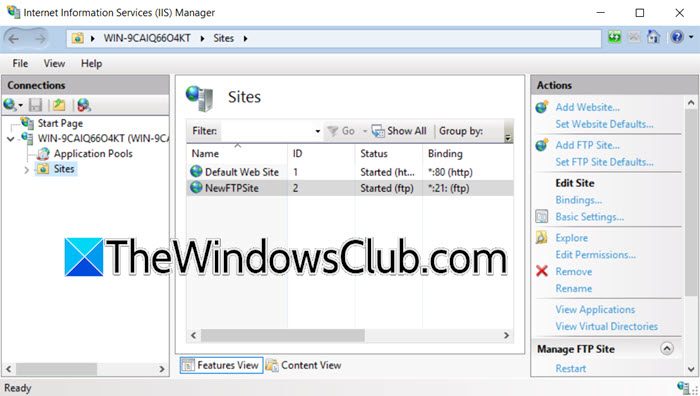
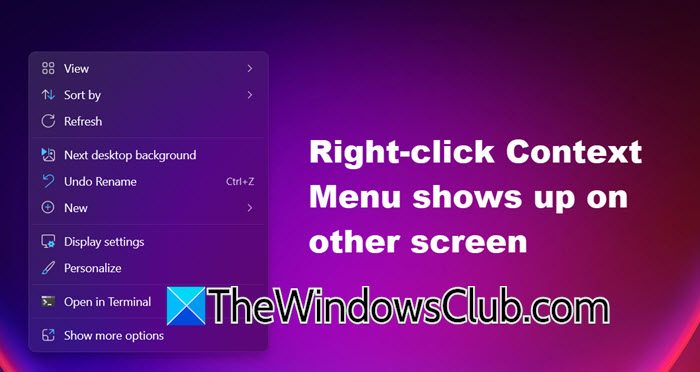

![DeepSeek 400错误格式无效[fix]](https://sclub.recmg.com/tech/blogs/wp-content/uploads/2025/02/DeepSeek-400-error-Invalid-format.png)
![VirtualBox 无法读取产品密钥 [修复]](https://sclub.recmg.com/tech/blogs/wp-content/uploads/2024/11/VirtualBox-cannot-read-the-product-key.png)