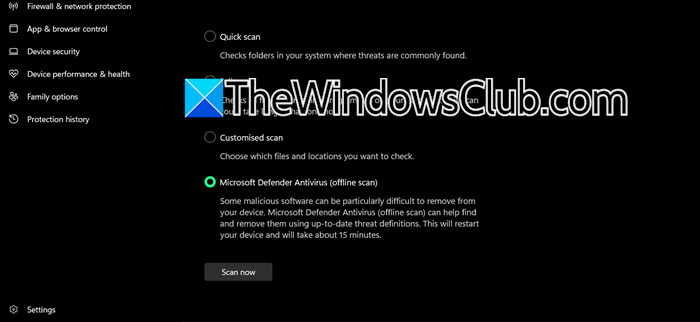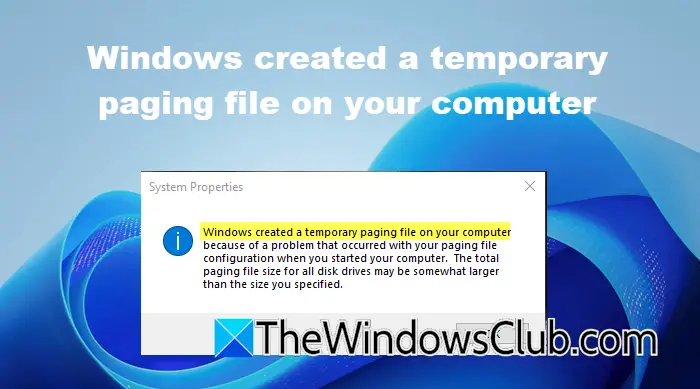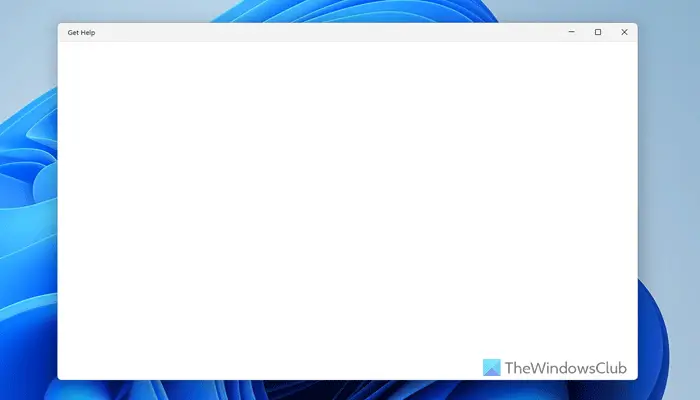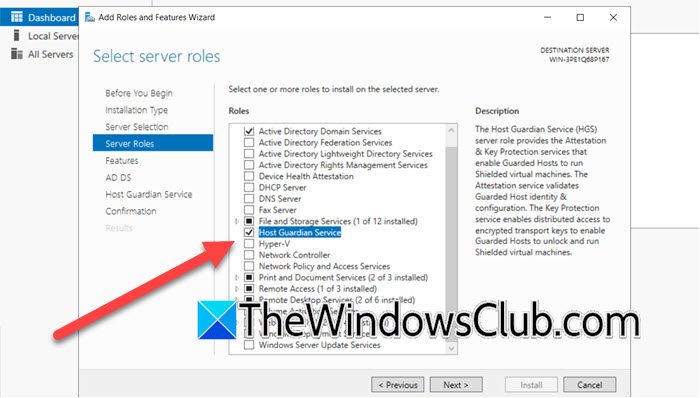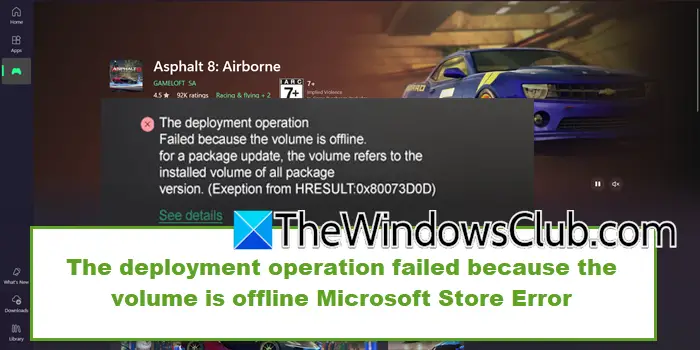Photoshop 为富有想象力的图形设计师提供了许多工具,经工具就是其中之一。 这经命令允许您拖动控制点来操纵图像、形状、路径或其他对象的形状。 您还可以使用选项栏中“变形”弹出菜单中的形状进行变形。 变形弹出菜单中的形状也可以变形; 您可以拖动它们的控制点。
什么是分割变形以及为什么它很重要?
分割扭曲可以扭曲图像的一部分,同时保持图像的其余部分完好无损。 分割扭曲本质上是分割图像的一部分以进行扭曲的能力。 您可以横向、垂直和水平分割扭曲。 分割变形很重要,因为它允许您对图像的一部分进行更改,同时保持图像的其余部分完好无损。
在图稿中使用扭曲工具可以为您的作品添加新的维度。 扭曲可用于为不平坦的包装创建标签。 扭曲非常适合为瓶子、罐子、广口瓶等圆柱形物体创建标签。 让我们看看如何使用 Photoshop 变形工具在 Photoshop 中弯曲或扭曲图像、形状和路径。 涉及的步骤是:
- 变换扭曲
- 变形扭曲:圆柱体
- 分裂扭曲
- 傀儡扭曲
如何在 Photoshop 中扭曲图像、形状和路径
1]变换扭曲
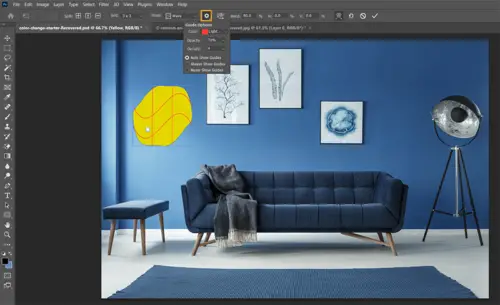
选择图像中要变形的图层或区域,然后转到编辑然后转换然后经。 选择图像中的图层或区域后,您可以转到编辑然后转换然后经或按Ctrl+T然后单击在自由变换和扭曲模式之间切换选项栏中的按钮。
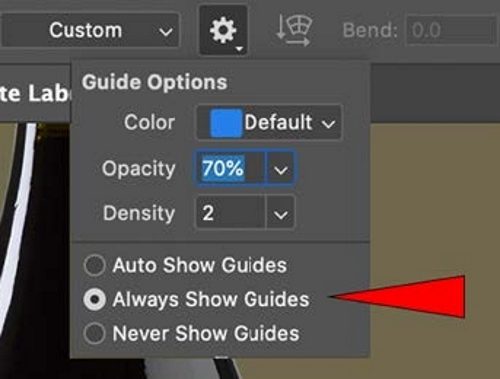
要查看更多视觉指南选项,单击选项栏中的齿轮图标。 您现在可以设置扭曲指南显示选项并选择何时显示视觉指南 –车展指南,始终显示指南,和从不显示指南。 默认情况下,网格设置为始终显示指南。
您还可以更改颜色和不透明度视觉指南的数量以及组成指南的行数。 这密度选项设置每行之间出现多少行分裂扭曲线。 默认情况下,密度设置为 2。
你可以选择查看 > 附加内容使用控制点扭曲项目时显示或隐藏扭曲网格和控制点。
要使用扭曲预设扭曲您的选择,请从扭曲样式中选择经选项栏中的弹出菜单。
要创建自定义扭曲网格,请从以下选项中选择网格大小网格选项栏中的弹出菜单。
- 选择网格大小 - 默认 (1×1)、3×3、4×4 或 5×5。
- 选择风俗然后指定数量列和行数在里面自定义网格尺寸对话。
要向扭曲网格添加更多控制网格线,请选择一个选项来分割扭曲。
在选项栏中,单击任意分裂按钮或选择编辑 > 变换 > 水平分割扭曲,垂直分割扭曲, 或者横向分割经纱。
在网格区域内移动指针,然后单击放置其他控制网格线的位置。 当您在扭曲网格上移动指针时,您将看到分割线跟踪指针。 单击时,其他控制点将添加到扭曲网格中。
- 要操纵形状,请拖动控制点、边界框或网格的一段或网格内的区域。 调整曲线时,请使用控制点手柄。 这类似于调整矢量图形曲线段中的手柄。
- 单击网格线可激活用于编辑扭曲的控制点。 单击锚点(位于网格线的交叉点)可让您编辑该锚点周围的控制点。 拖动控制点使图像变形。
- 要选择多个点,按住 Shift 键并单击或在按住 Shift 键的同时单击并将指针拖动到锚点上。 如果选择两个或多个点,则所选点周围会出现一个矩形。
- 要取消选择多个点,按住 Shift 键并单击或在按住 Shift 键的同时将指针单击并拖动到活动点上。 当选择或取消选择点时,围绕所选点的矩形会自动调整大小。
- 要删除选定的网格线(沿线的控制点可见),请按删除或选择编辑 > 变换 > 删除扭曲分割。
- 要删除穿过锚点的水平和垂直网格线,请单击锚点,然后按删除或选择编辑 > 变换 > 删除扭曲分割。
- 要更改从“变形”菜单中选择的变形样式的方向,请单击选项栏中的“更改变形方向”按钮。
- 要更改参考点,请单击选项栏中参考点定位器上的正方形。
- 要使用数值指定扭曲量,请在选项栏的“弯曲”(设置弯曲)、“X”(设置水平扭曲)和“Y”(设置垂直扭曲)文本框中输入值。 如果您从“变形样式”弹出菜单中选择“无”或“自定义”,则无法输入数值。

瓶颈周围应用了定制的分割变形。 视觉参考线的密度已设置为 4; 每个分割扭曲之间有四个指导方针。
要完成变形过程,您可以执行以下操作之一:
- 按 Enter 键,或单击选项栏中的“提交”按钮。
- 要取消转换,请按 Esc 键或单击选项栏中的“取消”按钮。
2] 变形扭曲 – 圆柱体
对于设计包的人来说,这是一个很棒的工具。 该工具非常适合制作圆柱形包装和标签。 圆柱变换扭曲允许将平面图稿弯曲成圆形圆柱表面。 添加了下/左和上/右调整大小控件,以便可以自由变换整个选择。

以下是使用圆柱变换扭曲的步骤:
- 选择图像中要变形的图层或区域。
- 选择编辑然后转换然后经从菜单中或按控制+T。
- 点击自由变换/扭曲模式选项栏中的按钮。
- 前往经选项栏中的下拉菜单并选择底部图标:圆柱。
- 单击并拖动屏幕控件以调整变形的形状。
您可以使用底部/左侧和顶部/右侧调整大小控件,以便可以自由变换整个选区。 此外,您也可以将圆柱变换扭曲应用于文本图层。
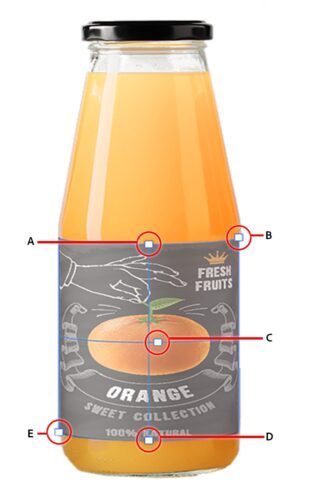
- A. 调整顶部和底部的曲率
- B. 设置右上角
- C. 调整视角。 滑动到中心看起来更远,滑动到右侧看起来很近
- D. 调整底部曲率,独立于顶部
- E.设置左下角
4]分裂扭曲
在旧版本的 Photoshop 中,每当您想要扭曲图像的一部分时,最终都会影响整个图像。 现在,Photoshop 可以扭曲图像的一部分,同时保持图像的其余部分完好无损。 这本质上是分割扭曲,即分割图像的一部分进行扭曲的能力。 您可以横向、垂直和水平分割扭曲。
使用 Control 键可快速切换分割变形选项,而无需返回菜单栏。
- 按住 Control 键并单击扭曲网格的任意位置以分割扭曲横向在那个位置。
- 按住 Control 键并将指针移动到现有水平网格线的边缘附近。 单击以分割扭曲垂直在那个位置。
- 同样,按住 Control 键并将指针移动到现有垂直网格线的边缘附近。 单击以分割扭曲水平地在那个位置。
5]傀儡扭曲
Puppet Warp 提供了一个视觉网格,可让您大幅扭曲特定图像区域,同时保持其他区域完好无损。 应用范围从细微的图像修饰(例如塑造头发)到整体变换(例如重新定位手臂或腿)。
除了图像图层之外,您还可以将人偶扭曲应用于图层和矢量蒙版。 要非破坏性地扭曲图像,请使用智能对象。

这是应用人偶扭曲之前的原始图像。
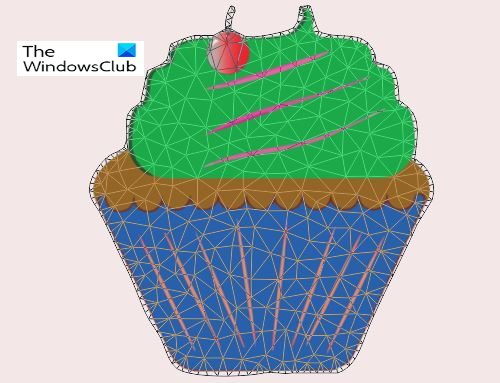
在“图层”面板中,选择要变换的图层或蒙版,然后选择编辑然后是傀儡扭曲。
在选项栏中,调整以下网格设置:
- 模式– 确定网格的整体弹性。
- 密度– 确定网格点的间距。 更多的点可以提高精度,但需要更多的处理时间; 较少的点则相反。
- 扩张– 扩展或收缩网格的外边缘。
- 显示网格– 取消选择仅显示调整销,从而提供更清晰的转换预览。
在图像窗口中,单击以将图钉添加到要变换的区域和要锚定的区域。
要围绕图钉旋转网格,请选择它,然后执行以下任一操作:
要将网格旋转固定的度数,请按 Alt 并将光标定位在销钉附近,但不要放在销钉上方。 当出现圆圈时,拖动以视觉上旋转网格。
笔记:旋转角度出现在选项栏中。
要根据选定的模式选项自动旋转网格,请从选项栏的“旋转”菜单中选择“自动”。
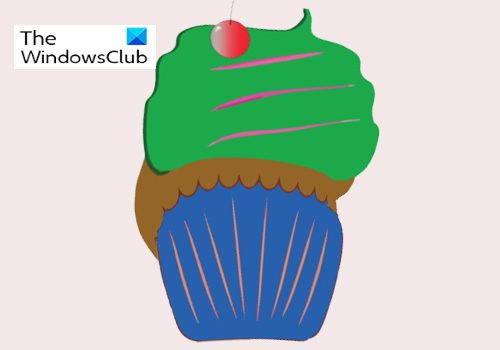
转换完成后,按 Enter 确认。
什么是变换扭曲 - 圆柱体?
变换扭曲 - 圆柱体是一种扭曲方法,允许图像或文本围绕圆柱形物体扭曲。 这种扭曲方法对于设计标签或包装的人来说非常重要,因为它允许将标签和文字放置在圆柱形物体周围。
Photoshop 中的路径是什么?
路径是 Photoshop 中对象或文本周围的边界。 路径就像图像或文本轮廓的边缘。 路径很重要,因为它们可用于在图像或其他文本周围写入文本。 您可以通过使用魔棒选择图像或文本来查看图像或文本周围的路径,您将看到轮廓。 您还可以通过单击文本或图像并转到层数面板并单击小路标签。


![自动调整在NVIDIA应用中中断[FIX]](https://sclub.recmg.com/tech/blogs/wp-content/uploads/2025/03/Automatic-tuning-was-interrupted-error-NVIDIA.png)