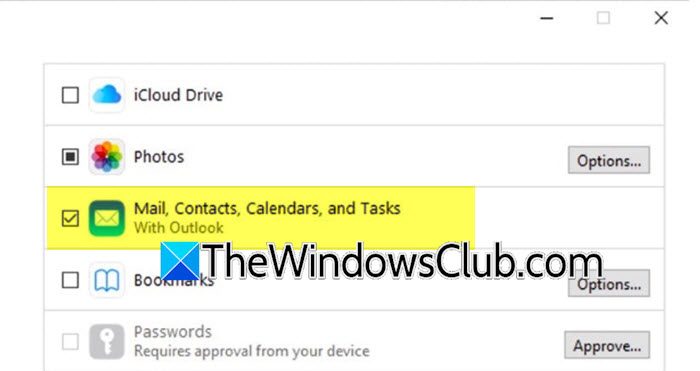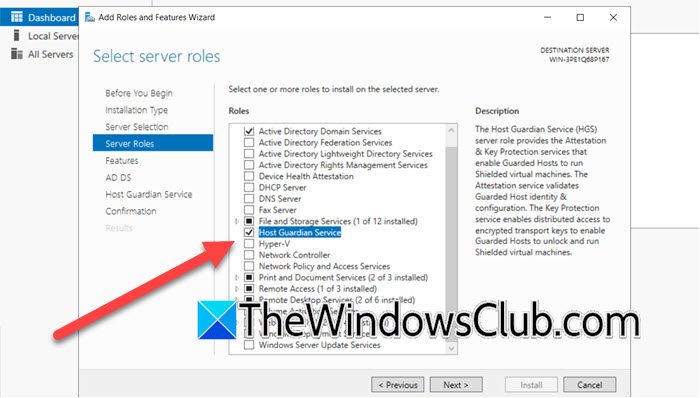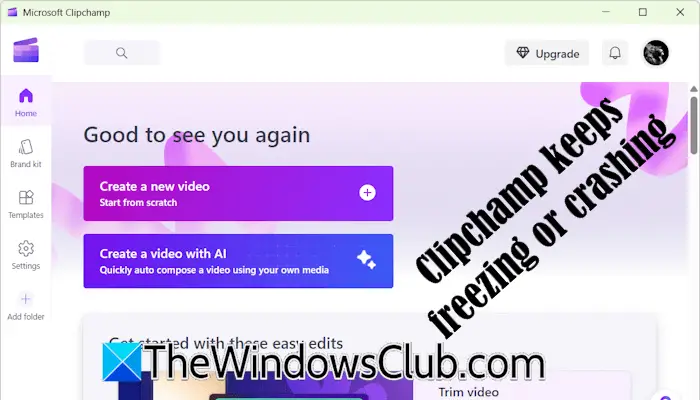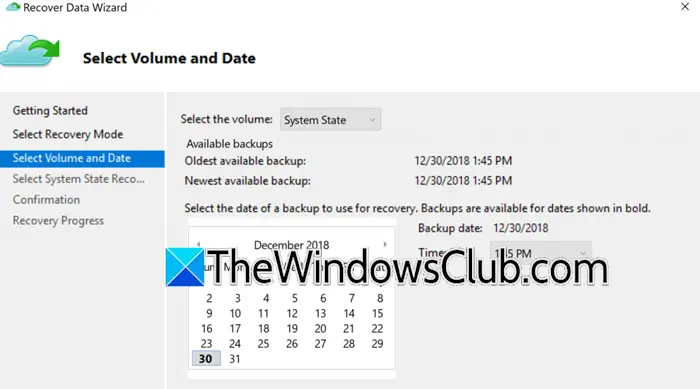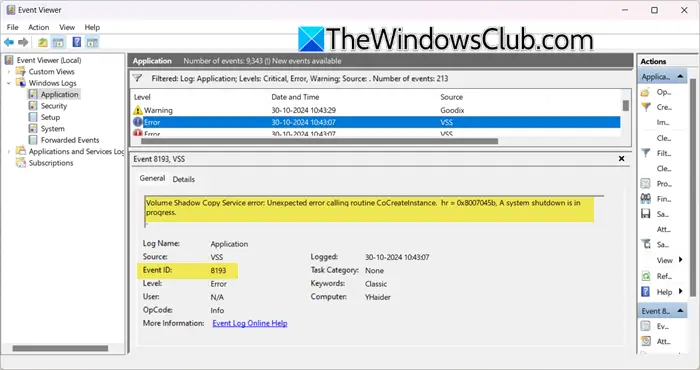电脑游戏对于某些人来说,这似乎有点复杂,特别是如果他们是新手。 这是许多人决定购买游戏机而不是游戏电脑的原因之一。 那么为何不? 游戏机是即插即用的,而电脑游戏则需要动手操作。 这篇文章提供了提高游戏性能和优化 Windows 11 或 Windows 10 游戏的技巧。 这会对您有所帮助,如果游戏在您的电脑上崩溃。
优化 Windows 11/10 游戏
好吧,公平地说,由于过去几年驱动程序和 Windows 的改进,它并不总是需要实际操作。 然而,与控制台相比,问题仍然存在。 以下一些提示将向您展示如何提高 Windows 11/10/8/7 笔记本电脑或 PC 上的游戏性能。
提高 Windows 11/10 上的游戏性能
如果您是 PC 游戏新手,或者是遇到性能问题的老手,以下提示可能会对您有所帮助调整 Windows。
- 更新显卡驱动程序
- 优化您的软件
- 选择高性能电源计划
- 提高多人游戏性能
- 关闭内存完整性
- 关闭虚拟机平台 (VMP)
- 尝试一下游戏设置
- 检查您的硬盘是否有错误
- 调整电脑以获得最佳性能
- 尝试这些注册表调整以提高游戏性能
- 尝试一些免费的游戏加速软件
- 打开游戏模式
- 禁用一些 Windows 服务
- 升级你的硬件。
让我们详细看看它们。
1]更新显卡驱动
当今两家主要的显卡公司是英伟达和AMD。 众所周知,安装 NVIDIA 卡后,一些游戏往往会表现得更好,而 AMD 用户则必须等待驱动程序更新才能达到所需的效果。
这不再是一个大问题,但问题仍然存在。 这就是为什么驱动程序仍然定期发布的原因,尤其是在新游戏发布之后。 我们一次又一次地看到,当一款新游戏上市时,它在 Nvidia 和 AMD 更新驱动程序之前无法正常运行。
更新视频适配器驱动程序和声卡驱动程序很重要,因为有时简单的驱动程序更新也可以提高旧游戏的性能。
您可以利用英特尔驱动程序更新实用程序或者AMD 驱动程序自动检测。 以下是一些其他链接,可帮助您下载适用于您的计算机的驱动程序:杰力驱动程序|AMD 和 Radeon 驱动程序|英特尔驱动程序。
2]优化您的软件
当在游戏机上玩视频游戏时,人们不必太担心一旦游戏启动后底层软件就会出现问题。 PC 游戏不一定是这种情况,因此,它可能成为一个挑战。
当游戏启动时,任何在后台处于活动状态的软件都将继续处于活动状态,直到对其采取措施。 活跃的软件会占用宝贵的资源,而这些资源可以提高游戏的性能。 我们建议启动任务管理器并关闭所有不重要的活动非系统进程。
您的网络浏览器是否已启动并运行多个选项卡? 将它们全部关闭。 您正在编码视频吗? 暂停它,或在启动游戏之前完成编码过程。
我们应该指出,并非每个游戏都需要大量资源才能运行,但对于需要大量资源的游戏,请允许其访问所需的资源。
3]选择高性能电源计划
打开控制面板 > 电源选项。 这里选择高性能计划提高笔记本电脑的性能。 您还可以考虑启用和使用终极性能电源计划。
4]提高多人游戏性能
要提高游戏中的多人游戏性能,请在设置 LAN 或 Internet 多人游戏时减少可以玩游戏的玩家数量。
有关的: 如何配置 PC 游戏的最佳 FPS 设置
5]关闭内存完整性
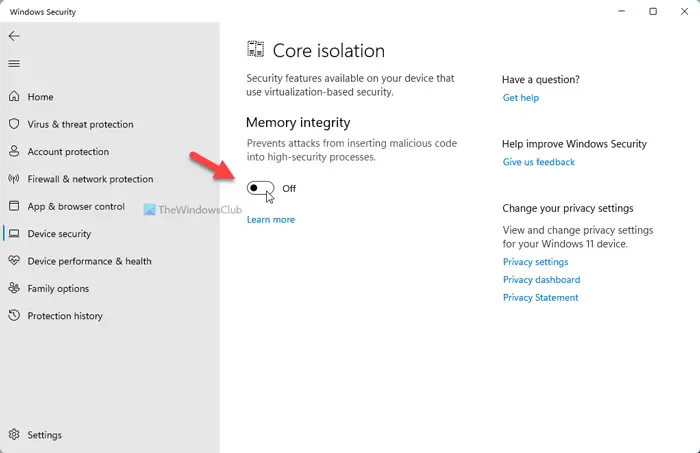
关闭内存完整性一定会提高您的电脑游戏性能。
- 打开Windows安全> 设备安全 > 核心隔离页面
- 关闭内存完整性设置。
- 您需要重新启动计算机才能使更改生效。
6]关闭虚拟机平台(VMP)
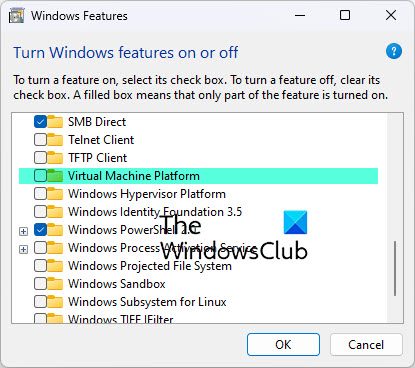
关闭虚拟机平台 (VMP) 也有望帮助您的游戏运行得更快。
- 打开打开或关闭 Windows 功能从控制面板
- 在打开的 Windows 功能窗口中,找到并取消选择虚拟机平台。
7]尝试游戏设置
事情是这样的,大多数视频游戏都有自己的设置区域。 玩家可以在此处调整游戏以获得更好的输出或更少的输出,从而更符合其显卡的处理能力。
该软件通常会为游戏选择最佳的图形设置,并且在大多数情况下,它是有效的。 然而,在某些情况下,即使显卡能够在可用的最高设置下运行游戏,软件也会恢复到最低设置。
这个时候,就需要介入并做出改变,以获得更多的绩效。
并不是每个人都这样做,因为很多人不知道什么是抗锯齿或超级采样。
8]检查您的硬盘是否有错误
跑步检查磁盘并将工具设置为扫描并尝试恢复坏扇区也自动修复文件系统错误。
读: 如何提高 Windows 11 性能。
9]调整PC以获得最佳性能
打开控制面板 > 系统 > 高级系统设置 > 系统属性高级选项卡 > 性能设置 > 视觉效果。 选择调整以获得最佳性能,然后单击应用并退出。
游戏中的游戏延迟和低 FPS已在这篇文章中进行了解释。
您还可以查看Windows 11 中的游戏设置和在 Windows 10 中并调整它们。
10]尝试这些注册表调整以提高游戏性能
首先创建系统还原点,然后打开注册表编辑器并导航到以下项并根据建议设置值。
禁用快速启动:
HKEY_LOCAL_MACHINE\SYSTEM\CurrentControlSet\Control\Session Manager\Power
双击名义启用超级启动并将值数据更改为 1。
禁用功率节流
导航:
HKEY_LOCAL_MACHINE\SYSTEM\CurrentControlSet\Control\Power\PowerThrottling
双击电源节流关闭并将值数据更改为 1。
禁用 Nagle 算法
导航:
HKEY_LOCAL_MACHINE\SYSTEM\CurrentControlSet\Services\Tcpip\Parameters\Interfaces
- 在该位置,您必须检查列出的每个接口,以找到具有正确当前 IPv4 地址的接口。 在本例中,它是第 6 个条目。
- 找到正确的接口条目后,右键单击在左侧窗格中找到的网络接口条目,然后选择新建 > DWORD(32 位)值。
- 将值名称重命名为Tcp确认频率并按 Enter 键。
- 再次右键单击网络接口并选择新建 > DWORD(32 位)值。
- 将值名称重命名为TCP无延迟并按 Enter 键。
- 现在,双击每个新值以编辑属性。
- 输入1在值数据字段中。
- 点击好的保存更改。
禁用网络限制
导航:
HKEY_LOCAL_MACHINE\SOFTWARE\Microsoft\Windows NT\CurrentVersion\Multimedia\SystemProfile
双击网络节流指数并将值数据更改为 ffffffff。
在任务计划程序中优先考虑游戏
导航:
HKEY_LOCAL_MACHINE\SOFTWARE\Microsoft\Windows NT\CurrentVersion\Multimedia\SystemProfile\Tasks\Games
更改以下值:
- GPU优先级:更改为8
- 优先级:改为6
- 调度类别:将其更改为高。
读:游戏瓶颈解释
11]尝试一些免费的游戏加速软件
并不是每个人都愿意深入研究并手动进行更改,因此这就是视频游戏增强软件发挥作用的地方。
- 我们建议尝试GBoost,一个关闭不需要的服务以便为您的游戏提供更多资源的程序。
- ToolWiz 游戏加速是另一个旨在提高游戏性能的程序。 它的工作方式与 GBoost 类似,因此应该同样容易理解。
- 适用于 AMD 台式机的 Fusion 实用程序可以帮助您优化您的电脑游戏。
12]打开游戏模式
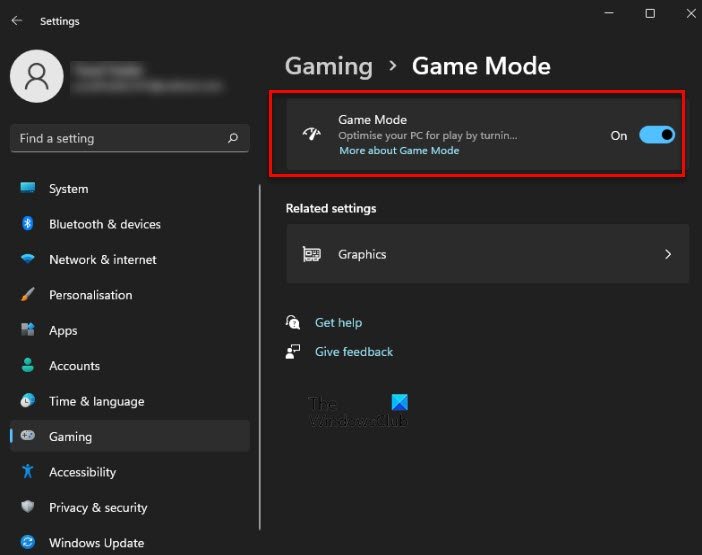
游戏模式可优化您的计算机,以高效且无任何延迟地玩游戏。 如果你是一名忠实的游戏玩家,你应该打开游戏模式并开始使用它。
13]禁用一些Windows服务
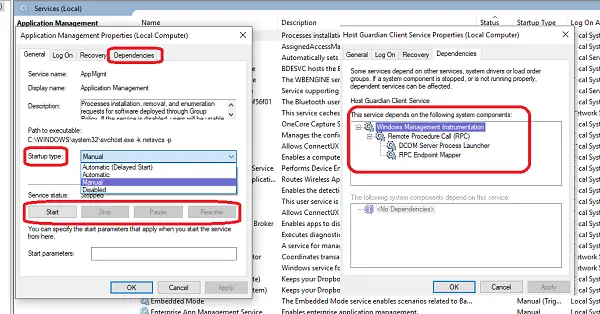
您可以禁用一些 Windows 服务并节省资源并提高游戏性能。 不要过度接受这个建议。 列出您决定禁用的 Windows 服务。 这里有一些您可以安全地禁用 Windows 服务吗。 我们强烈建议您创建系统还原点首先也是记下更改您对服务配置进行了设置。 您可以禁用哪些服务取决于您的系统:
- 您是个人 PC 家庭用户吗?
- 你使用互联网吗?
- 您是否连接到网络或域?
- 您使用的是台式机还是笔记本电脑?
- 等等。
13]如果一切都失败了,升级你的硬件
有时,人们只需要升级硬件即可获得所需的性能。 较旧的硬件往往难以应对较新的游戏,因此请考虑升级您的显卡、处理器和 RAM。 在大多数情况下,只有三者之一需要更换,但如果您多年没有升级,则可能全部都需要升级。
一切顺利!
阅读下一篇:TruePlay 反作弊Windows 11/10 中的功能。