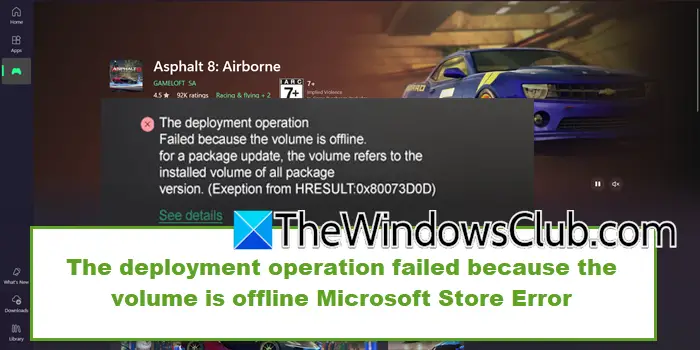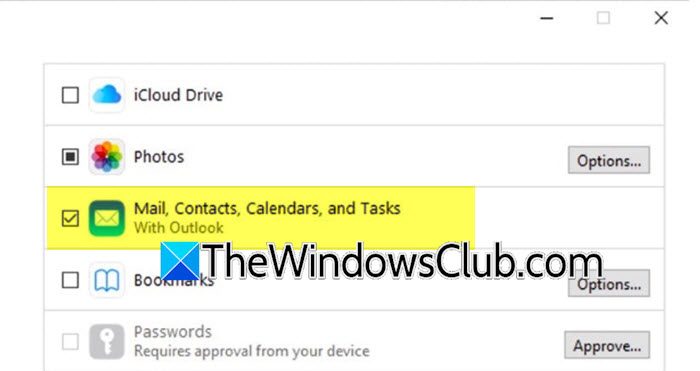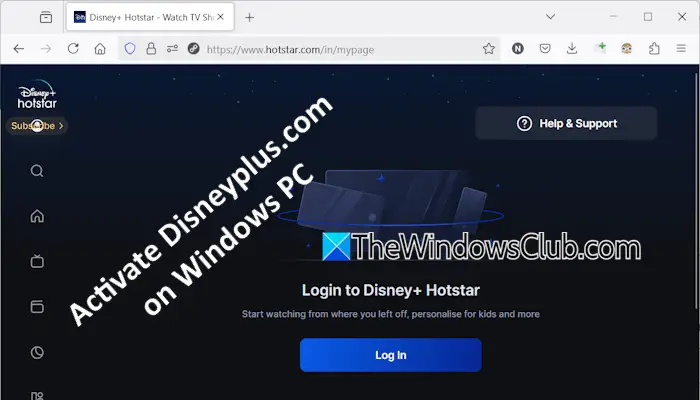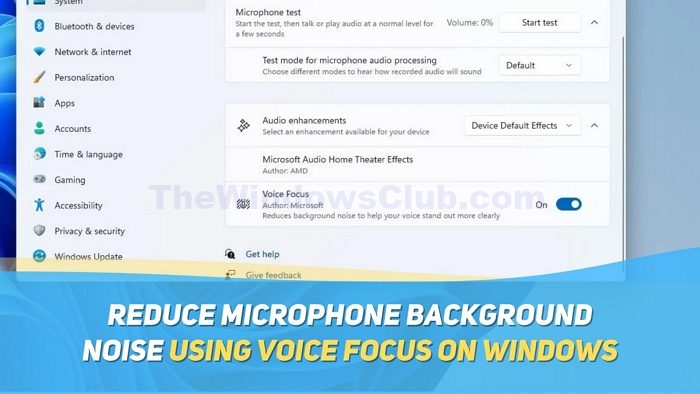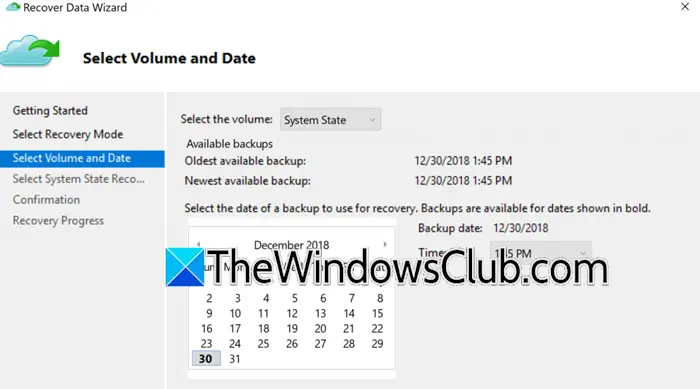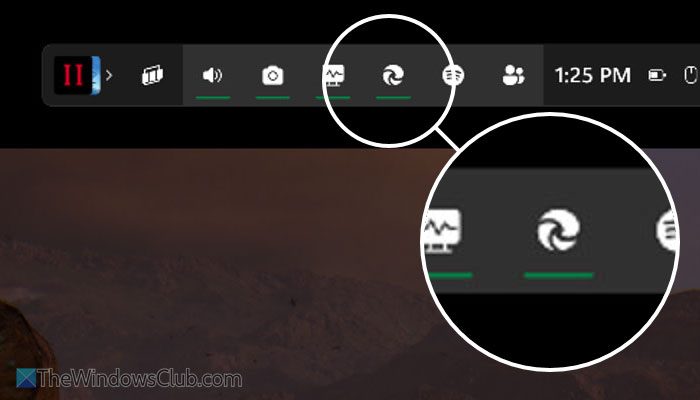FPS或者每秒帧数表示CPU在一秒钟内能够在屏幕上显示的图像数量。 FPS 一词不仅适用于视频游戏,也适用于视频。 高FPS意味着一秒内屏幕上显示更多图像,从而使用户体验更加流畅。 低 FPS 会导致视频体验不稳定或不稳定。 当谈到最佳的游戏体验时,帧速率非常重要。 毫无疑问,适合您的视频游戏的最佳 FPS 设置将为您带来最佳的游戏体验。 在本文中,我们将了解如何配置PC 游戏的最佳 FPS 设置。
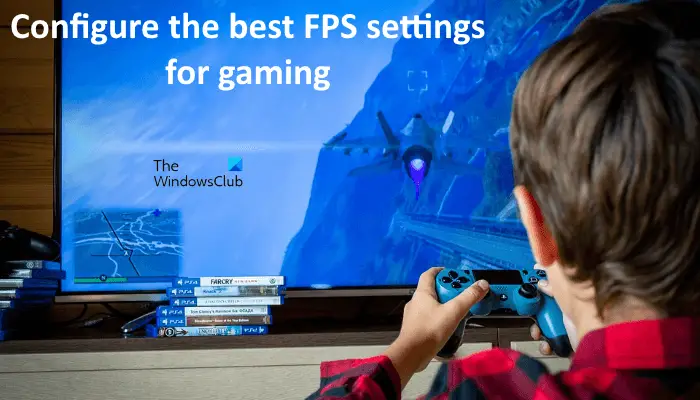
如何在 Windows PC 上配置游戏的最佳 FPS 设置
您观看的每个视频都是一系列图像。 从技术上讲,这些图像称为帧。 这一系列的帧是以 FPS 来衡量的。 例如,30 FPS 表示屏幕上每秒显示 30 个图像。 这就是为什么通过提高 FPS,我们可以提高视频和视频游戏的质量。 当您玩视频游戏时,CPU、GPU 和 RAM 协同工作,为您提供最佳的游戏体验。
您可能在视频游戏中经历过卡顿现象。 这通常发生在玩视频游戏时 FPS 突然下降。 您可以通过提高 FPS 来提高游戏性能。 FPS 的增加也会增加 CPU 的负载。 这就是为什么具有大量图形的游戏需要强大的计算机硬件。
如果您想了解视频游戏的当前 FPS 设置,这些免费 FPS 计数器软件会帮助你。 请注意,为了获得最佳的游戏体验,您应该升级您的硬件。 不过,有一些软件调整可以帮助您为 PC 上的游戏配置最佳 FPS 设置。
- 确保您拥有最新版本的显卡驱动程序
- 启用 Windows 游戏模式
- 禁用后台和启动应用程序
- 降低游戏分辨率
- 安装 DirectX 12
- 超频你的显卡
- 升级你的显卡
- 升级你的内存
让我们详细看看所有这些调整。
1]确保您拥有最新版本的显卡驱动程序
为了享受最佳的游戏体验,您应该拥有最新版本的显卡驱动程序。 当您玩游戏时,图形处理单元会先渲染一系列图像,然后 CPU 将它们显示在计算机屏幕上。 如果您的显卡驱动程序过时,您的 GPU 将无法正确渲染图像或帧,从而导致您在游戏中遇到延迟或卡顿现象。
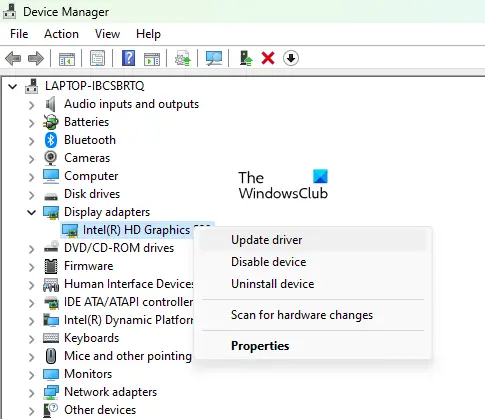
您可以通过多种方式将显卡驱动程序更新到最新版本。
- 您可以使用Windows 可选更新功能安装最新版本的显卡驱动程序。
- 你可以访问您的显卡制造商的官方网站并下载最新版本的显卡,然后手动安装。
- 你可以通过设备管理器更新显卡驱动程序。
- 有许多免费的驱动程序更新软件。 您还可以使用它们将显卡更新到最新版本。
2]启用Windows游戏模式
游戏模式是 Windows 操作系统的内置功能。 微软开发此功能是为了增强视频游戏的性能。 当您打开游戏模式时,Windows 会在游戏过程中停用后台活动,例如 Windows 更新、应用程序通知等。因此,这将带来更好的游戏 FPS。 以下步骤将帮助您在 Windows 11/10 中启用游戏模式:
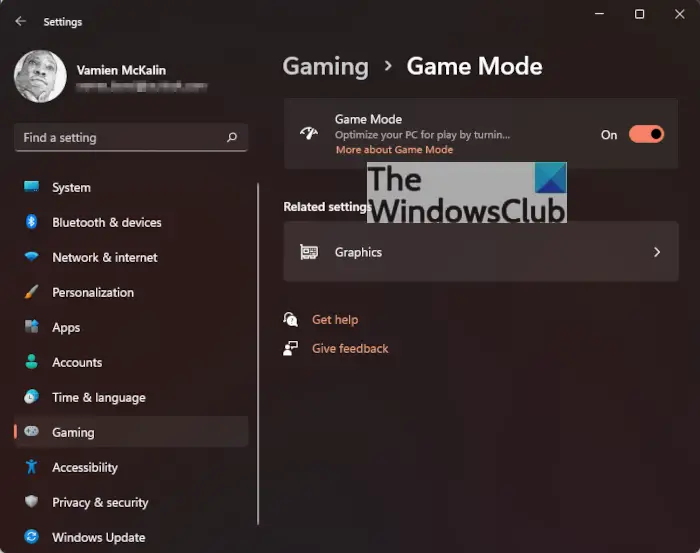
- 按赢+X键并选择设置。
- 当“设置”应用程序打开时,转到?游戏 > 游戏模式.?
- 现在,打开旁边的按钮游戏模式。
3]禁用启动和后台应用程序
RAM 或随机存取存储器是临时存储,用于存储当前正在使用的应用程序或软件的数据。 当我们在计算机上运行任务时,CPU 会进行一些计算并将计算后的数据存储在 RAM 中。 然后,应用程序或软件使用这些数据来执行各种任务。 系统的性能取决于 RAM 和 CPU 之间数据传输的速度。
我们系统上运行的每个应用程序都会消耗一定量的 RAM。 因此,运行更多应用程序会导致可用 RAM 减少。 这将影响游戏的性能,因此您可能会遇到游戏 FPS 下降的情况。 因此,为了在游戏中获得最佳 FPS,我们建议您禁用启动应用程序并关闭所有正在运行的程序。
4]降低游戏分辨率
如果您没有高端游戏电脑,则在以全屏分辨率玩视频游戏时可能会遇到一些延迟。 解决这个问题的一个完美解决方案是在较低的屏幕分辨率。
5]安装DirectX 12
直接X是一组组件,为软件(尤其是在 Windows 操作系统上运行的游戏)开发,以使它们能够与视频和音频硬件配合使用。 DirectX 12 为 Windows 操作系统上运行的游戏带来了令人惊叹的图形功能。 如果我们将 DirectX 11 与 DirectX 12 进行比较,DirectX 12 提供的平均帧速率高于 DirctX11 提供的平均帧速率。
要检查您的系统上安装了哪个版本的 DirectX,请按照下面的说明进行操作:
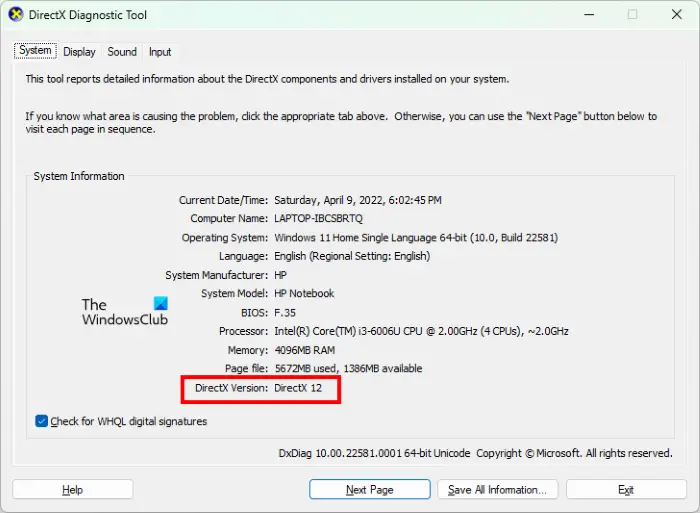
- 单击 Windows 搜索并输入诊断工具。
- 从搜索结果中选择 dxdiag。 这将启动DirectX 诊断工具。
- 您将在下面看到 DirectX 版本系统标签。
如果您拥有最新版本的 Windows 11 和 Windows 10 操作系统,则您的系统上已安装 DirectX 12。 如果您尚未更新系统,您可能会发现 DirectX 11 而不是 DirectX 12。安装 DirectX 12 最简单的方法是安装最新的 Windows 更新。
6]对显卡进行超频
图形处理器超频是提高显卡时钟速度以提高其性能的过程。 显卡的时钟速度表示它渲染图形的速度。 主频越高,显卡的性能越好。
虽然 GPU 超频会提高您的游戏 FPS,但您应该留意您的 CPU 和GPU 温度因为极高的温度会损坏您的显卡和 CPU。 要超频 GPU,您可以安装免费超频软件。
如果显卡超频后,您会遇到温度高于显卡最佳温度范围或计算机开始频繁崩溃的情况,您应该恢复设置并升级硬件以获得游戏中的最佳 FPS。
7]升级你的显卡
如果您当前的显卡无法为您的游戏提供最佳的 FPS,您需要升级显卡。 花一些时间在互联网上进行研究,以便您可以根据您的游戏要求选择最好的显卡。
8]升级你的内存
RAM 是计算机的一个组成部分。 它对系统的性能起着重要作用。 RAM 速度慢会导致系统性能下降。 升级 RAM 会提高游戏的 FPS 吗? 这实际上取决于您系统上有多少 RAM。 每个游戏都需要一定量的内存才能运行。 如果您的 RAM 较少,例如 4 GB 或 8 GB,升级 RAM 将提高游戏的 FPS。 另一方面,如果您有 16GB RAM,升级它不会对您的游戏 FPS 产生任何影响。
阅读下一篇: 如何配置游戏的最佳 HDR 设置在电视上的 Xbox 上。
上面我们讨论了所有游戏中常见的用于提高 FPS 的设置。 现在,让我们看看一些热门游戏的游戏内设置,以在游戏过程中获得最佳 FPS。 我们将讨论以下游戏:
- 估价
- 我的世界
- 月球客户端
- 战区
- 反恐精英:全球攻势
1] 在《Valorant》中提高 FPS 的最佳游戏内设置
打开Valorant游戏设置并更改以下选项以获得最大《Valorant》中的第一人称射击游戏。
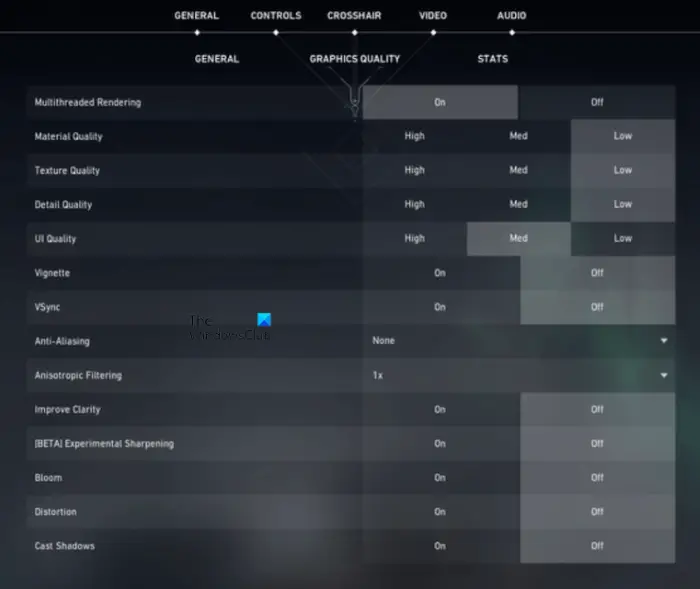
- 去视频设置并选择一般的标签。 在“常规”选项卡下,关闭展示尸体和显示血迹。 关闭这些选项后,你将不会在地板上看到任何尸体和血液,这将略微提高《Valorant》中的 FPS。
- 选择低游戏分辨率并设置显示模式到全屏。 这两个选项都可以在视频设置的常规选项卡下使用。 另外,请关闭限制帧率选项。
- 现在,选择图形质量选项卡下的视频设置。 打开多线程渲染为了充分利用您的 GPU 和 CPU 以获得最佳的游戏性能。 选择没有任何在里面抗锯齿下拉菜单并关闭以下选项:
- 小插图
- 垂直同步
- 提高清晰度
- 实验锐化
- 盛开
- 失真
- 投射阴影
2] 在 Minecraft 中提高 FPS 的最佳游戏内设置
打开视频Minecraft 中的设置并进行以下更改,以获得 Minecraft 中的最大 FPS。
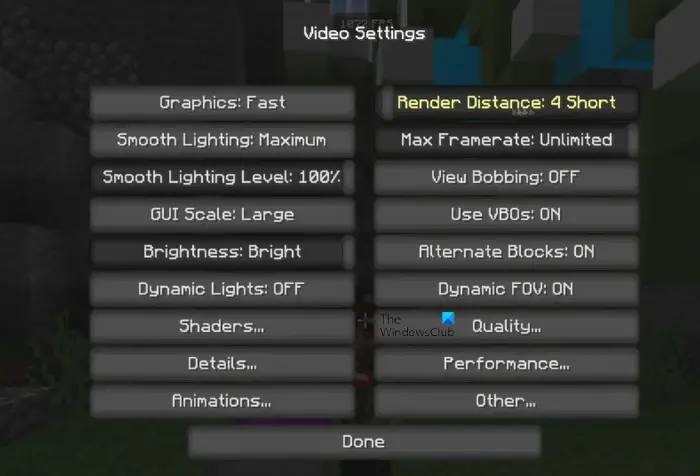
- 保持图形设置为快速地和平滑闪电到最大限度。
- 保持渲染距离降到最低限度。 您可以在更改渲染距离选项时应用命中和试用方法,以在 Minecraft 中实现最大 FPS。
- 设置最大帧率选项无限。
3]通过调整这些游戏内设置来提高 Lunar 客户端中的 FPS
打开视频Lunar Client 游戏的设置并进行以下设置以获得游戏中的最大帧速率。
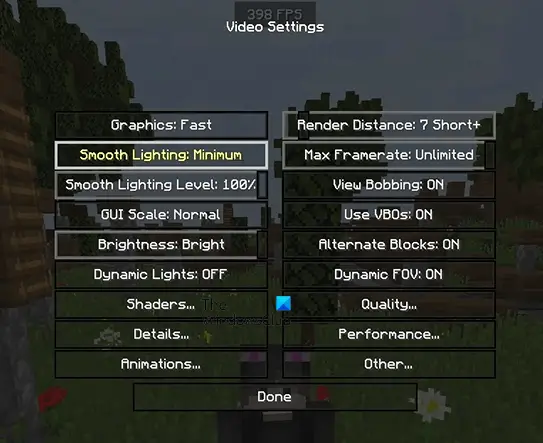
- 保持你的图形设置为快速地和平滑闪电到最低限度。
- 保持渲染距离到最低限度。 您可以在渲染距离中选择不同的值,并查看哪个值可以在 Lunar Client 中为您提供最佳帧速率。
- 这查看摆动选项不会影响帧速率。 因此,您可以根据您的要求打开或关闭此选项。
- 设置最大帧率选项无限。
- 关闭不需要或无用的动画选项,例如:
- 水动画,
- 熔岩动画,
- 火动画,
- 门户动画等
4] 在《战区》中获得高 FPS 的最佳游戏内设置
打开图形战区设置中的选项卡并应用以下更改以获得最大战区第一人称射击游戏。
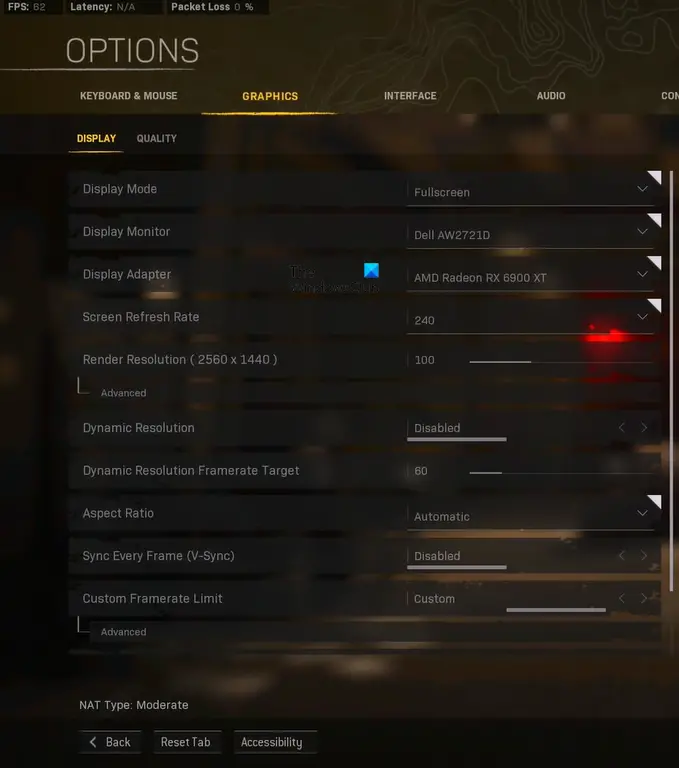
选择展示选项卡并进行以下更改:
- 设置显示模式到全屏。
- 禁用动态分辨率和垂直同步选项。
- 禁用NVIDIA 亮点。 仅当您拥有 NVIDIA 显卡时才会看到此选项。
现在,选择质量选项卡并进行以下更改:
- 设置视场角 (FOV)到尽可能高的值。
- 选择做作的在里面ADS 视野。
- 设置相机运动到至少
- 在中进行以下更改细节和纹理部分:
- 放流媒体质量到低的。
- 放纹理分辨率到低的。
- 如果您有 NVIDIA 显卡,请设置纹理过滤各向异性设置为高的,如果您有 AMD 显卡,请设置纹理过滤各向异性到低的。
- 禁用子弹撞击和喷射、镶嵌、肢解和核心效果, 和按需纹理流选项。 这些选项将略微提高您的 FPS。 因此,如果您想启用它们,也可以这样做。
- 关闭抗锯齿选项。
- 禁用DirectX 光线追踪。
5] 调整 CS:GO 中的游戏设置以获得最大 FPS
打开视频CS:GO 中的设置并进行以下更改以获得游戏中的最大 FPS。
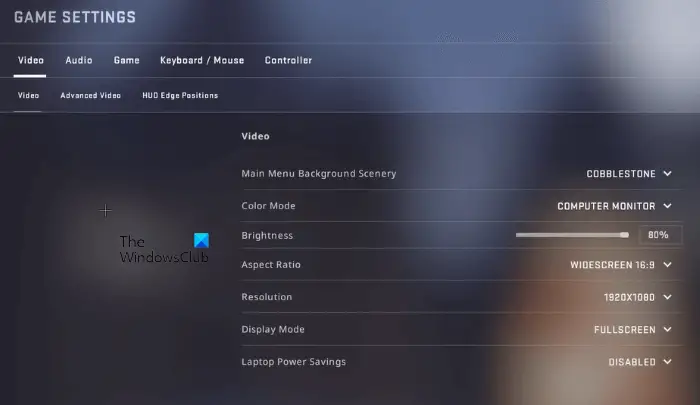
- 减少纵横比和解决。
- 切换多核渲染选项。 在某些计算机中,打开此选项可提供最大 FPS,而在某些计算机中,禁用此选项可提高 FPS。
- 禁用FXAA 抗锯齿,垂直同步, 和运动模糊选项。
- 设置全局阴影质量和纹理细节选项低的。
如何优化电脑的游戏 FPS?
要优化您的 PC 的游戏 FPS,您可以尝试以下操作:
- 启用游戏模式。
- 更新您的显卡驱动程序。
- 禁用后台和启动应用程序。
- 超频你的显卡。
- 降低游戏分辨率。
游戏模式会提高 FPS 吗?
游戏模式是 Windows 操作系统中的一项出色功能。 Microsoft 开发此功能是为了提高 Windows 计算机上的游戏性能。 如果启用游戏模式,则在游戏过程中所有后台活动将保持禁用状态,从而提高游戏 FPS。
希望这可以帮助。
阅读下一篇:DDR3、DDR4 和 DDR5 显卡之间的区别。