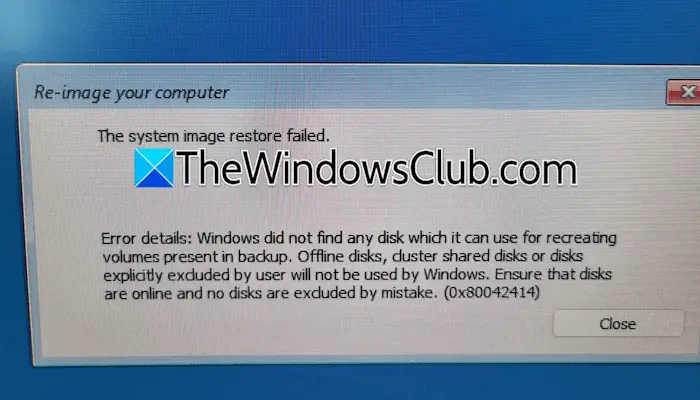如果是网络配置文件不断自动更改在Windows 11/10计算机上,本文提供的修复程序将为您提供帮助。通常,此问题是由于防火墙设置错误或损坏的网络驱动程序而发生的。
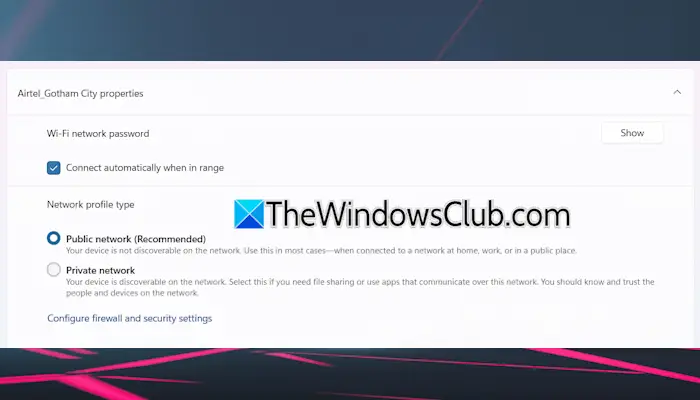
网络配置文件会在Windows 11/10上自动更改
如果网络配置文件在Windows 11/10计算机上不断更改,请使用以下修复程序:
- 删除所有网络配置文件
- 检查WLAN AutoConfig服务的状态
- 重新安装网络驱动程序
- 通过注册表更改网络配置文件
- 尝试Windows PowerShell命令
- 检查您的防病毒软件或防火墙设置
- 创建一个新的用户资料
- 重置您的网络
所有这些修复程序将在下面详细说明:
1]删除所有网络配置文件
删除系统中的所有网络配置文件,包括当前活动。使用以下步骤:
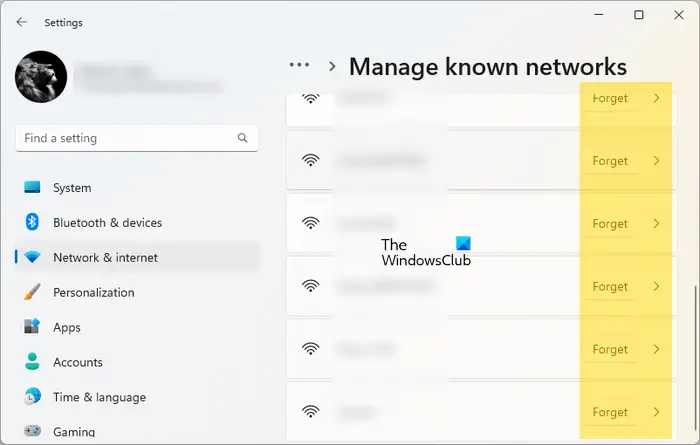
- 打开Windows 11设置。
- 去网络和互联网> wifi。
- 选择管理已知网络选项卡。
- 点击忘记每个保存的网络旁边。
- 现在,将您的系统与当前网络连接在一起,并删除该网络。
重新启动计算机并将其连接到网络。现在,检查问题是否存在。
2]检查WLAN AutoConfig服务的状态
检查WLAN AutoConfig服务的状态并采取适当的措施。请按照以下步骤:
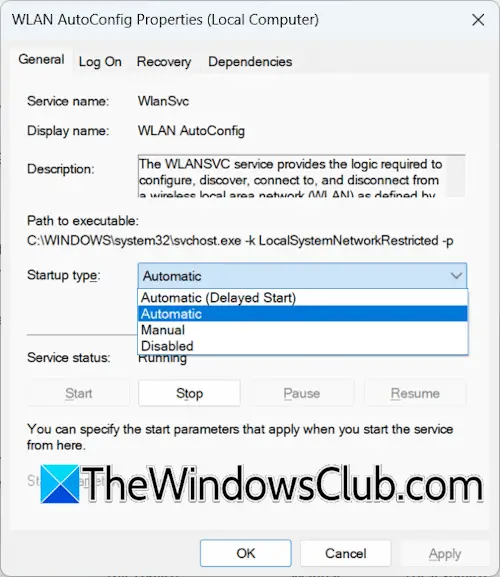
- 打开。
- 向下滚动并找到WLAN AutoConfig服务。
- 检查其状态。如果停止,请开始。为此,右键单击它,然后选择开始。
现在,右键单击它,然后选择特性。选择自动的在启动类型在一般的选项卡。点击申请然后单击好的。
3]重新安装网络驱动程序
损坏的网络适配器也会引起此问题。我们建议您重新安装网络驱动程序,看看是否有帮助。
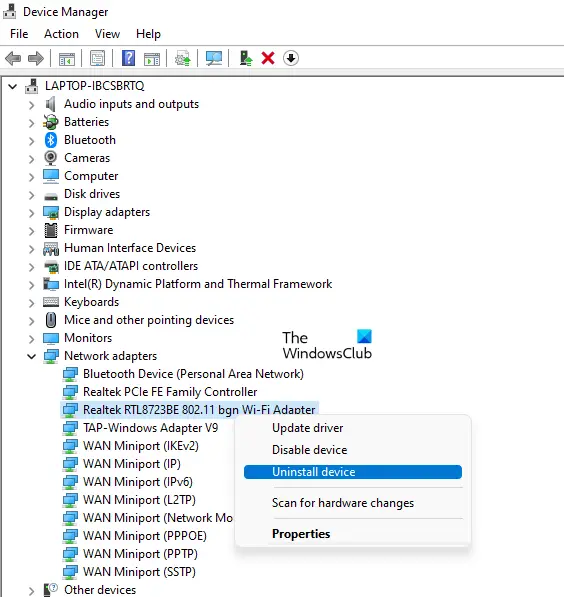
请按照以下步骤:
- 打开设备管理器。
- 扩展网络适配器分支。
- 右键单击您的网卡驱动程序并选择卸载设备。
- 重新启动计算机或执行。
Windows将自动安装缺失的驱动程序。
4]通过注册表更改网络配置文件
如果问题仍然存在,请尝试通过Windows注册表更改网络配置文件。在进行之前,我们建议您和,因此,如果发生任何问题,您可以恢复更改。
仔细遵循所有这些步骤。打开注册表编辑。复制以下路径并将其粘贴到注册表编辑器的地址栏中。现在,命中进入。
Computer\HKEY_LOCAL_MACHINE\SOFTWARE\Microsoft\Windows NT\CurrentVersion\NetworkList\Profiles
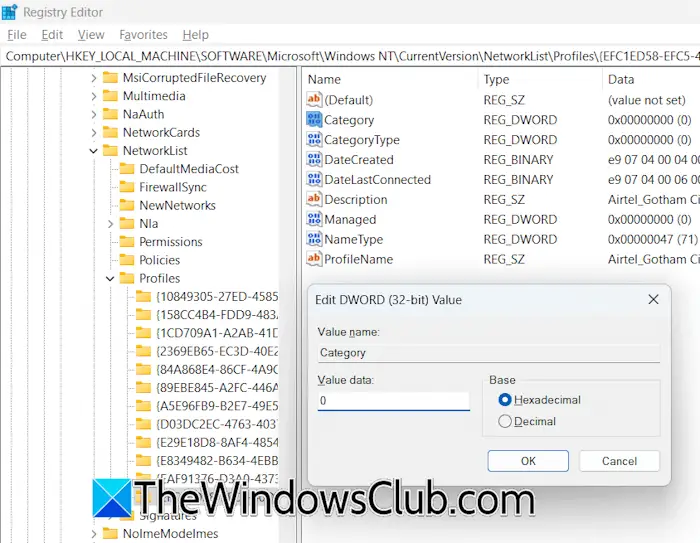
扩展左侧的配置文件夹。您将看到系统上存在的所有网络配置文件。现在,找出正确的网络配置文件。选择所有文件夹,然后在右侧读取配置文件名称。配置文件名称是WiFi名称。当您找到正确的个人资料时,请双击类别右侧的价值,并根据您的要求输入以下值之一:
- 对于公共资料,输入值0。
- 对于私有个人资料,输入值1。
点击好的保存更改。
5]尝试Windows PowerShell命令
您也可以尝试在Windows PowerShell中运行命令以更改您的网络配置文件。
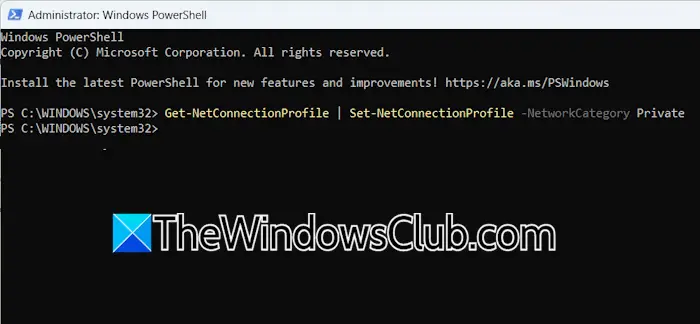
打开Windows PowerShell作为管理员。复制以下命令,将其粘贴到PowerShell窗口中,然后按进入。
Get-NetConnectionProfile | Set-NetConnectionProfile -NetworkCategory Private
在上面的命令中,如果要公开设置网络配置文件,请将私有单词替换为private。
6]检查您的防病毒或防火墙设置
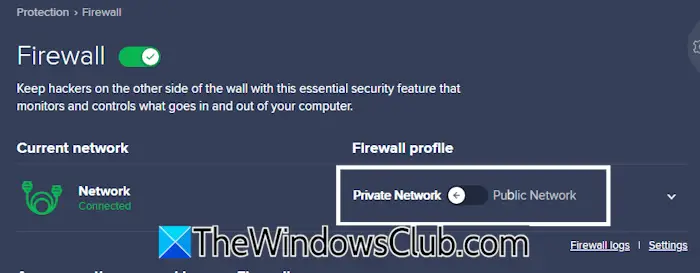
如果使用第三方防火墙,请检查其设置。您可能已经在防火墙设置中设置了不同的网络配置文件,因为您的网络配置文件会自动更改为防火墙中的一个集合。
7]创建一个新的用户资料
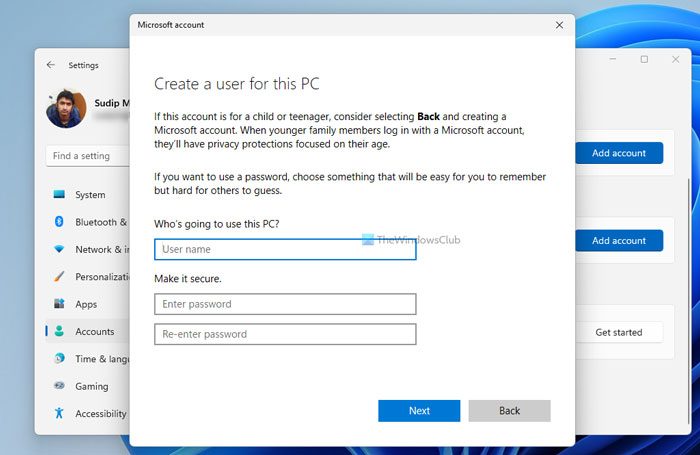
问题也可能在Windows 11上的用户配置文件。要确认这一点,并登录到该配置文件。现在,检查问题是否发生在该用户配置文件中。如果没有,您可以将用户数据从上一个配置文件传输到新的用户配置文件。
8]重置您的网络
如果问题仍然存在,。此操作将重置网络组件以默认并重新安装网络适配器。 Windows 11将在网络重置期间自动启动。因此,在继续之前保存所有未决的工作。
就是这样。我希望这会有所帮助。
如何将网络配置文件从Windows 11中的私人更改为公共?
要更改Windows 11中的网络配置文件,请打开其设置,然后转到网络和互联网> wifi。选择您的互联网连接。选择所需的个人资料网络配置文件类型部分。
如何阻止Windows 11自动连接到无线网络?
要在范围内阻止Windows 11自动连接到无线网络,请打开系统设置,然后转到网络和互联网> wifi>管理已知网络。从列表中选择无线网络。现在,取消选中范围内自动连接复选框。
读:选项。


![REAGENTC.EXE 操作失败,发生错误 [修复]](https://sclub.recmg.com/tech/blogs/wp-content/uploads/2024/11/REAGENTC.EXE-Operation-failed.png)

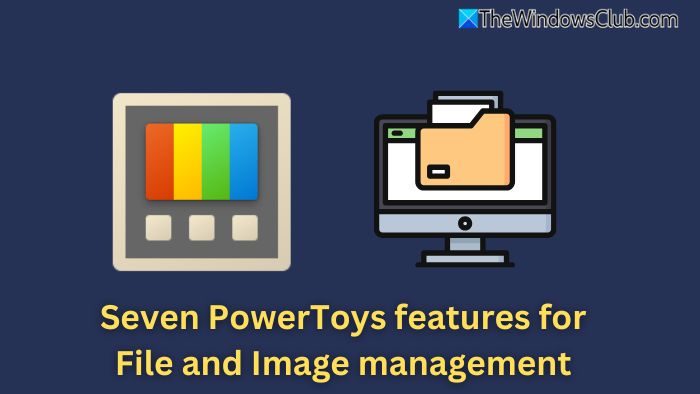
![Microsoft Surface 触摸屏盲区 [修复]](https://sclub.recmg.com/tech/blogs/wp-content/uploads/2024/12/Microsoft-Surface-touchscreen-dead-zones.png)