当查询某个网站的IP地址时,如果您的查找可以,但在 Windows 10 PC 上 ping 失败,那么可能有很多原因。 让我们尝试解决这些问题,但在此之前,我们要做的是nslookup.exe和平用简单的话来说就是意思。
查找是一个命令行工具,可帮助查找网站的 DNS 记录。 它向 DNS 发送名称服务器查询并获取相应的 IP 地址。 它还可以执行一些复杂的功能,例如查找有关 FTP 服务器、邮件服务器等的详细信息,但其中大多数由管理员使用。 nslookup 最好的部分是它直接查询 DNS 服务器而不依赖于缓存。
用于验证连接性的另一个工具是平。 它将信息包发送到 IP 地址或域,并以数据包的形式返回回复。 如果一切顺利,所有数据包都会收到,但如果没有,它将帮助您确定网络中到底哪里存在延迟。 但是,那ping 命令并不总是尝试 DNS 查找。这意味着它可能正在使用 DNS 缓存,并使用该表中可用的 IP 地址。
虽然它们都可以帮助您识别主机或 IP 地址,但有时 nslookup 可以工作,但在 Windows 10 中 ping 失败。
nslookup 查询可能对您有效,但当您尝试使用 PING 时,它会失败。 例如,如果 XYZ.com 是网站名称,则命令提示符下的情况如下所示。
nslookup xyz.com
服务器:dns.company.com
地址:192.168.1.38
C:\> ping xyz.com
Ping 请求找不到主机 xyz.com。 请检查名称并重试。
当您使用 PING 时,域名会转换为 IP 地址,然后数据会发送到该 IP 地址。 当回复返回时,这意味着数据正在毫无问题地往返于该域。 但是,如果 DNS 无法解析网站的 IP 地址,或者您的计算机未尝试 DNS 查找,您将收到类似的错误消息:找不到主机? 等等。
尝试以下故障排除技术来解决此问题:
1]刷新 DNS、重置 Winsock 并重置 TCP/IP
有时网站无法解析,因为您 PC 中的 DNS 仍然记得旧的 IP。 所以请务必,和。
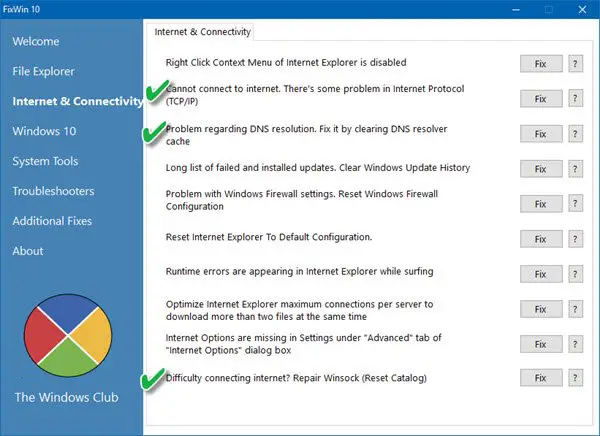
您还可以使用我们的免费软件单击即可执行这三个操作。
2]强制Windows使用FQDN进行DNS查找
在计算机上,转至设置 > 网络和 Internet > 状态 > 更改适配器选项。
- 右键单击网络,然后选择属性。
- 从列表中可用的连接列表中选择“Internet 协议版本 4”。 如果您使用 IPv6,请使用它。
- 单击属性
- 单击高级
- 切换到 DNS 选项卡,然后选择 ?附加这些 DNS 就足够了(按顺序)?
- 点击添加按钮,然后添加。作为后缀。
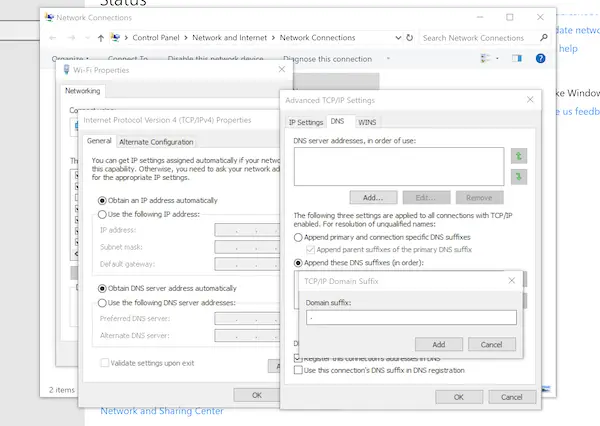
每次使用 PING 或任何其他工具查询时,它都会添加一个 ?。? 最后,并将强制查找。
3]多网卡场景
如果计算机连接了多个 NIC,并且有多个默认网关,则可能会造成混乱。 解决方案是从所有 NIC 的配置中删除默认网关,但只有一个默认网关。
4]使用谷歌公共DNS
如果没有帮助,请使用看看这是否适合你。 你需要明确地在您的操作系统中使用 DNS IP 地址。
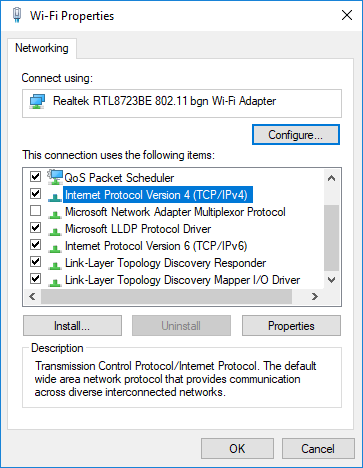
- 首先,右键单击任务栏网络图标,然后选择网络和共享中心。
- 选择“更改适配器设置”。
- 搜索用于连接互联网的网络连接; 该选项可能是“本地连接” 或“无线连接”。
- 右键单击它并单击属性。
- 选择新窗口以选择“Internet 协议 4 (TCP/IPv4)” 然后单击属性按钮。
- 单击“使用以下 DNS 服务器地址”复选框 在新窗口中。
- 输入8.8.8.8和8.8.4.4
- 最后,单击“确定”并退出。
4]检查你的主机文件
检查你的查看该网站是否被屏蔽。 很多时候,一些第三方应用程序会修改文件以添加网站的阻止列表。 如果找到该条目,请将其删除。
5]删除WLAN配置文件
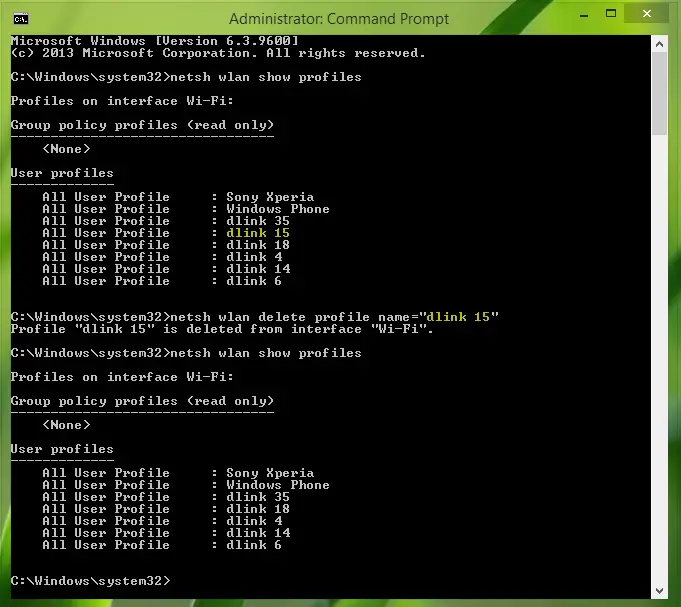
当您连接到多个网络时,所有网络都会保存在您的电脑上。 下次您访问该网络时,它会自动连接。 这些网络之一可能已经出现故障,无法正确连接,或者可能一直与该网络断开连接。 最好是,并重新开始,
6]重新安装网络适配器驱动程序
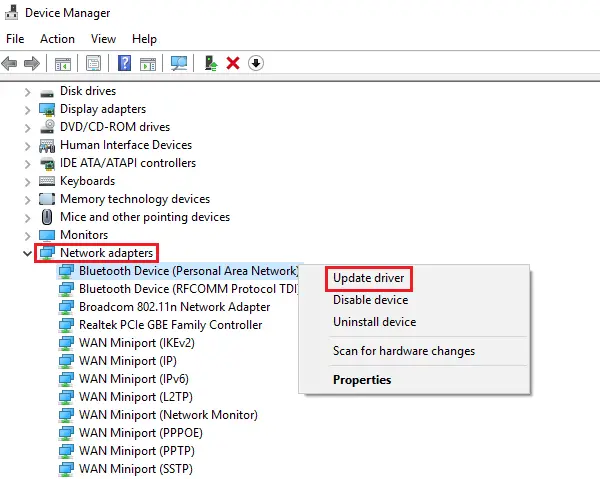
如果删除 WLAN 配置文件不起作用,则网络驱动程序可能已损坏。 您将需要和以及最好的结果。 按照指南中的步骤操作,它将为您解决问题。
我相信对于大多数人来说,前三个故障排除技巧将解决 nslookup 工作但 ping 失败的问题。 但是,如果其适配器驱动程序导致了问题,则其余提示将帮助您解决问题。 让我们知道哪一个对您有用?

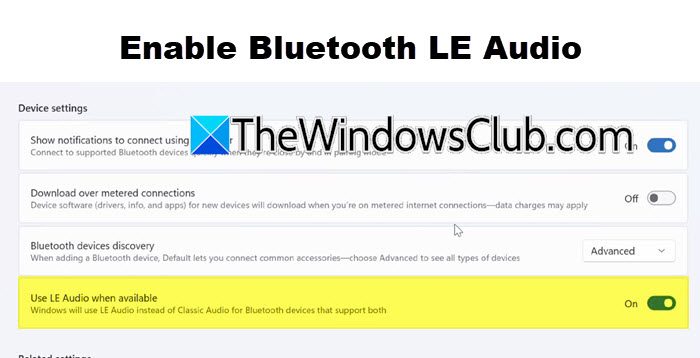
![全新 Windows 安装后无法上网 [修复]](https://sclub.recmg.com/tech/blogs/wp-content/uploads/2024/12/No-Internet-after-fresh-Windows-install.jpg)
![打印机在纸张上留下滚筒痕迹 [修复]](https://sclub.recmg.com/tech/blogs/wp-content/uploads/2024/12/Printer-leaving-roller-marks-on-paper.png)

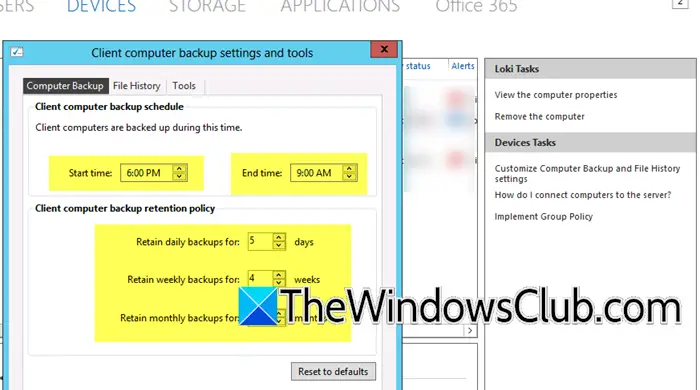
![Clipchamp卡在准备屏幕上[修复]](https://sclub.recmg.com/tech/blogs/wp-content/uploads/2025/02/Clipchamp-stuck-on-Preparing-screen.png)