向某人发送网页链接进行打印比自己打印要简单得多。 然而,Microsoft Edge 浏览器使这一切变得更容易。 该帖子列出了不同的方法从 Microsoft Edge 打印浏览器。
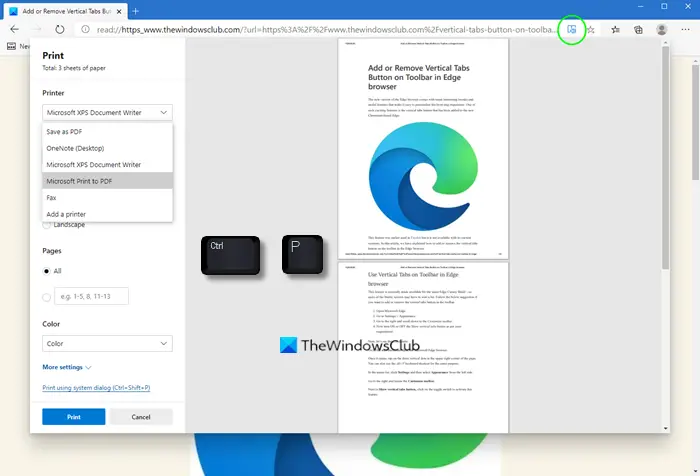
了解如何探索从 Microsoft Edge 打印网页和 PDF 文档的各种方法。
- 打印整洁
- 使用系统打印对话框打印网页
- 打印网页的一部分
- 在页脚中打印页码
- 将日期添加到页眉
- 打印时删除或包含网页背景
- 将输出方向更改为与打印预览中可见的方向不同。
让我们开始吧!
1] 打印整洁
![]()
该选项会删除任何不需要的材料。
打开您要打印的网页,然后按沉浸式阅读器图标(如果可见)。 您可能无法在所有网站上找到该图标。
然后,前往设置及更多菜单,选择打印。
或者,您可以右键单击页面上的任何空白区域,然后选择打印从上下文菜单 – 或使用Ctrl+P。
选择所需的你想要然后,点击打印按钮。
2]使用系统打印对话框打印网页
打开要打印的文件或网页。
导航设置及更多, 选择打印。
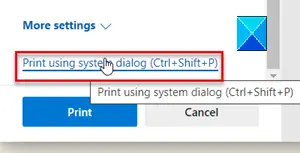
在这里,单击使用系统对话框打印链接下更多设置。
打打印按钮。
3]在Edge中打印网页的一部分
如果您只想打印网页的一部分,
单击并拖动文本或图像的一部分以选择页面的打印部分。
接下来,右键单击选定的文本,然后选择打印显示的上下文菜单中的选项。
配置所需的打印选项,然后选择打印。
4]在Edge的页脚中打印页码
如果您希望页码出现在页脚中,可以添加与其相关的设置。 就是这样!
打开您要打印的网站或 PDF 文档。
在浏览器窗口的右上角,选择设置及更多菜单,然后选择打印。
此后,导航至更多设置>页眉和页脚。 选中此选项旁边的框可将页码添加到每页的页脚。
读: 。
5]将日期添加到Edge中的页眉
在网页的标题区域中提及日期是一种标准做法。 因此,要将日期添加到页眉中,
打开您要打印的网站或 PDF 文档。
选择设置及更多>打印。
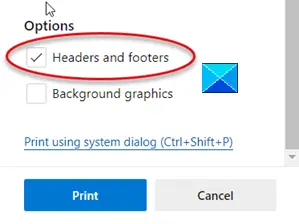
然后,选择更多设置>页眉和页脚。
6]打印时删除或包含网页背景
要执行需要的操作,请遵循此导航路径,设置及更多>打印>更多设置>背景图形。
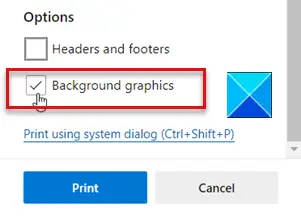
在这里,检查背景图形盒子。
注意 – 如果打印预览或输出与您正在打印的网页有些不同,请启用背景图形选项。
提示: 这篇文章对你有帮助。
7]更改输出方向,使其与打印预览中可见的方向不同
通常,您配置的设置无法产生所需的结果或行为错误。 例如,即使您在打印预览中选择了纵向模式,您的打印机也可能会以横向打印。 要解决此问题,请按照以下步骤操作!
组合按 Win+R 打开跑步对话框。
在打开的框中输入控制然后按确定。
接下来,前往硬件和声音。
在其下,选择查看设备和打印机。
右键单击您的打印机并选择打印机属性选项。
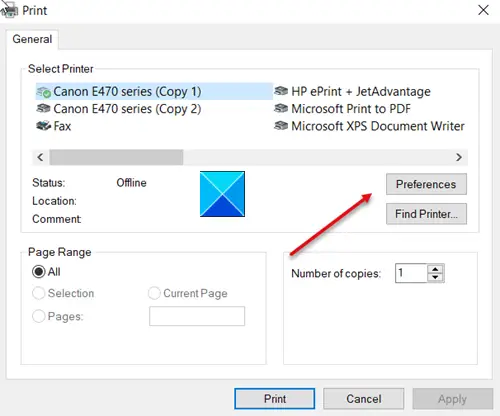
此后,选择优先。
现在,切换到布局选项卡下的方向并将方向设置更改为肖像。 这应该可以永久解决您的问题。
因此,当您有时想要文档或 PDF 文件的物理副本时,请尝试新的 Microsoft Edge获取它并与他人分享。

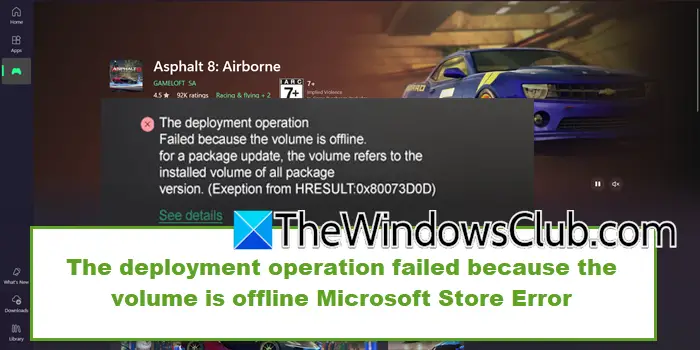
![Word 中的可恢复签名错误 [修复]](https://sclub.recmg.com/tech/blogs/wp-content/uploads/2024/11/Recoverable-Signature-error-in-Microsoft-Word.jpg)
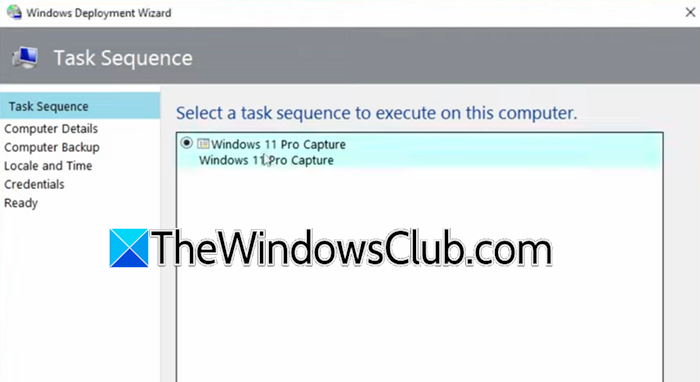

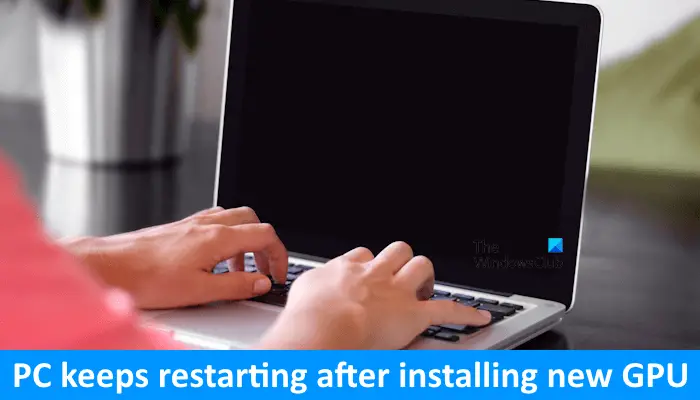
![DeepSeek 400错误格式无效[fix]](https://sclub.recmg.com/tech/blogs/wp-content/uploads/2025/02/DeepSeek-400-error-Invalid-format.png)