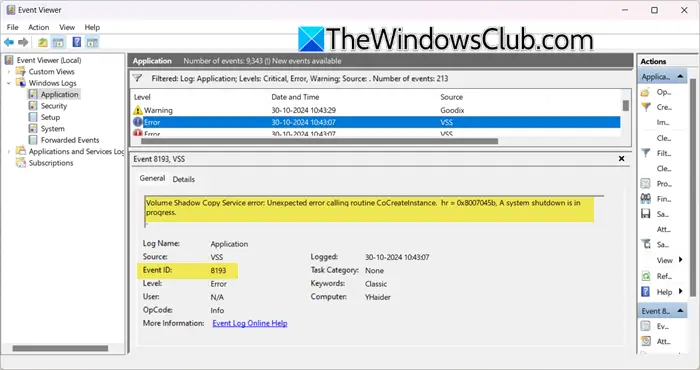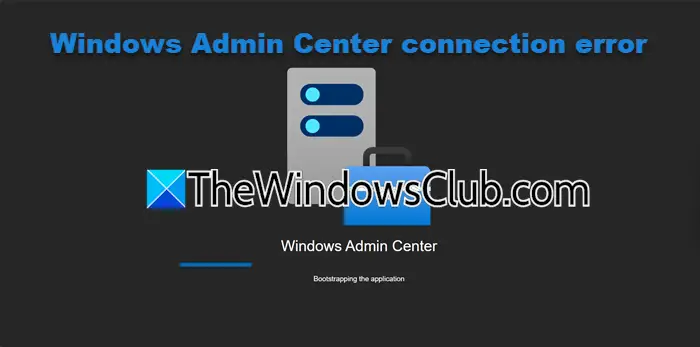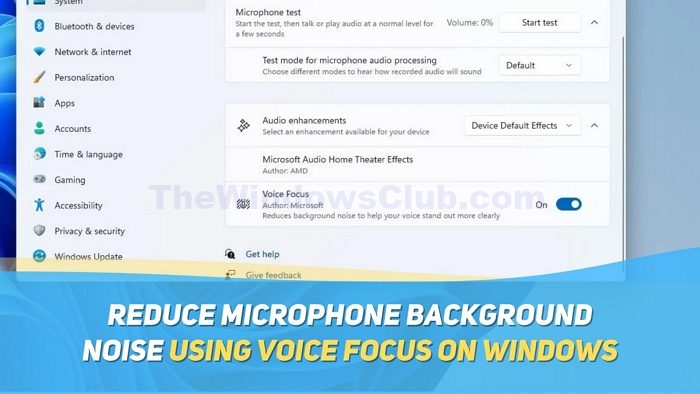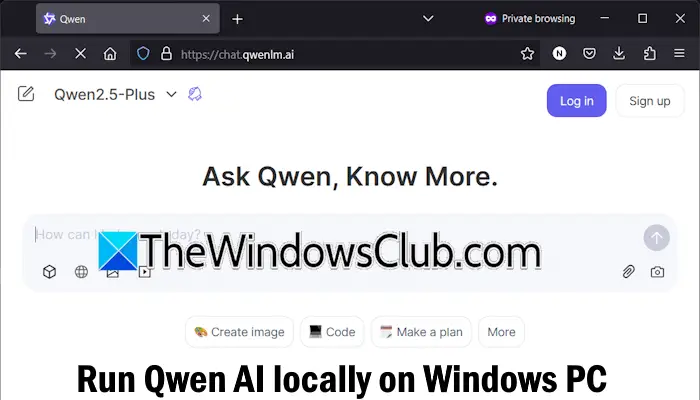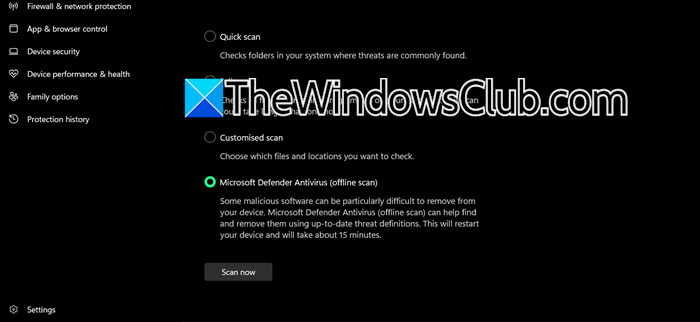您可能会得到不支持分辨率当您启动 Windows 11 或 Windows 10 计算机时,显示器屏幕上出现错误消息。 这篇文章旨在帮助您。 在这篇文章中,我们提供了您可以尝试解决此问题的最合适的解决方案。
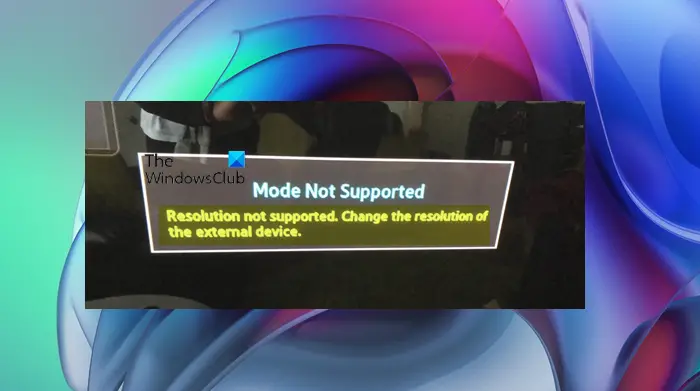
不支持模式
不支持分辨率。 更改外部设备的分辨率。
当您的电视/显示器无法呈现 PC 给出的视频输出分辨率时,通常会发生此错误。 本质上是电脑设置和显示器设置不一致,导致图片不显示。
分辨率不支持 – 显示器错误
如果您收到监视器错误消息不支持分辨率在您的 Windows 11/10 电脑上,您可以尝试下面提供的我们推荐的解决方案(排名不分先后),看看这是否有助于修复系统上的错误。
- 启动进入安全模式并更改屏幕分辨率
- 更改显示/监视器设置的分辨率
- 在英特尔高清显卡控制面板中更改分辨率
让我们看一下与列出的每个解决方案相关的流程的描述。
大多数受影响的 PC 用户在其设备上安装了最新的 Windows 更新后报告了此问题。 如果您遇到这种情况,在尝试以下解决方案之前,请先看看是否可以成功启动进入安全模式, 进而执行系统还原或者卸载更新。 另外,请确保连接设置正确,确保电缆末端(HDMI 或 VGA)必须紧密并固定在正确的端口位置。 请记住,损坏的电缆可能会干扰连接,请根据情况尝试不同的 HDMI 或 VGA 电缆。
1]启动进入安全模式并更改屏幕分辨率
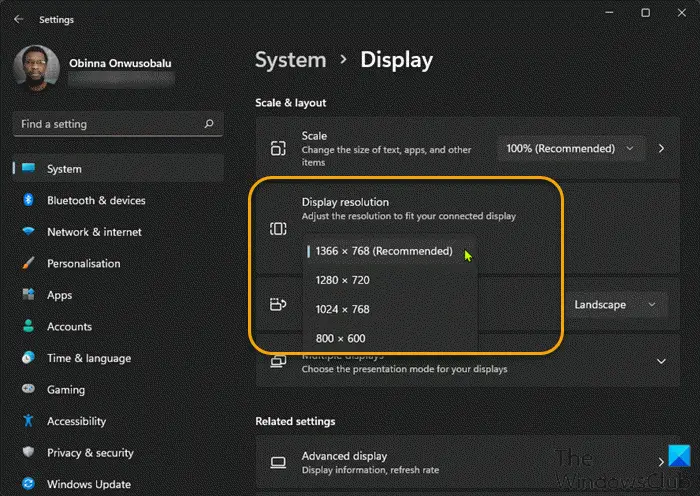
当您收到监视器错误消息时不支持分辨率在 Windows 11/10 电脑上,您可以尝试通过以下方式解决问题直接重启进入安全模式(如果无法,请参阅无法在安全模式下启动)。
进入安全模式后,您现在可以更改显示分辨率(如果无法,请参阅无法更改屏幕分辨率) 到为您的设备推荐的选项。
2]更改显示/监视器设置的分辨率
如果更改 Windows 11/10 PC 上的分辨率,那么您可以尝试更改显示/显示器设置本身的分辨率,看看是否有帮助。
由于当前问题的原因与您尝试在显示器屏幕上显示的图像尺寸以及显示器接受和显示该图片的能力有关。 大多数显示器与许多不同的标准分辨率(或图片尺寸)兼容。 每个型号显示不同图像尺寸的能力可能有所不同。 最常见的决议是1920×1080也称为 1080p。 第二个最常见支持的解决方案是1280×720或 720p。 您可以参阅显示器用户手册,了解支持的分辨率并进行相应调整。
此外,请务必检查显示器是否与 PC 兼容 - 旧 PC 可能不具备通过连接运行的视频卡质量,并且旧显示器可能不具备显示从新计算机发送的媒体的分辨率功能。
使固定: Windows 中的屏幕分辨率问题
3]在英特尔高清显卡控制面板中更改分辨率
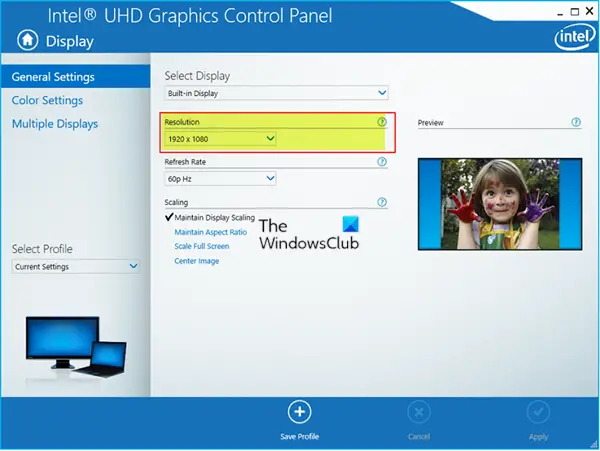
您可能必须启动到安全模式才能更改英特尔高清显卡控制面板中的屏幕分辨率。
要更改 Windows 11/10 电脑上英特尔高清显卡控制面板中的屏幕分辨率,请执行以下操作:
- 按Windows 键在键盘上。
- 搜索英特尔显卡控制面板。
- 点击英特尔显卡控制面板图标。
- 当英特尔显卡控制面板打开时,转至解决部分。
笔记:旧版本的英特尔显卡驱动程序使用英特尔图形媒体加速器。 点击显示设置看到屏幕分辨率部分。
- 单击下拉菜单并从列表中选择分辨率大小。 将分辨率设置为1600×900,1366×768,1280×720或任何更低的东西。
- 点击申请。
- 点击确定或是根据出现的提示确认您的选择。
希望这可以帮助!
相关帖子:显示器显示不支持当前输入时序
如何修复电视 HDMI 的分辨率?
要将计算机上的分辨率固定为电视 HDMI,请执行以下操作:
- 单击“开始”按钮图标。
- 单击控制面板。
- 单击调整屏幕分辨率在外观和个性化菜单上。
- 单击分辨率旁边的下拉列表。
- 现在,单击您要应用的分辨率。
- 单击申请按钮。
4K电视的分辨率可以降低吗?
是的,您可以降低 4K 电视的分辨率。 不,它不会提高输出质量,因为您的屏幕在设计时只考虑了可能的最高分辨率,并且在该分辨率下看起来效果最好。
使固定:不支持输入监视器错误
1080p 在 4K 上看起来会更差吗?
不,1080p 实际上在 4K 上看起来还不错,这是有充分理由的。 4K 又名 2160p 的像素数是 1080p 的 4 倍,因此在升级时,1080p 源中的每个像素在 4K 屏幕上精确地渲染为 4 个像素。