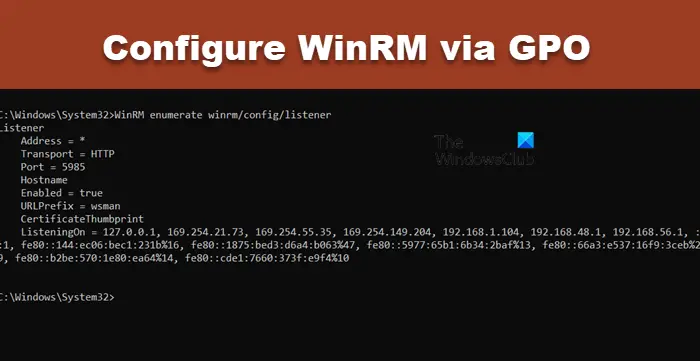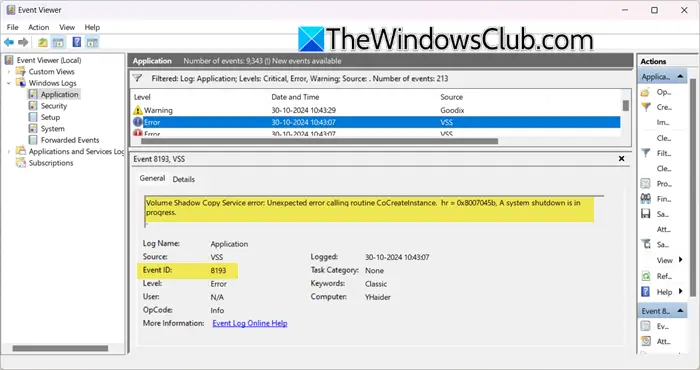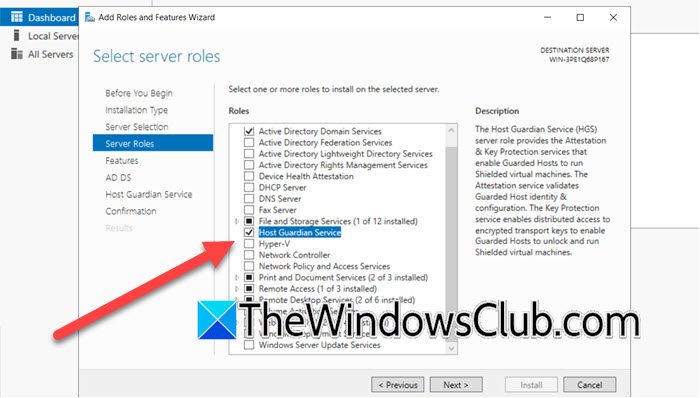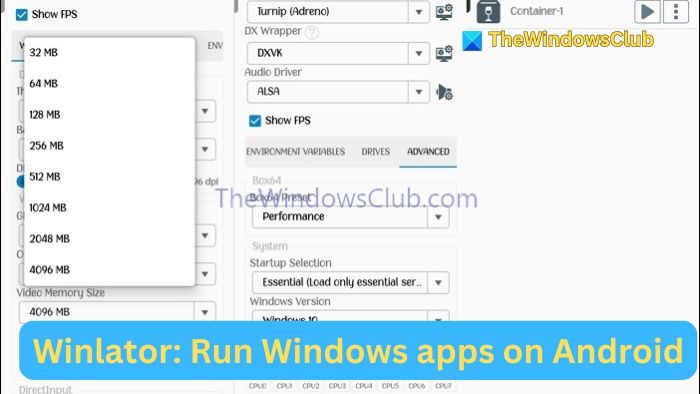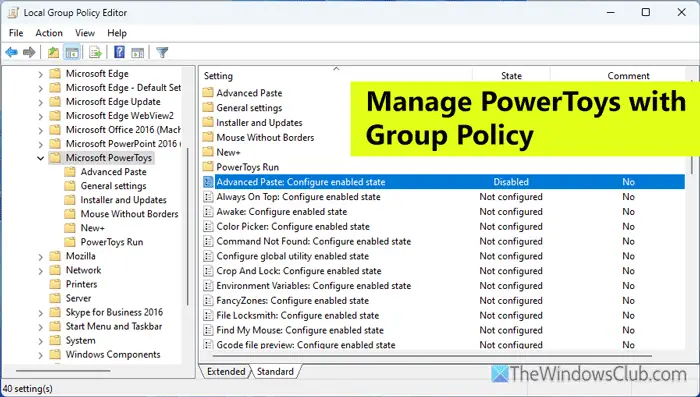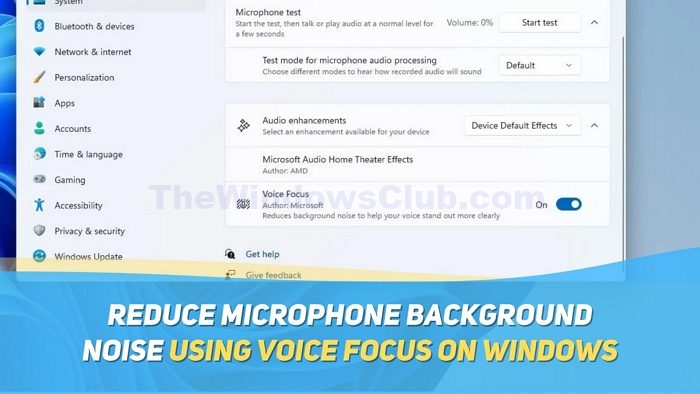您可以通过 HDMI 或 VGA 电缆将外部显示器连接到台式计算机或笔记本电脑。 根据您的系统具有的 HDMI 和 VGA 端口的数量,您可以将多台显示器连接到它。 将外接显示器连接到台式电脑或笔记本电脑后,您可以在比笔记本电脑内置显示屏更大的屏幕上玩游戏、观看电影和工作。 Windows 还可以让您为不同的监视器或显示器设置不同的屏幕分辨率和缩放级别。 有时,屏幕分辨率设置无法按预期工作连接外部显示器。 这样的Windows 11/10 中的屏幕分辨率问题设备毁了用户? 经验。 屏幕分辨率问题不一定只发生在外接显示器上,您也可能在笔记本电脑的内置显示器上遇到同样的问题。 在本文中,我们将了解如何修复 Windows 11/10 中的屏幕分辨率问题。

Windows 11/10 中屏幕分辨率问题的一些常见原因
在讨论解决 Windows 11/10 中屏幕分辨率问题的解决方案之前,让我们先看看 WIndows 11/10 设备上屏幕分辨率问题的一些常见原因。
- 设置不正确:显示分辨率和缩放设置不正确是导致屏幕分辨率问题的主要原因。 连接外部显示器或监视器后,需要正确配置其设置。 如果您在使用过程中犯了任何错误配置您的显示分辨率和缩放设置,您将无法在显示器上获得所需的分辨率。
- Windows更新:有时,最新的 Windows 更新会导致 Windows 设备出现问题。 如果您在更新系统后遇到屏幕分辨率问题,则最新更新可能会扰乱您的屏幕分辨率设置。 在这种情况下,回滚到以前版本的 Windows 可以解决该问题。
- 驱动程序损坏或过时:我们连接到计算机的每个硬件设备都需要专用的驱动程序才能正常运行。 过时和损坏的显示驱动程序也可能导致 Windows 设备上的屏幕分辨率问题。
- 硬件问题:如果您有旧显示器,您应该检查它是否工作正常。 为此,请将其连接到另一台计算机。 这会让您知道问题是否与硬件或软件有关。
如果您在 Windows 11/10 中遇到屏幕分辨率问题,这里有一些建议可以帮助您解决此问题。
- 检查 Windows 更新
- 更新或重新安装您的显示驱动程序
- 以兼容模式安装显示驱动
- 选择推荐的显示分辨率
- 运行硬件和设备疑难解答
- 回滚显示驱动程序或卸载最新的 Windows 更新
- 调整显示比例
- 检查您的多显示器设置
- 使用显卡的控制面板调整屏幕分辨率和缩放比例
- 更改电视的宽高比和分辨率(如果您已将电视连接到电脑)
让我们详细看看所有这些修复。
1]检查Windows更新
要解决 Windows 11/10 设备上的显示分辨率问题,您应该做的第一件事是安装最新的 Windows 更新(如果有)。 打开 Windows 设备上的 Windows 更新页面,查看是否有可用的 Windows 更新。 如果那里没有显示更新,您可以手动检查 Windows 更新。 如果有可用更新,请安装它并查看是否可以解决问题。
2]更新或重新安装您的显示驱动程序
如上所述,损坏或过时的显示驱动程序是 Window 11/10 中显示分辨率问题的原因之一。 因此,您还应该尝试更新您的显示驱动程序。 如果您的显示驱动程序有可用更新,它将显示在 Windows 可选更新页面上。 打开Windows 可选更新Windows 11/10 设置中的页面并更新您的显示驱动程序(如果有可用更新)。
如果更新显示驱动程序无法解决问题,从设备管理器卸载显示驱动程序。 别担心,您不会丢失显示器。 卸载显示驱动程序后,Windows 将使用标准 VGA 驱动程序或其他默认显示驱动程序。 现在,重新启动计算机。 重新启动设备后,Windows 将检测硬件更改并自动安装最新版本的显示驱动程序。 现在,检查问题是否仍然存在。
如果问题仍然存在,访问您的显示器制造商的官方网站并下载最新版本的显示驱动程序。 如果驱动程序以 zip 格式下载,请解压文件夹,然后运行安装程序文件以手动安装驱动程序。 在安装驱动程序之前,卸载当前安装的显示驱动程序非常重要。
3]以兼容模式安装显示驱动程序
如果上述解决方案未能解决您的问题,请以兼容模式安装下载的显示驱动程序,看看是否会带来任何变化。 执行此操作的步骤如下:
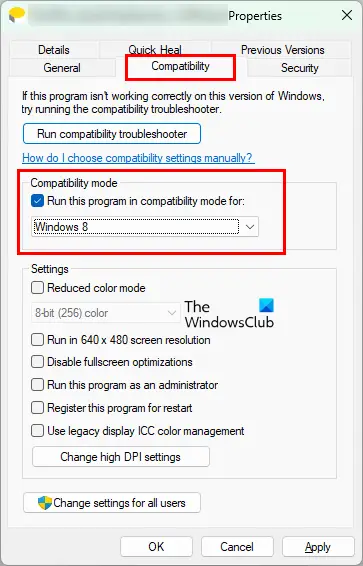
- 右键单击驱动程序安装程序文件并选择特性。
- 单击兼容性标签。
- 在兼容模式下,选择 ?以兼容模式运行此程序? 复选框。
- 选择视窗8在下拉菜单中。
- 点击申请然后单击好的。
现在,运行安装程序文件并按照屏幕向导在兼容模式下安装驱动程序。
4]选择推荐的显示分辨率
用户在显示器上遇到的显示分辨率问题之一是自动切换到错误的分辨率。 造成此问题的部分原因是电源设置不正确以及显示器或显卡驱动程序出现故障。 如果您的计算机出现此类问题,请打开显示设置并选择推荐的显示分辨率。 执行此操作的步骤如下:
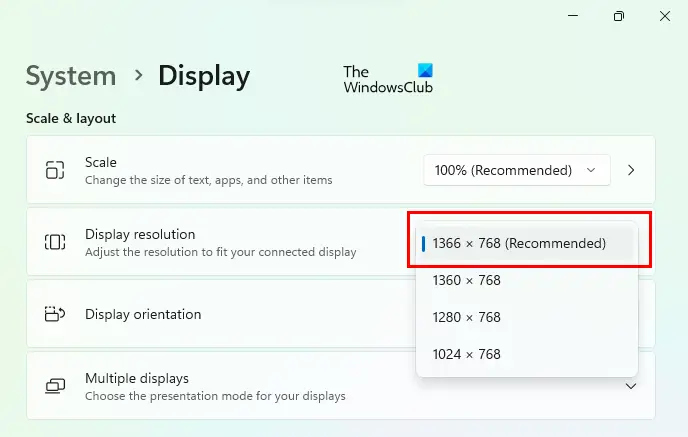
- 打开Windows 11/10设置。
- 去 ?系统 > 显示.?
- 点击显示分辨率并选择推荐的分辨率。
如果这不能解决问题,您可以尝试运行适当的疑难解答或回滚 Windows 更新。 这些方法如下所述。
5]运行硬件和设备疑难解答
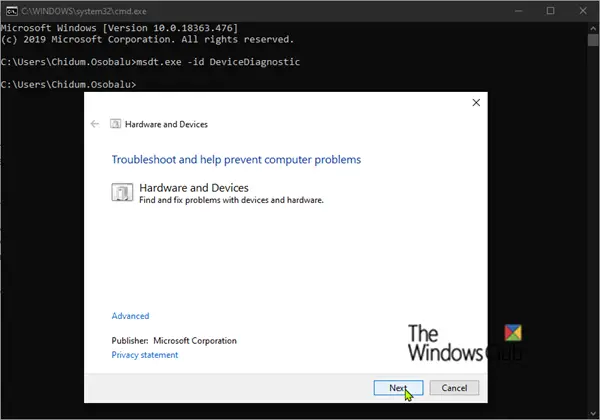
之前有一个工具叫显示质量疑难解答在 Windows 计算机上。 Microsoft 开发它是为了解决与显示相关的问题。 但后来,微软弃用了它。 现在,您可以运行硬件和设备故障排除程序修复与显示相关的问题。 您可以通过执行以下命令从提升的命令提示符运行硬件和设备故障排除程序:
msdt.exe -id DeviceDiagnostic
6]回滚显示驱动程序或卸载最新的Windows更新
如果安装某个 Windows 更新后开始出现屏幕分辨率问题,我们建议您回滚显示驱动程序。 请按照以下步骤操作:
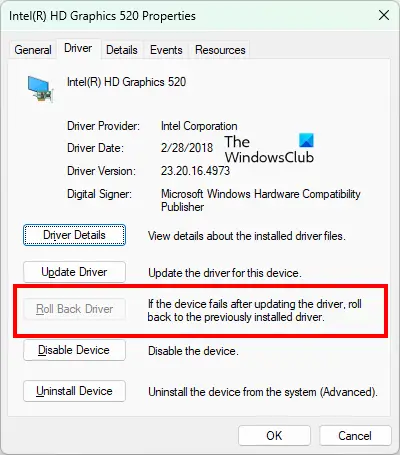
- 打开设备管理器。
- 右键单击您的显示驱动程序并选择特性。
- 选择司机标签。
- 看看是否回滚驱动程序按钮是可点击的。 如果是,请单击它。
上述过程将安装以前版本的显示驱动程序。 这应该可以解决问题。 如果没有,我们建议您卸载最新的 Windows 更新。
读:修复 Windows PC 上的分辨率不支持显示器错误。
7]调整显示比例
有时,您可能会在外部显示器上体验到放大效果。 这拉伸整个显示屏因此,图标看起来更大并且图像看起来扭曲。 如果您为显示器选择了不正确的缩放比例,通常会发生这种情况。 据用户称,125% 的缩放级别导致了这个问题。
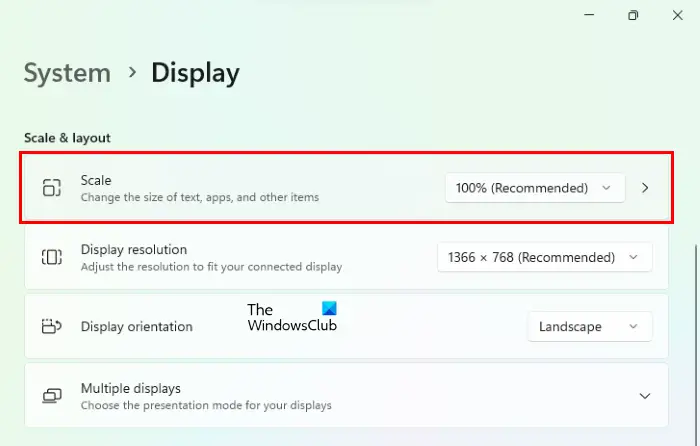
如果您的显示器遇到此类问题,请将缩放级别从 125% 更改为 100%。 执行此操作的步骤如下:
- 打开 WIndows 11/10 设置。
- 去 ?系统 > 显示.?
- 单击“比例”下拉菜单并选择100%缩放选项或选择 Windows 为您的显示器推荐的缩放选项。
8]检查您的多显示器设置
如果你有连接多个显示器如果您在 Windows 计算机上遇到屏幕分辨率问题,请检查您的多显示器设置。 以下说明将帮助您检查多显示器设置。
- 打开 Windows 11/10 设置。
- 去 ?系统 > 显示.?
- 在那里,您会发现一个名为多显示器。
- 如果复制这些显示在下拉列表中选择,将其更改为扩展这些显示。
“重复这些显示?” 设置将主显示器的分辨率复制到所有显示器。 如果您想为所有显示器设置不同的屏幕分辨率,则必须更改此设置。
9]使用显卡的控制面板调整屏幕分辨率和缩放比例
如果你是无法更改您的显示分辨率通过 Windows 11/10 设置,尝试通过显卡控制面板更改分辨率和缩放比例。 我们已经解释了一些显卡的步骤。
通过英特尔高清显卡控制面板更改显示分辨率和缩放比例
按照下面的步骤通过英特尔高清显卡控制面板更改显示分辨率和缩放比例。
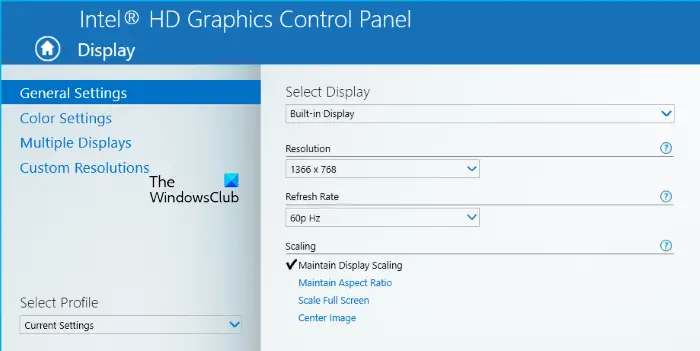
- 右键单击桌面上的空白区域并选择英特尔显卡设置。 如果您是 Windows 11 用户,请首先在右键单击上下文菜单中选择显示更多选项,然后单击英特尔显卡设置。
- 当 Intel HD Graphics 控制面板打开时,选择展示。
- 现在,从以下位置选择您的显示器选择显示下拉菜单并更改其分辨率。
如果更改显示缩放比例的选项可用,请进行相应更改。
通过 AMD Catalyst Control Center 更改显示分辨率和缩放比例
如果您的系统配备 AMD 显卡,您可以通过 AMD Catalyst 控制中心更改显示分辨率。 其步骤如下:
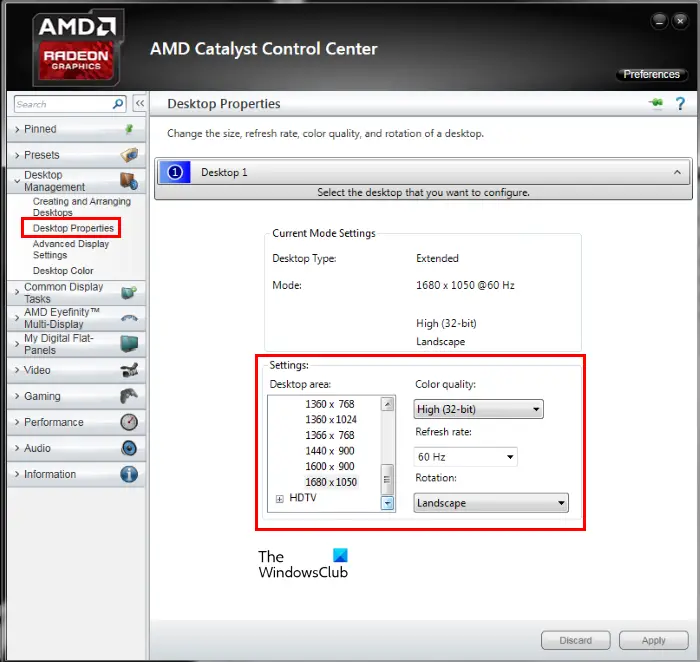
- 打开AMD 催化剂控制中心。
- 展开显示管理选项卡位于左侧。
- 选择显示属性。
- 从右侧显示的列表中选择显示分辨率。
- 点击申请。
同样,您也可以更改显示比例。 为此,请扩展我的显示器平板左侧的选项卡并选择缩放选项(数字平板)。 您将在右侧看到一个滑块。 移动它可以调整显示比例。 根据大多数用户的反馈,5%缩放修复了Windows 11/10上的显示分辨率问题。
在 NVIDIA 控制面板中更改显示分辨率和缩放比例
如果您有 NVIDIA 显卡,可以按照以下步骤更改显示分辨率:
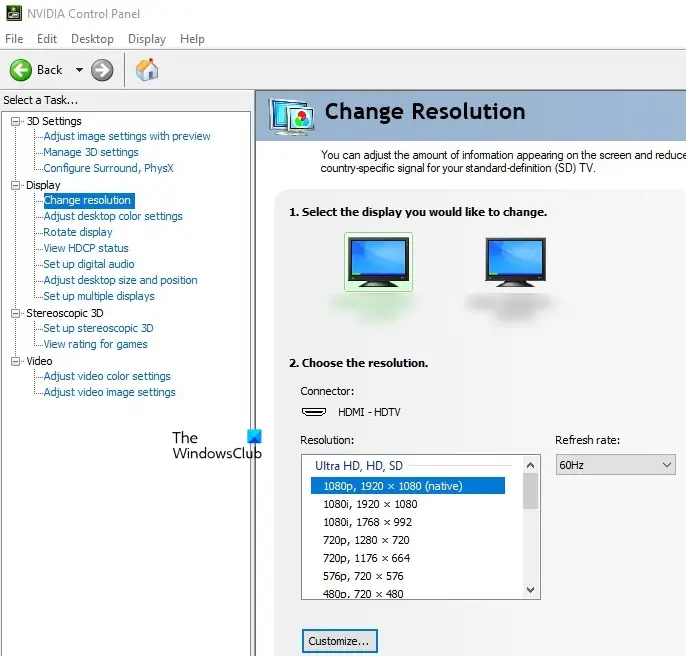
- 打开 NVIDIA 控制面板。
- 展开展示节点在左侧。
- 选择改变分辨率。
- 现在,在右侧选择显示分辨率。
10]更改电视的宽高比和分辨率(如果您已将电视连接到电脑)
如果您将电视连接到计算机而不是显示器,则问题可能与电视显示设置有关。 我们建议您更改电视的宽高比和屏幕分辨率。 您会发现不同的宽高比和屏幕分辨率。 因此,您必须使用点击和试用的方法来选择最适合您电视屏幕的分辨率。
为什么我无法更改 Windows 11 中的屏幕分辨率?
如果您无法更改 Windows 11 电脑上的屏幕分辨率,则问题可能与您的显示驱动程序有关。 更新您的显示驱动程序并检查这是否可以解决问题。 如果问题在某个 Windows 更新后开始出现,您可以尝试回滚显示驱动程序或卸载最新的 Windows 更新。 如果您无法通过 Windows 11/10 设置更改屏幕分辨率,您可以使用显卡的控制面板进行相同的尝试。
如何在 Windows 11 的 1366×768 屏幕上获得 1920×1080 分辨率?
到在 Windows 11/10 中在 1366×768 屏幕上获得 1920×1080 分辨率,在 Windows 11 设置中更改显示分辨率。 打开 Windows 11 设置应用程序,然后转到?系统 > 显示.? 在那里您将看到一个更改显示分辨率的选项。 单击下拉菜单并选择所需的屏幕分辨率。 如果 Windows 11 设置中没有 1920×1080 屏幕分辨率,则您的系统可能具有过时的显示驱动程序。 要解决此问题,请更新您的显示驱动程序。
希望这可以帮助。