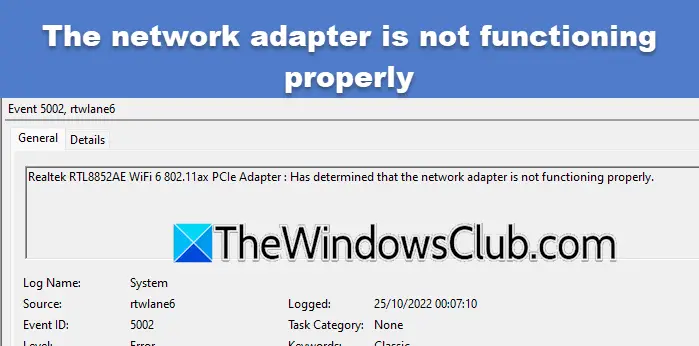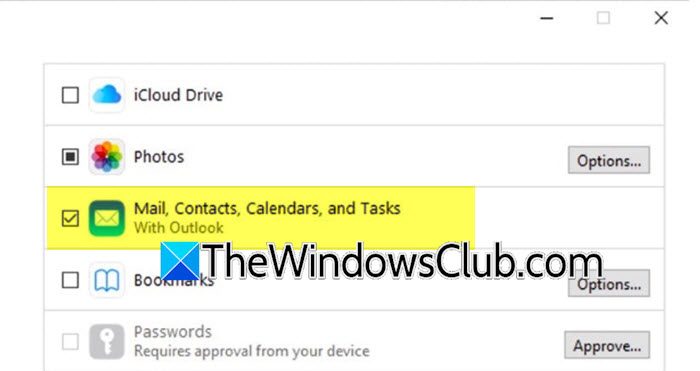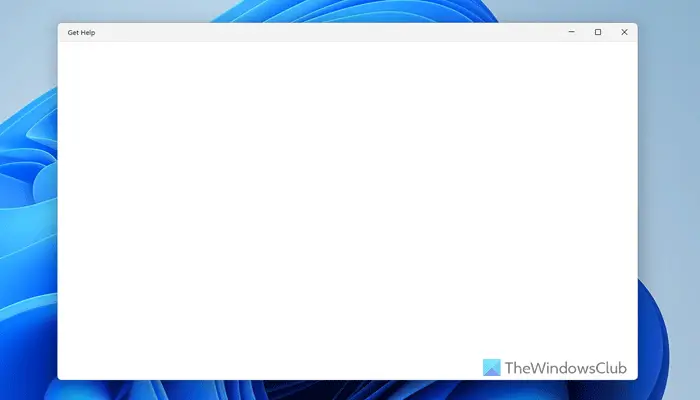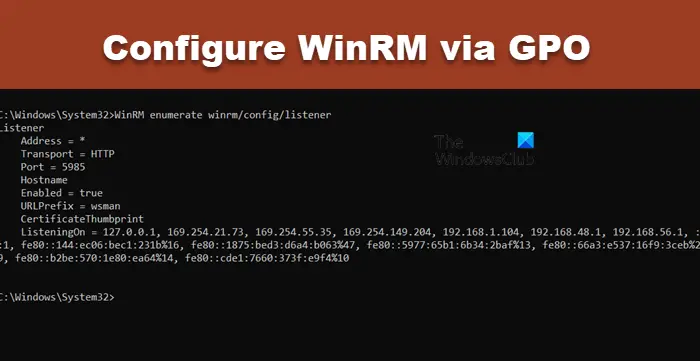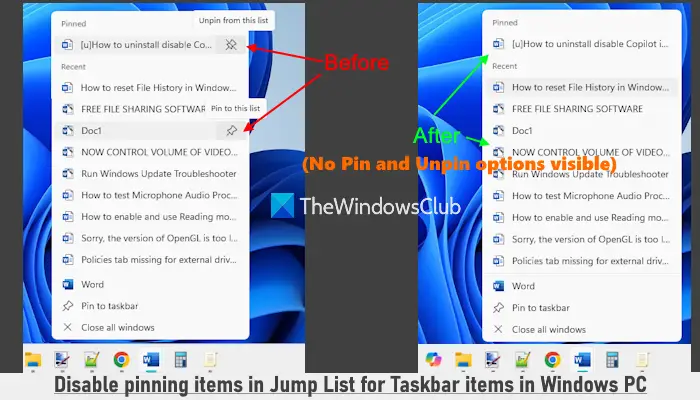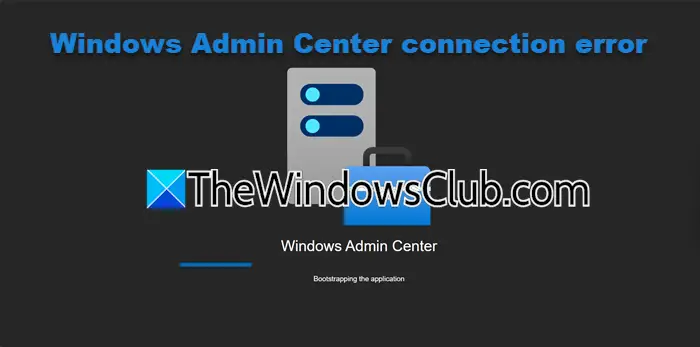这Windows 服务器管理器使 IT 人员能够密切关注网络上托管的所有服务器。 服务器管理器工具使 IT 人员能够管理服务器角色,而无需物理访问服务器。 如果您无法使服务器管理器工作,当您单击服务器管理器时,您会遇到错误消息ServerManager.exe – 该应用程序无法启动,那么本文中提出的解决方案旨在帮助您解决该问题。

当您遇到此问题时,您将收到以下完整错误消息;
ServerManager.exe – 该应用程序无法启动。 L?
该应用程序无法启动。
您想查看有关此问题的信息吗?
由于以下一个或多个原因,您可能会遇到此错误:
- ServerManager.exe 的注册表项无效或已损坏。
- 计算机恶意软件注入了恶意代码并修改了 ServerManager.exe 文件。
- ServerManager.exe 文件已被其他软件卸载。
- ServerManager.exe 文件被其他软件有意或错误地删除。
- 所需版本的 ServerManager.exe 文件已被其他软件覆盖。
- 存在硬件故障,例如硬盘损坏。
如果您遇到此问题,您可以尝试下面我们推荐的解决方案(排名不分先后),看看是否有助于解决问题。
- 运行 DISM 命令
- 手动删除user.config文件
- 编辑 ServerList.xml
- 执行系统还原
- 执行就地升级修复
- 格式化并全新安装服务器操作系统
让我们看一下与列出的每个解决方案相关的流程的描述。
1]运行DISM命令
此解决方案要求您使用 DISM 命令修复/重新安装 .NET Frameworks 版本 3 和 4。 就是这样:
- 在管理模式下打开命令提示符。
- 在CMD提示窗口中依次运行以下命令:
DISM.exe /online /enable-feature /all /featurename:NetFx3 DISM.exe /online /enable-feature /all /featurename:NetFx4
之后,服务器管理器应用程序应该打开且不会出现错误。
2]手动删除user.config文件
请执行下列操作:
- 按Windows 键 + E打开文件资源管理器。
- 导航到 C 驱动器或包含服务器安装的驱动器(标识为根文件夹)中的以下文件路径:
C:\Users\<YourUserName>\AppData\Local\Microsoft_Corporation\ServerManager.exe_StrongName_m3xk0k0ucj0oj3ai2hibnhnv4xobnimj10.0.0.0user.config
- 在该位置,删除用户配置文件。
- 重新启动服务器管理器 - 这将重新创建文件,还将解决文件已损坏等的任何问题。
3]编辑ServerList.xml
如果您运行多个服务器操作系统安装,您可能会发现其中一台服务器导致服务器管理器错误。 您可以通过打开其他服务器上的服务器管理器并尝试添加服务器来确定这一点。 一切都很顺利,直到您尝试在特定服务器上执行相同的操作,那时服务器管理器就会崩溃并再次停止工作。 在这种情况下,您可以编辑 ServerList.xml,并删除有问题的服务器。 服务器管理器现在应该可以正常工作了。
4]执行系统还原
与客户端操作系统Windows 10类似,您可以执行系统还原看看是否有帮助。 如果您最近无法启动服务器管理器并且在此之前一切正常,则此方法适用。
5]执行就地升级修复
此外,与客户端操作系统 Windows 10 类似,您可以执行就地升级修复看看是否有帮助。
6]格式化并全新安装服务器操作系统
作为最后的手段,您可以格式化并全新安装服务器操作系统。
希望这里有帮助你。