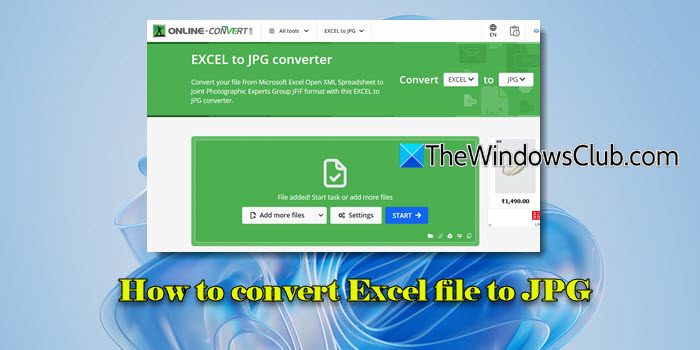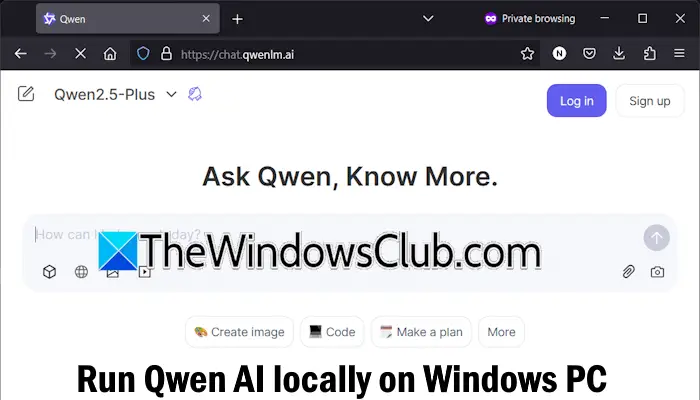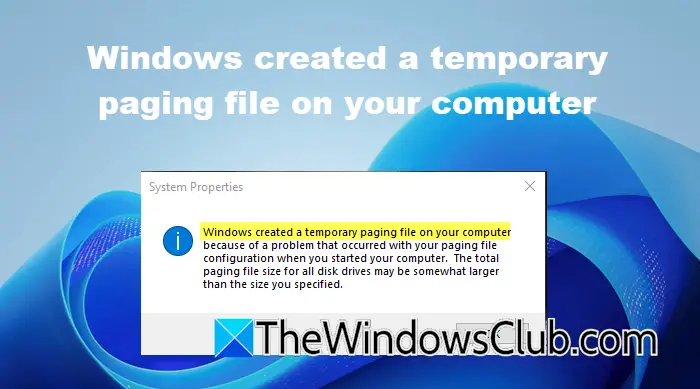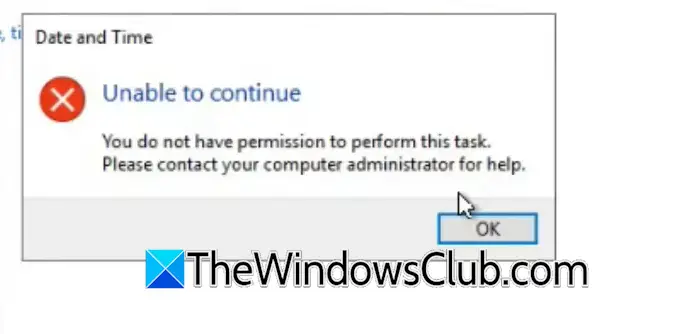您可能偶尔需要更多地了解您的机器……有关您的硬件、软件等的详细信息。您可以通过四种方式在 Windows 11、Windows 10、Windows 8 或 Windows 7 中获取此类系统信息。
Windows 11/10 中有 5 个内置工具可以为您提供有关系统的信息:
- 控制面板
- 计算机管理
- 系统信息
- MSInfo实用程序
- Windows 设置。
让我们简单地看一下它们。
1]控制面板系统属性
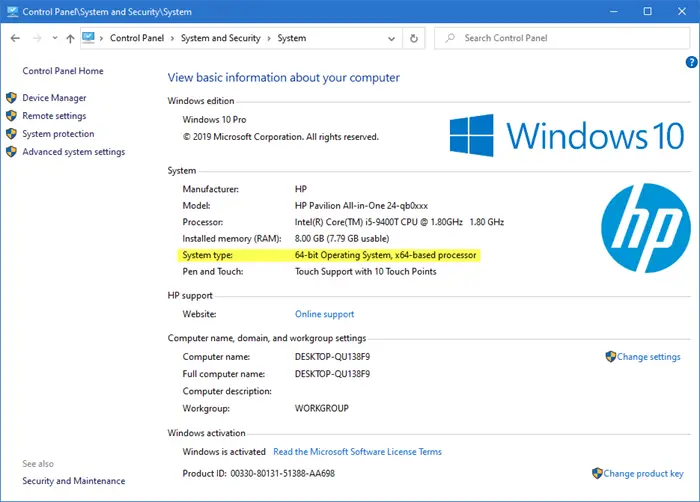
要了解有关操作系统和计算机的基础知识,请尝试系统控制面板。 你可以打开系统属性只需按 Windows 徽标+Break 键或右键单击“计算机”并选择“属性”。
读: 如何在 Windows 11/10 中打开系统属性现在。
2]计算机管理实用程序
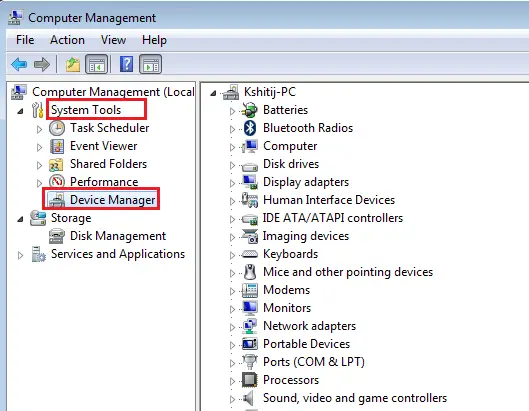
如果您需要更多信息,请右键单击“此电脑”或“计算机”并选择管理打开计算机管理实用程序。
读: 如何找出计算机 RAM、显卡/视频内存您的 Windows PC。
3]系统信息
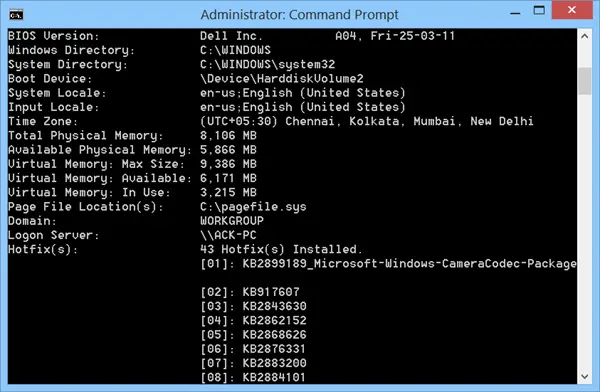
深入挖掘一下,Systeminfo.exe 是一个很棒的工具!系统信息程序是一个命令行实用程序,可显示有关 Windows 版本、BIOS、处理器、内存、网络配置等的信息。
提示: 看看你可以怎样做在 Windows 桌面上显示系统配置详细信息。
4]系统信息或MSInfo实用程序或msinfo32.exe
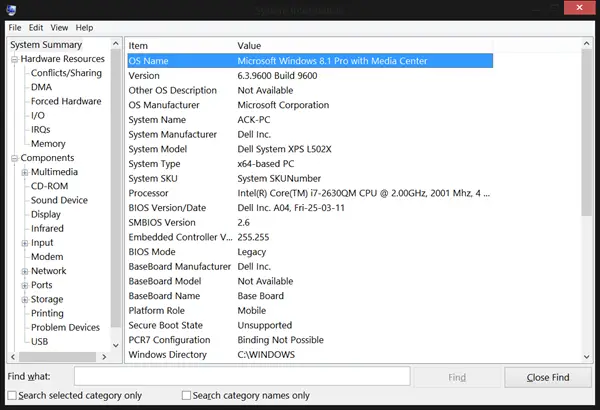
最后,还有系统信息或 MSInfo 实用程序或 msinfo32.exe。这真是极客的天堂! 您可以使用此工具收集有关计算机的信息、诊断计算机问题或访问其他工具。
要启动此程序,请运行 > 输入 msinfo32 > 按 Enter 键。
至少可以说,您将看到的大量信息将是令人难以抗拒的! 保留您的配置信息始终是一个好主意。 如果您遇到问题,它可能会非常有用。 将计算机的当前配置与早期的良好配置进行比较可以帮助您找到问题区域。
这系统信息或 MSInfo Utility 或 msinfo32.exe 提供以下内容:
- Windows 版本
- OEM 系统信息(制造商、型号和类型)
- 中央处理器 (CPU) 的类型
- 内存和系统资源量
- BIOS版本
- 语言环境
- 时区
- 用户名格式为 DOMAINNAME\USERNAME(仅当计算机配置为登录域时才出现)
- 启动设备(如果计算机上存在多个设备)
- 页面文件的路径
- 硬件资源类别
- 还有更多的事情!
你可以生成系统诊断报告并将其另存为 .nfo 文件,该文件可以使用系统信息打开,也可以简单地作为文本文件打开。
看: 自由的CPU 温度监控和检查软件适用于 Windows 电脑
5]使用Windows设置
视窗11
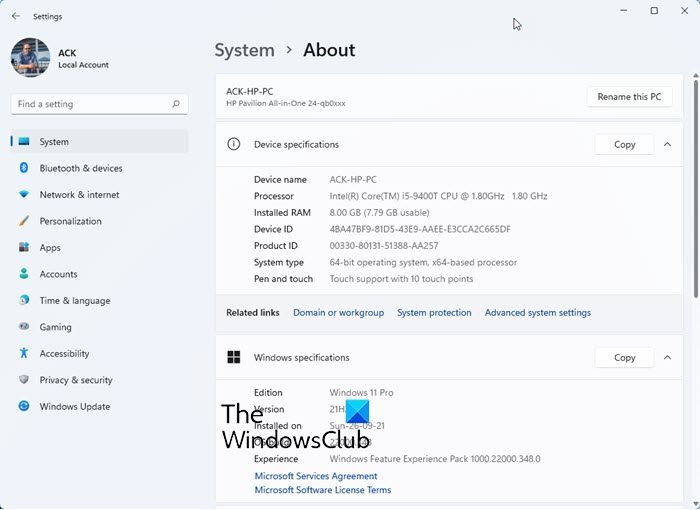
Windows 10
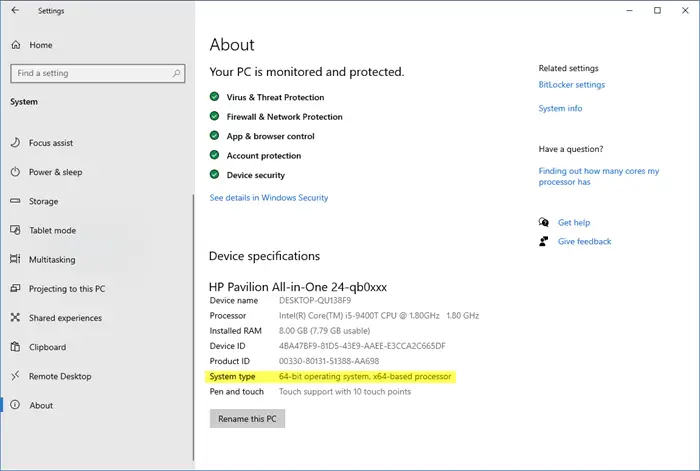
从 WinX 菜单中,打开设置 > 系统 > 关于。
在这里您可以获得一些基本详细信息。
我们还介绍了一些免费的第三方工具,只需单击一下即可提供有关您的计算机的软件和硬件配置信息:
桑德拉·莱特|MiTeC 系统信息 X|CPU-Z|HiBit 系统信息|硬件识别|BG信息|斯佩西|O&O DeskInfo|HWiNFO32|系统信息。
您可能还想看看我们的Windows 事件查看器增强版。


![Windows 客户端未在 DNS 中注册 [修复]](https://sclub.recmg.com/tech/blogs/wp-content/uploads/2024/11/dynamic-dns.png)