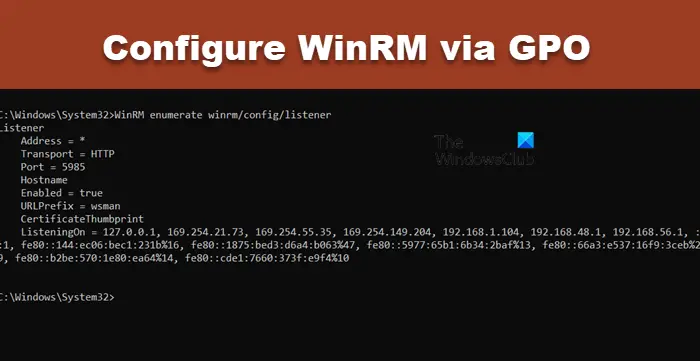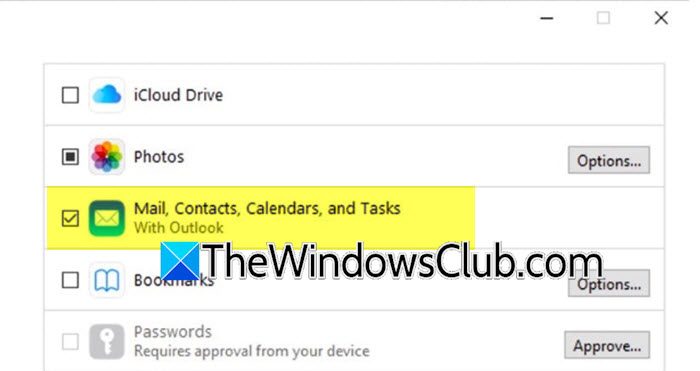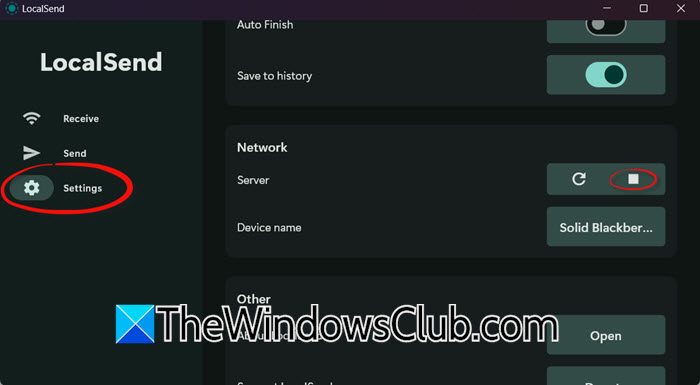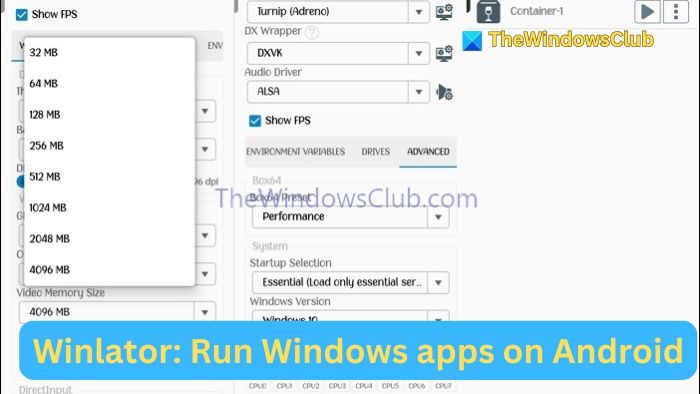可以通过单击 Windows 开始上的磁贴来访问和启动 UWP 应用程序。 但它们安装或位于哪里? Windows 11/10/8 中的通用或 Windows 应用商店应用程序安装在WindowsApps文件夹位于C:\程序文件文件夹。 它是一个隐藏文件夹,因此为了查看它,您必须首先打开文件夹选项并检查显示隐藏的文件、文件夹和驱动器选项。
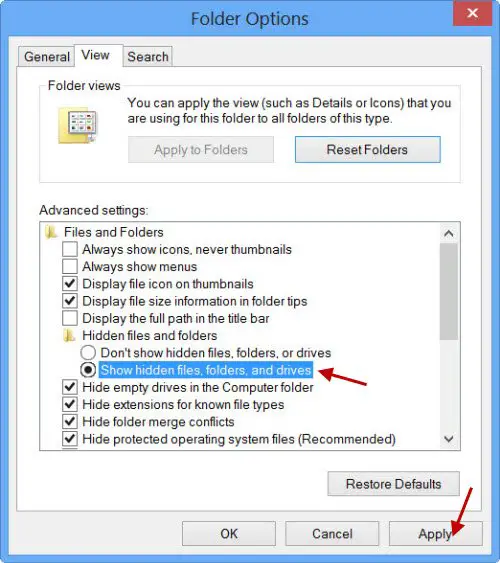
现在您将能够在以下位置看到 WindowsApps 文件夹C:\程序文件文件夹。
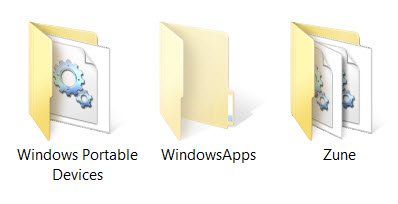
访问或打开 Windows Apps 文件夹
在您进一步阅读之前,我们建议您创建系统还原点第一的。
现在,如果您尝试单击它来打开它,您将不被允许,但您会看到以下障碍。
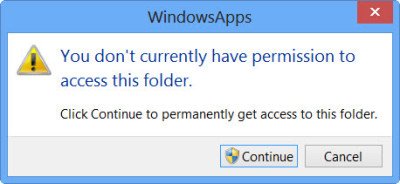
单击“继续”将打开以下警告框,提示您已被拒绝访问此文件夹。
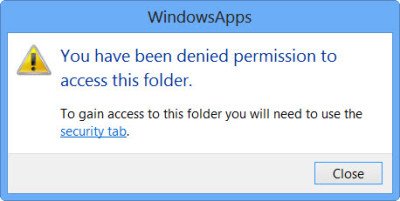
要访问 WindowsApps 文件夹,请单击“安全”选项卡链接。 将打开以下属性框。
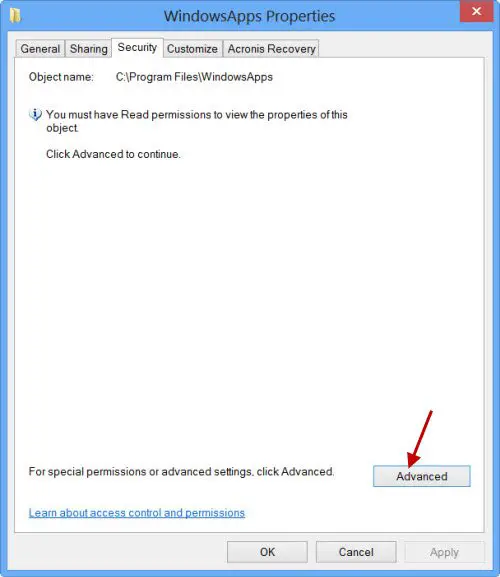
为了能够查看该文件夹的内容,您必须至少具有读取权限。 单击先进的按钮打开高级安全设置对于受保护的文件夹。
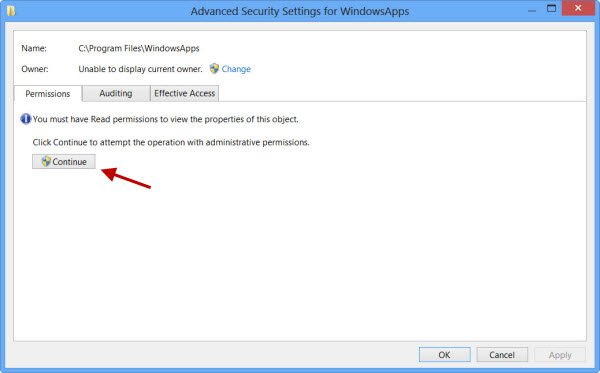
单击“继续”将打开一个框,其中列出了该文件夹的权限条目。 您现在必须授予自己许可,并且可以通过将所有者从可信安装程序以你的名义。请注意,作为示例,我已授予自己完整的一揽子权限,但您可以通过从其设置中编辑权限条目来根据需要授予自己有限的权限。
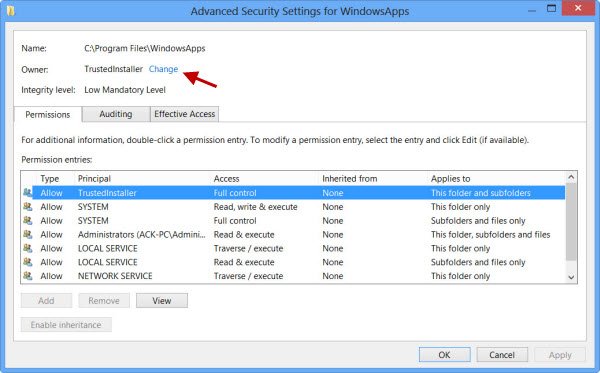
您可以单击所需的条目,然后单击“查看”以查看各个权限条目并进行更改。 但是,您必须首先更改委托人/所有者。
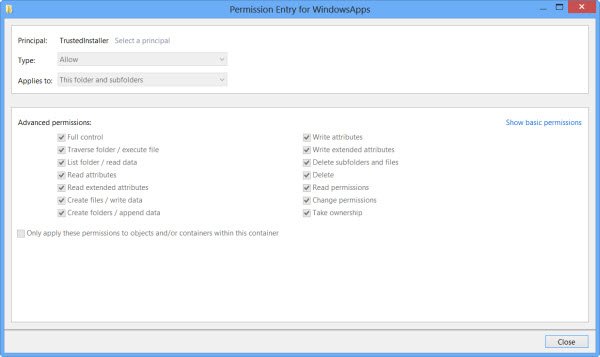
为此,请单击前面步骤中的“更改”并输入对象名称,然后单击“检查名称”,因为这将检查您输入的名称是否正确,如果不正确则进行更正。
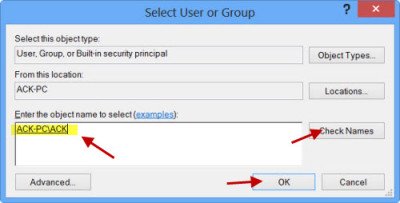
我重复一遍,作为示例,我已授予自己完整的一揽子权限,但您可以根据需要通过编辑设置中的权限条目来授予自己有限的权限,如上面的“权限条目”框所示。
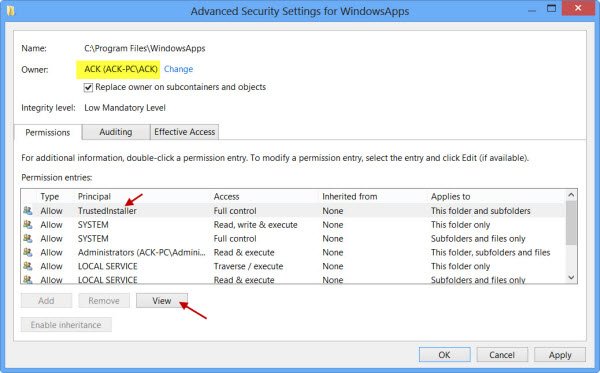
权限将被更改并会看到一个对话框。
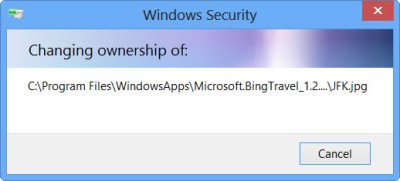
您必须关闭资源管理器窗口并重新打开它。
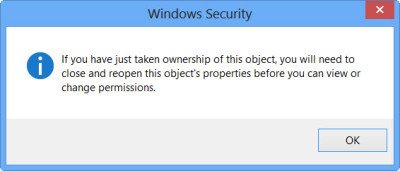
您现在可以单击“打开”WindowsApps 文件夹并查看其内容。
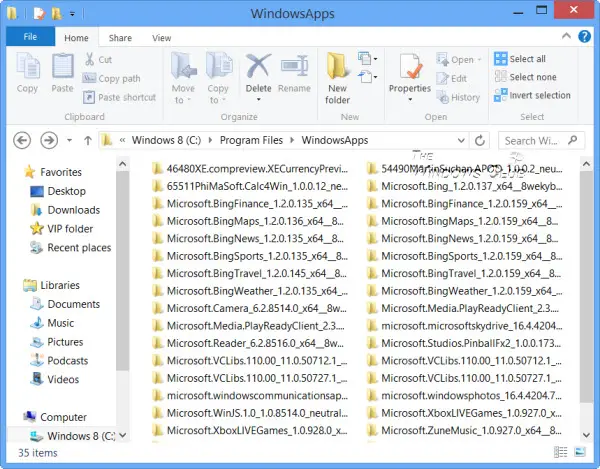
任何获得此文件夹访问权限的黑客或恶意软件都可能恶意修改应用程序源代码。 因此,在完成工作后,将权限更改回默认值可能是个好主意。 为此,您只需撤消或撤消在高级安全设置中所做的更改即可。
如果您只想查看所有应用程序及其快捷方式的列表,您可以将以下内容复制粘贴到资源管理器地址栏中,然后按 Enter 打开以下应用程序文件夹:
explorer.exe shell:::{4234d49b-0245-4df3-B780-3893943456e1}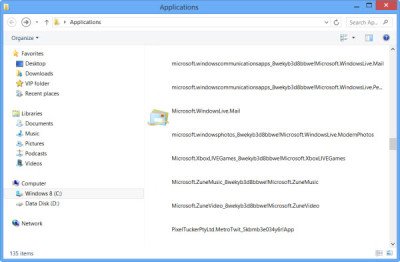
使用这种方式您可以更改 Windows 中任何文件夹的权限。
要撤销更改,您需要回溯您的步骤并撤消所做的更改? 否则您可以返回到创建的系统还原点。
前往此处了解如何更改 Windows 应用商店应用程序默认安装文件夹的位置。
您可能还会对这些链接感兴趣:

![自动调整在NVIDIA应用中中断[FIX]](https://sclub.recmg.com/tech/blogs/wp-content/uploads/2025/03/Automatic-tuning-was-interrupted-error-NVIDIA.png)