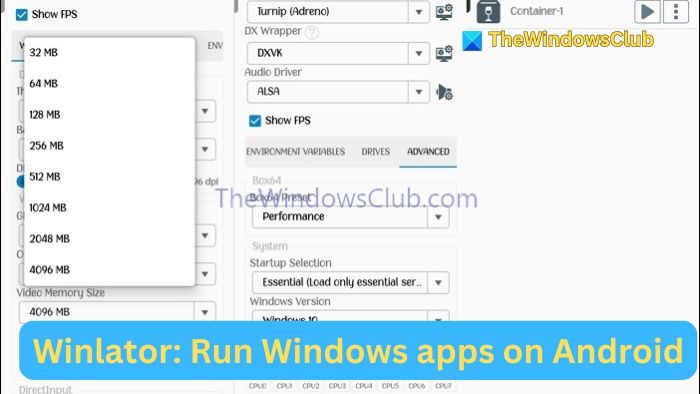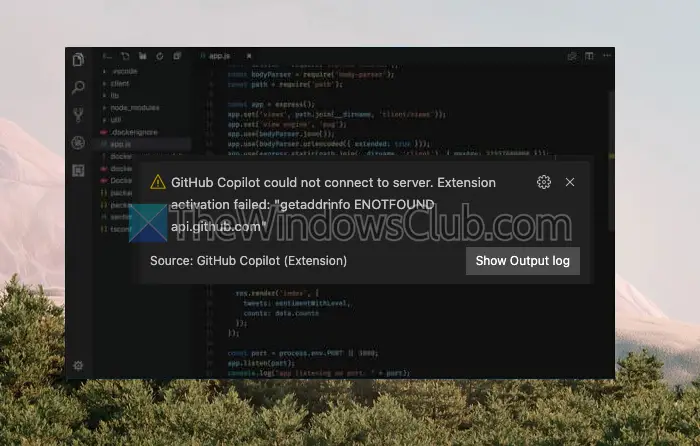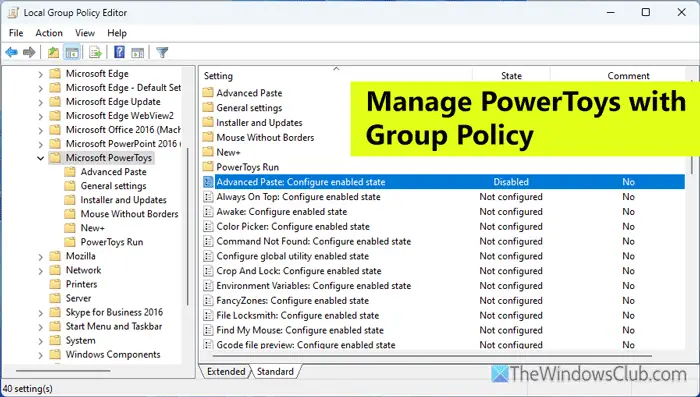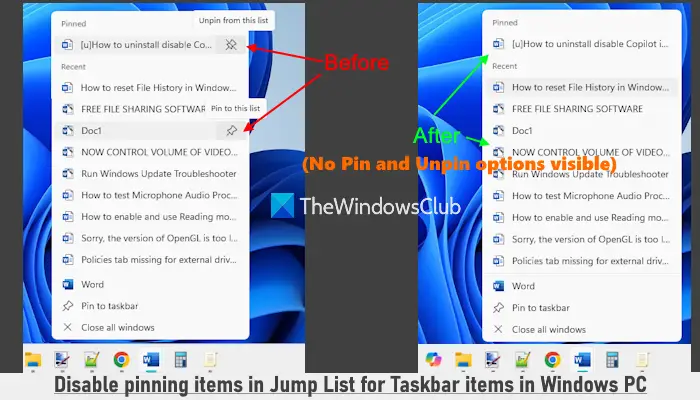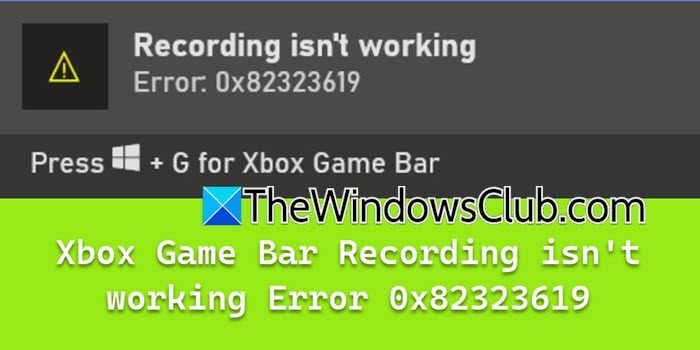DPI 代表每英寸点数。 它用于表示屏幕或显示分辨率。 您可以在“显示”设置中了解笔记本电脑屏幕或显示器的 DPI。 Surface Pro 显示屏属于高 DPI 显示屏之一。 当您将 Surface Book、Surface Pro 3 等设备与外接显示器一起使用时,您可能会遇到各种问题,例如 Windows 10 元素(图标、工具栏、应用程序等)也变得模糊大或太小。 当您连接多个显示器具有不同的显示分辨率。 造成这个问题的另一个原因是硬件配置的改变。
系统会在您登录设备后确定显示分辨率。 需要注销,因为它会重置用户的显示信息。 这就是为什么在同一登录会话期间对接和断开设备对接可能会导致 Windows 计算机上出现扩展问题。 例如,如果您通过远程桌面连接登录会话,然后直接连接而不注销第一个会话,您可能会遇到远程桌面的高 DPI 问题。
在开始之前,请注销并重新登录系统。 如果您对配置进行了任何更改,它将解决该问题。
在 Windows 11 中,执行以下操作来修复高 DPI 设备的缩放问题:
- 打开 Windows 11 设置
- 打开辅助功能设置
- 单击“比例”>“文本大小”。
- 移动滑块以更改文本大小。
在 Windows 10 中,执行以下操作来修复高 DPI 设备的缩放问题:
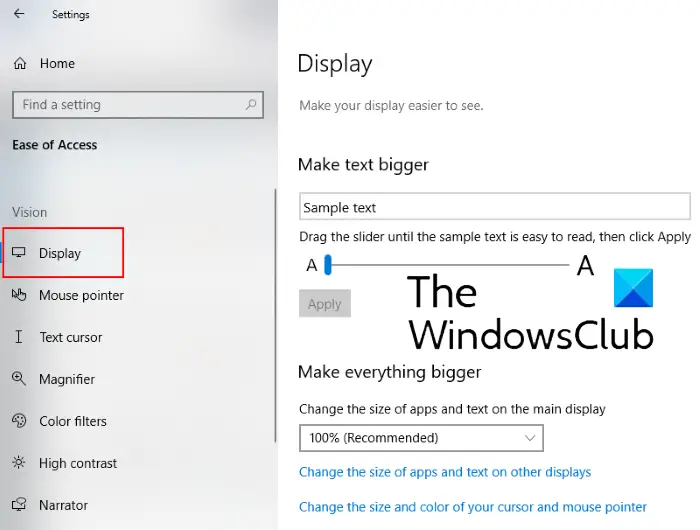
- 打开设置>四通八达的交通网络
- 在这里,下展示,您可以更改应用程序、文本和其他项目的大小。
- 您将在此处找到用于不同显示器的滑块。
- 调整它以解决不同连接设备上的缩放问题。
这应该有帮助。
读: 如何更改 Windows 11 中特定应用程序的缩放比例
更改特定应用程序的高 DPI 设置
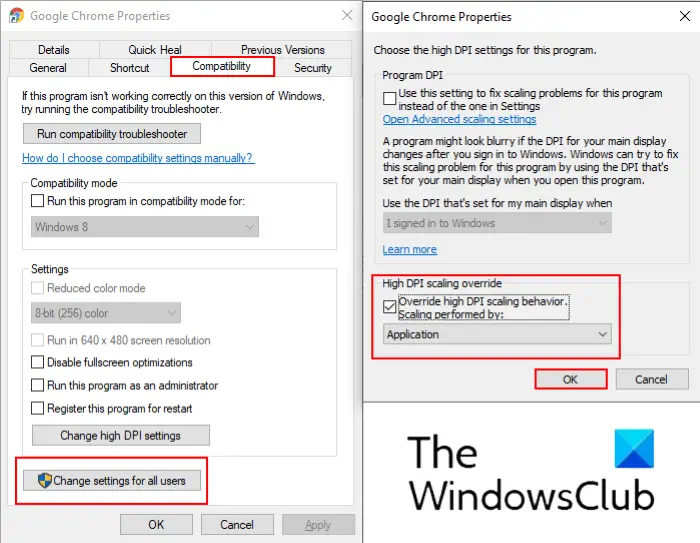
- 为此,请在 Windows 搜索栏中输入应用程序名称并右键单击它,然后选择“打开文件所在位置”。
- 之后右键单击程序文件并选择属性。
- 现在,单击“更改 DPI 设置“中的”按钮兼容性“ 标签。
- 将打开一个新窗口,您必须在其中选择复选框“覆盖高 DPI 缩放行为,缩放执行方式为“
- 接下来,选择“应用”在下拉菜单中。
- 单击“确定”。
读:GPU 缩放与显示缩放解释道。
检查应用程序是否支持 DPI
这使您可以确定系统上不同应用程序的 DPI 支持。 你可以查看应用程序的DPI感知模式在任务管理器中。
这屏幕分辨率问题在引入具有以下功能的监视器后变得更加普遍4K分辨率和更高。 当用户将这些更高分辨率的显示器与标准或更旧的显示器混合使用时,他们会遇到屏幕分辨率问题以及 Microsoft Office 的模糊性。 以下方法可以帮助您解决这个问题。
- 检查更新是否适用于您的 Windows 10 系统并微软办公软件2016应用程序与否。 如果您遇到特定问题,请检查最新更新中是否已解决该问题。
- 当您使用多个显示器时,匹配屏幕分辨率至关重要。 为此,所有显示器应具有相似的屏幕分辨率。 本机和外部设备的分辨率差异越大,出错的可能性就越大。
- 如果您有多个桌面,您应该更喜欢使用 UWP(通用 Windows 平台)应用程序。UWP应用程序在 Windows 10 上不显示缩放问题。
屏幕缩放是复杂的问题之一。 对于 Windows 中的所有 DPI 缩放问题,没有单一的解决方案。 然而,随着每次更新,Microsoft 都会改进 Windows,以便最大限度地减少对接和取消对接场景中的扩展问题。
相关帖子:自动修复模糊字体和应用程序。

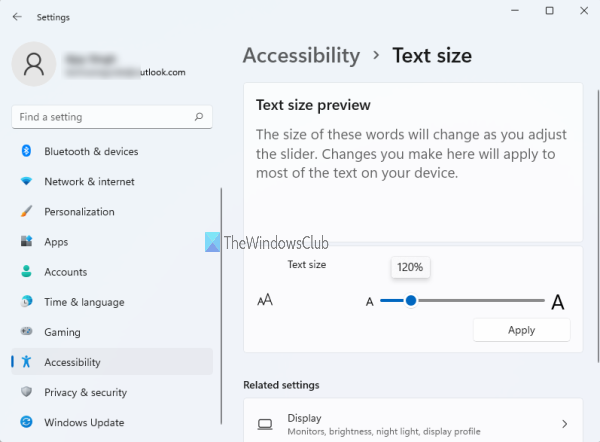
![自动调整在NVIDIA应用中中断[FIX]](https://sclub.recmg.com/tech/blogs/wp-content/uploads/2025/03/Automatic-tuning-was-interrupted-error-NVIDIA.png)