默认情况下,Windows 11/10 根据您的区域设置添加键盘布局。 但是,如果需要,您可以添加多个键盘布局。 在这篇文章中,我们将向您展示以下步骤添加或删除键盘布局在 Windows 11/10 中。
切换到不同的布局使您能够键入该语言的所有字符,包括变音符号 [符号,例如波浪线“n”('ñ','Ñ'),当写在字母上方或下方时,表示与未标记或不同标记时相同字母的发音不同]。 请按照以下步骤在 Windows 11/10 中添加或删除键盘布局。
在视窗11您可以在此处看到键盘选项来添加键盘布局:
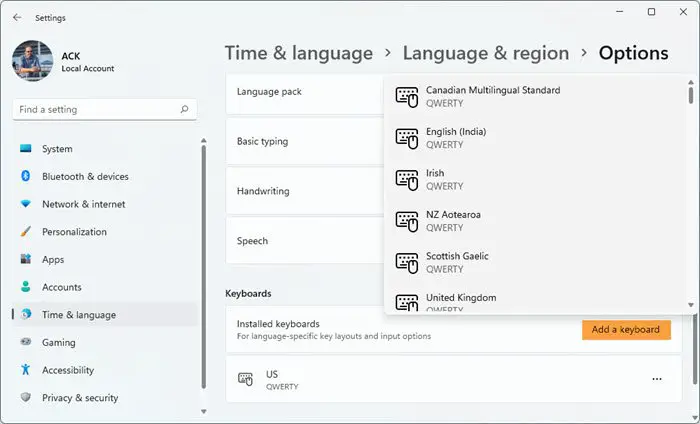
- 按 Win+I 打开“设置”
- 选择时间和语言
- 点击语言和地区
- 找到键盘 > 已安装的键盘
- 按添加键盘按钮并按照步骤操作。
在Windows 10, 按着这些次序:
- 打开设置
- 点击时间和语言
- 在其部分下,选择语言
- 在这里添加或选择语言
- 最后,安装或删除键盘布局
您还可以选择更改 Windows 10 上的键盘布局,但您需要先添加多个键盘布局。 现在让我们详细看看该过程。
1]打开Windows 10设置
点击计算机屏幕左下角的 Windows 键并选择“设置' 选项。
选择 '时间和语言' 瓦。 在其部分下,选择 '语言' 选项。
2]添加或选择语言
接下来,在 '首选语言'右侧可见部分,选择 '添加首选语言'。
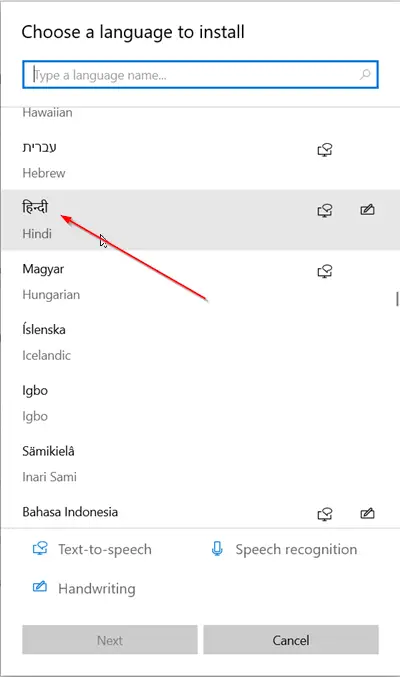
选择您要添加的语言并点击“下一个' 按钮。 您可以使用提供的搜索框更快地找到所需的语言。
3]安装或删除布局
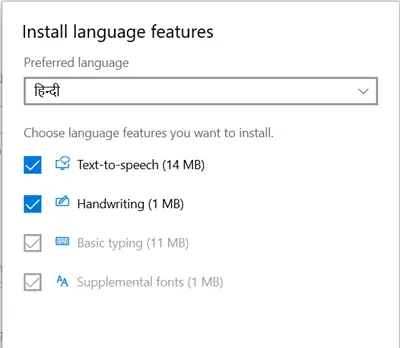
选择您想要安装的语言功能。 如果您不打算安装此处显示的某些语言功能,请取消选中这些选项旁边标记的框,然后按“安装' 按钮。
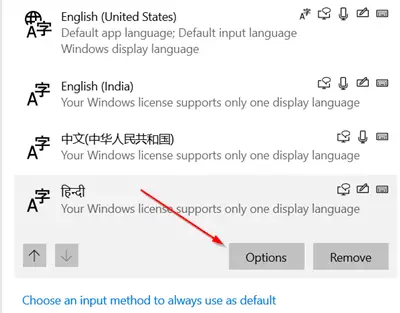
安装后,转到Windows显示语言部分,选择语言并选择 '选项'。
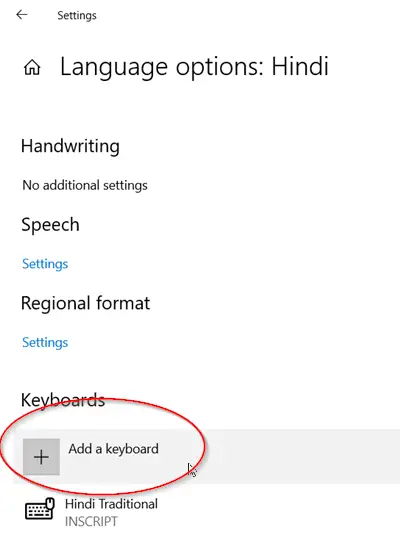
接下来,从'语言选项'打开的窗口,选择'添加键盘' 选项。
如何在 Windows 11/10 中删除键盘布局
在视窗11,选择键盘布局,单击 3 点,然后单击删除。
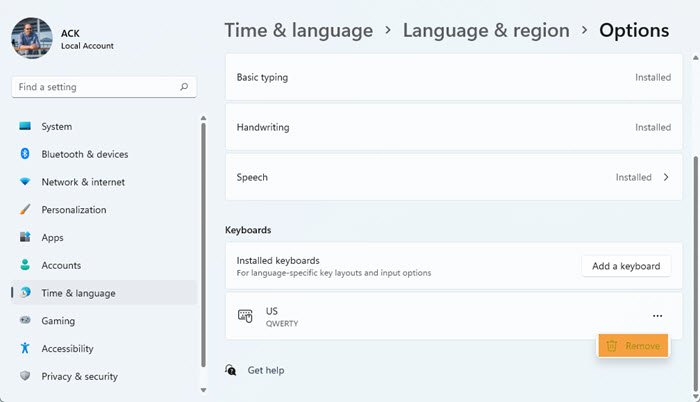
在Windows 10,要删除布局,只需转到Windows显示语言再次部分并选择布局。 打 '消除' 按钮。
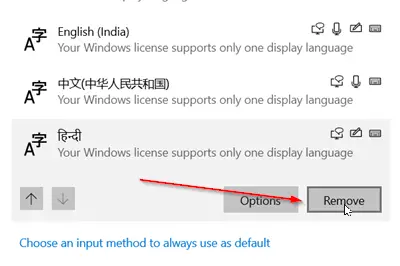
就是这样! 这样您就可以选择在 Windows 11/10 中添加或删除键盘布局。
相关阅读:


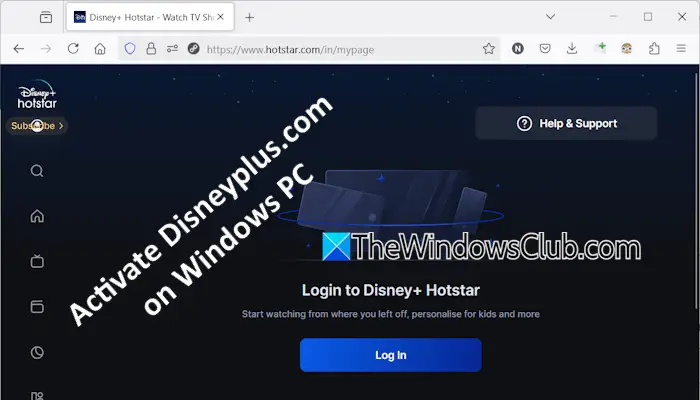
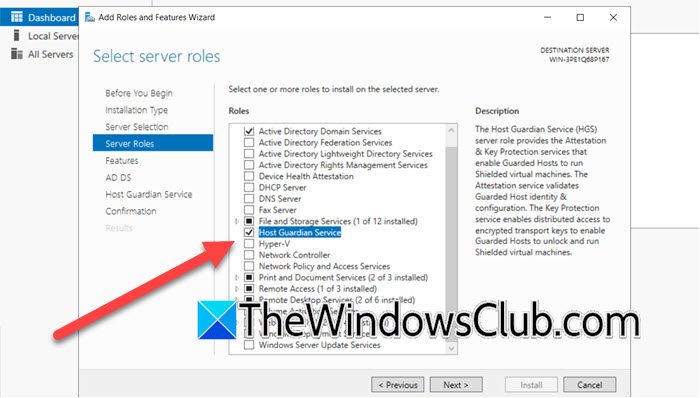
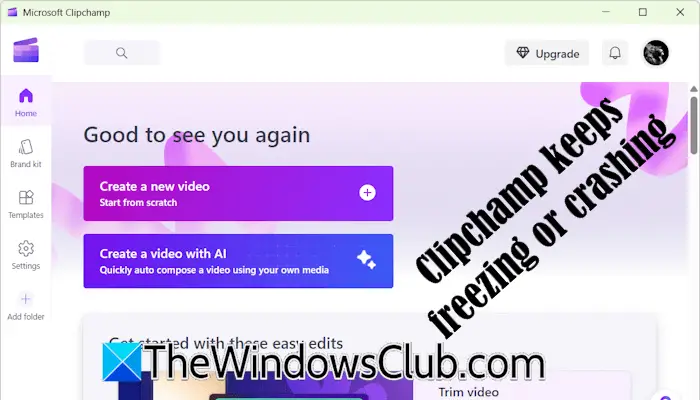
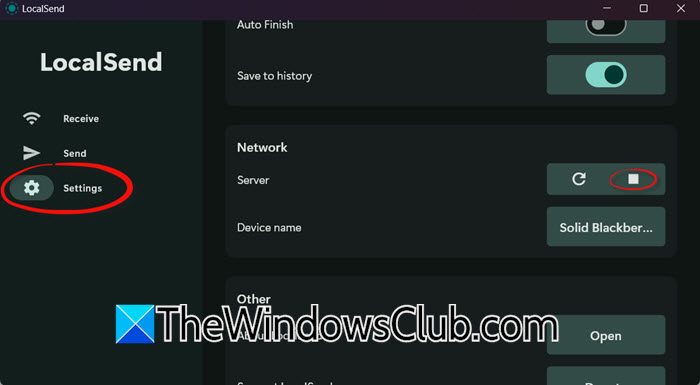
![安装 Windows 时出现此分区太小错误 [修复]](https://sclub.recmg.com/tech/blogs/wp-content/uploads/2024/09/This-partition-is-too-small.png)