如果您不喜欢任务栏始终出现在 Windows 11/10/8/7 桌面上,您可以轻松将 Windows 设置为自动隐藏任务栏不使用时。 您可能需要隐藏任务栏,因为您的桌面上需要更多空间,或者您觉得它只是妨碍您希望它仅在需要时才出现,或者您可能使用第三方扩展坞或发射器。 无论如何,您都可以设置任务栏自动隐藏, 如果你希望。
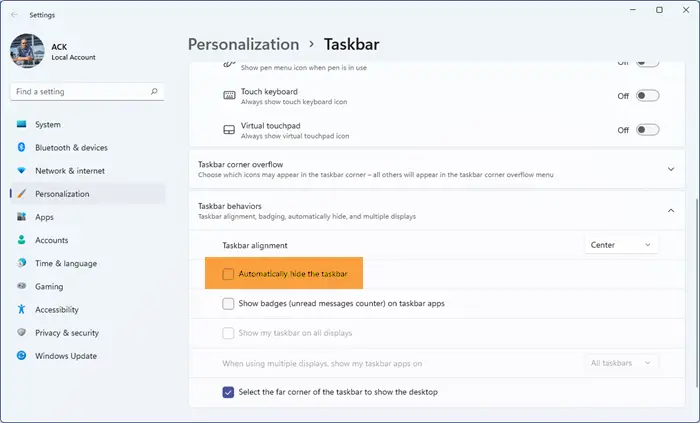
要在 Windows 11 上自动隐藏任务栏:
- 右键单击任务栏并选择任务栏设置
- 向下滚动直到看到任务栏行为
- 扩张任务栏行为部分
- 选择自动隐藏任务栏
- 不使用时任务栏会自动后退并隐藏。
为了让它出现,当你想要它的时候,你必须将光标移动到屏幕底部或任务栏区域? 或者你可以按胜利+T。
Windows 10 中自动隐藏任务栏
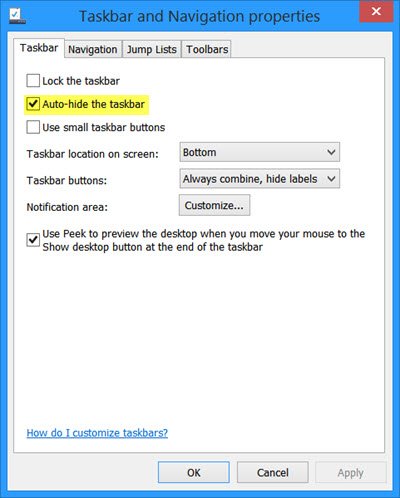
要在 Windows 10 上自动隐藏任务栏:
- 右键单击任务栏并解锁任务栏
- 再次右键单击并选择任务栏属性
- 在“任务栏”选项卡下,选中“自动隐藏任务栏”设置。
- 单击“应用”>“确定”。
您现在将看到任务栏在不使用时自动后退并隐藏。 为了让它出现,当你想要它的时候,你必须将光标移动到屏幕底部或任务栏区域? 或者你可以按胜利+T。
在 Windows 11/10 中使用组策略自动隐藏任务栏
要通过组策略禁用自动隐藏任务栏设置,请运行gpedit.msc打开组策略编辑器并导航到以下设置:
用户配置 > 管理模板 > 开始菜单和任务栏
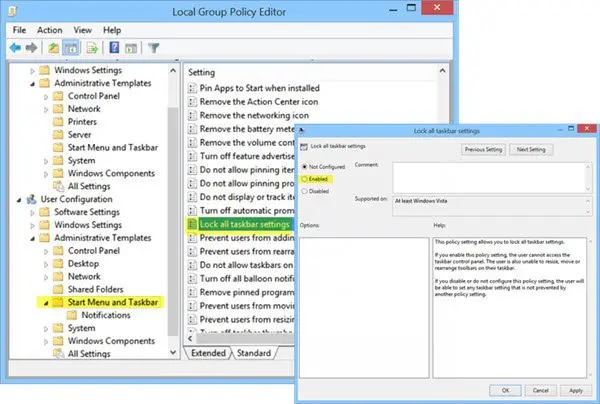
在左侧窗格中,双击锁定所有任务栏设置并启用它。 这将阻止用户对任务栏进行任何更改。
此策略设置允许您锁定所有任务栏设置。 如果启用此策略设置,用户将无法访问任务栏控制面板。 用户也无法调整任务栏上的工具栏大小、移动或重新排列工具栏。 如果禁用或不配置此策略设置,用户将能够设置不受其他策略设置阻止的任何任务栏设置。
Windows 11/10 中自动隐藏任务栏注册表项
对于那些可能感兴趣的人,处理此设置的相关注册表项是:
HKEY_CURRENT_USER\Software\Microsoft\Windows\CurrentVersion\Explorer\StuckRects2
自动隐藏任务栏不起作用,任务栏不会隐藏
也许有的时候; 你可能会注意到并且任务栏不会隐藏。 如果任务栏按钮闪烁或任务栏通知区域中出现需要您处理的内容,则任务栏不会自动隐藏,直到您解决该问题。 它也可能是某些以编程方式使任务栏可见的软件。
查看是否有任何第三方软件阻止了这种情况。 如果是这样,请禁止该图标出现在任务栏上。 禁止显示此类有问题的任务栏图标的通知。 在 Windows 10 中,您可以通过“设置”>“系统”>“通知和操作”来执行此操作。
在大多数情况下,此问题是暂时的,重新启动通常会使问题消失。 此外,Windows 平板电脑不支持自动隐藏任务栏,因为 Windows 平板电脑仅使用触摸屏或笔屏输入,没有键盘或鼠标。
如何在 Windows 11/10 中使用热键隐藏任务栏?
自动隐藏任务栏功能将隐藏任务栏和开始按钮。 如果您只想隐藏任务栏,而不隐藏“开始”按钮,请使用我们的免费软件。 它允许您使用热键隐藏或显示任务栏。
提示:如何您可能也会感兴趣。


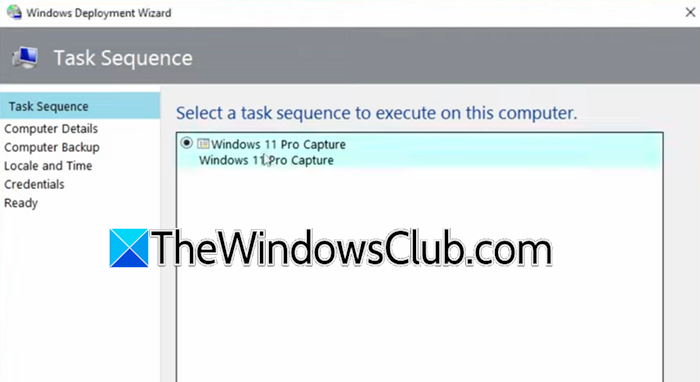
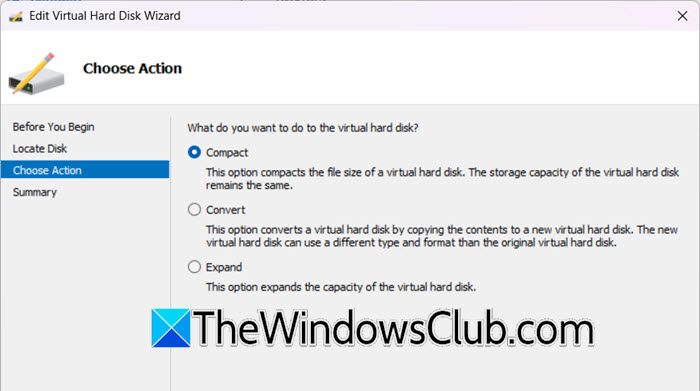
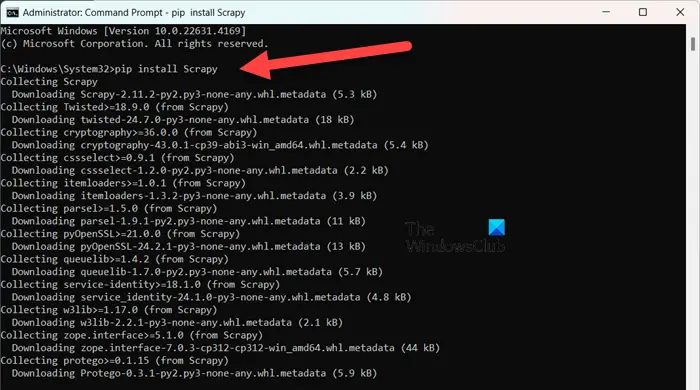
![SDMoviesPoint网站未打开[FIX]](https://sclub.recmg.com/tech/blogs/wp-content/uploads/2025/03/How-to-fix-SDMoviesPoint-site-is-not-opening.jpg)
![REAGENTC.EXE 操作失败,发生错误 [修复]](https://sclub.recmg.com/tech/blogs/wp-content/uploads/2024/11/REAGENTC.EXE-Operation-failed.png)