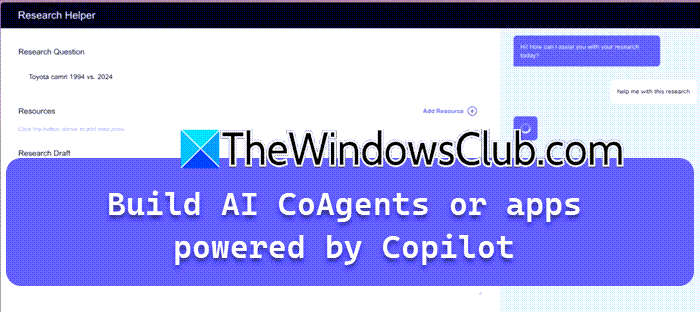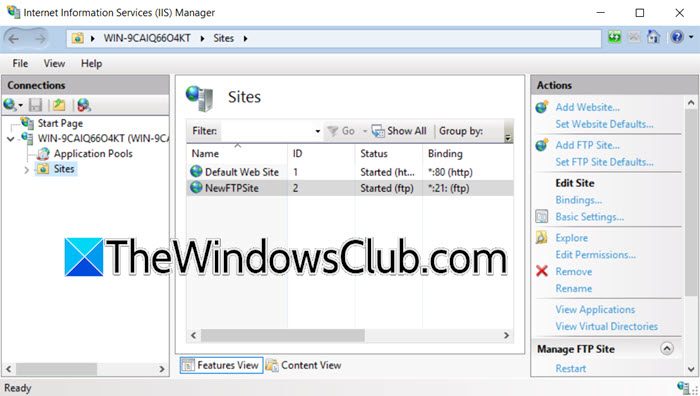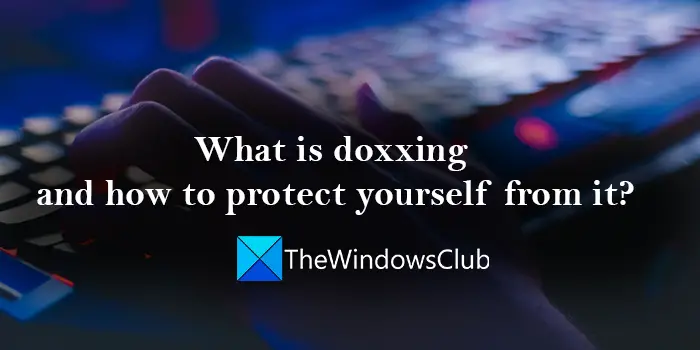阅读页面时,字体类型非常重要。 有些字体类型难以阅读,而有些则令人愉悦。 如果您想更改在浏览器上打开的所有网站的字体类型,请阅读本文。 让我们看看如何设置 Chrome、Edge 和 Firefox 中的默认字体。
如何更改网络浏览器中的默认字体
更改网络浏览器默认字体的过程已得到进一步说明:
更改 Google Chrome 的默认字体
我们已经看到如何详细地说,现在让我们看看如何更改 Chrome 中的默认字体。
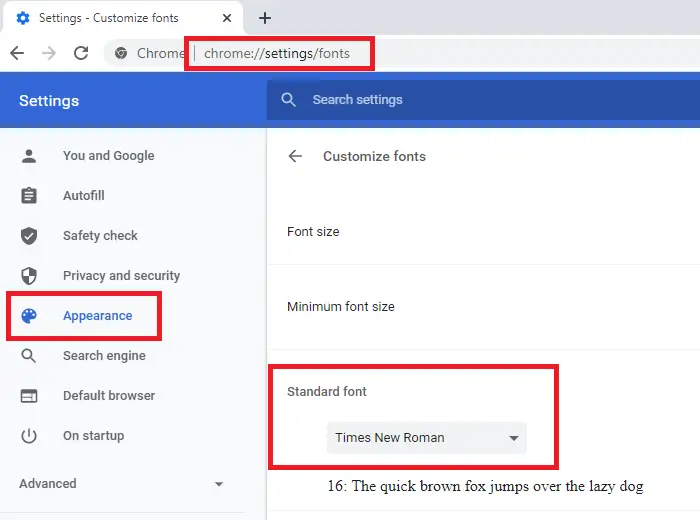
可以通过 Google Chrome 中的字体设置更改 Google Chrome 的默认字体。 这样做的过程如下:
- 单击省略按钮(右上角的三个垂直点)并选择设置。
- 在里面外貌部分,单击自定义字体。
- 在这里,您可以找到 Google Chrome 浏览器上使用的不同类型的字体,主要的字体是标准字体。
- 将其类型更改为您喜欢的类型
- 您还可以移动此处的滑块来更改字体大小
- 最后,重新启动浏览器。
更改 Edge 的默认字体
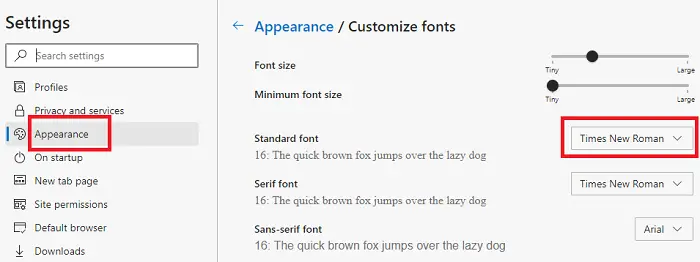
Microsoft Edge Chromium 最好的部分是它的许多设置与 Google Chrome 类似。 更改 Edge Chromium 默认字体的过程如下:
- 单击省略按钮(Edge Chromium 浏览器右上角的三个点),然后选择“设置”。
- 从左侧的列表中选择外貌标签。
- 在里面外貌选项卡,最后一个选项是自定义字体。 单击它将其打开。
- 在这里,您会发现 Edge Chromium 浏览器使用的不同类型的字体,其中主要的一种是标准字体。 请根据需要更改其类型。
- 您还可以移动此处的滑块来更改字体大小
- 最后,重新启动浏览器。
更改 Firefox 的默认字体
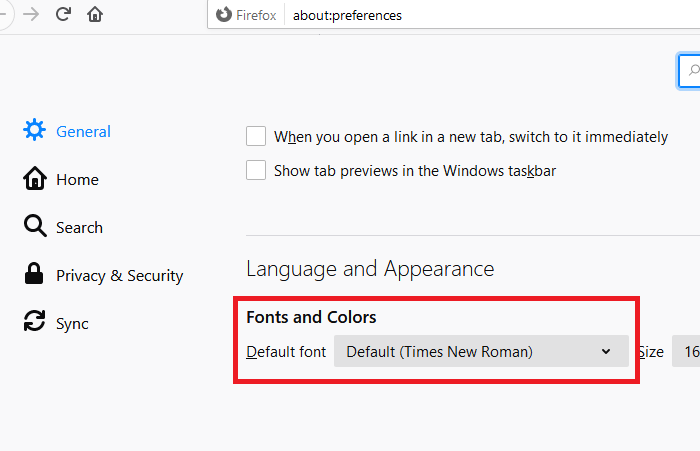
在 Firefox 中更改默认字体要容易得多。 该选项位于“选项”菜单中。 这样做的过程如下:
- 单击浏览器页面右上角的三个竖条的菜单按钮,然后选择选项。
- 在“选项”页面上,您会发现默认字体下的选项语言和外表。
- 将字体更改为您喜欢的字体之一。
- 您也可以在此处的专用框中填写字体大小
- 最后,重新启动浏览器。
我们希望这篇文章对您有所帮助!
如何重置 Chrome 中的默认字体?
要重置 Chrome 中的默认字体,请通过单击右上角的三个点或按 Alt + F 导航至 Chrome 设置。选择“外观”,然后选择“自定义字体”。 在这里,将每种字体样式(标准、衬线、无衬线和固定宽度)重置为 Chrome 提供的默认选项。

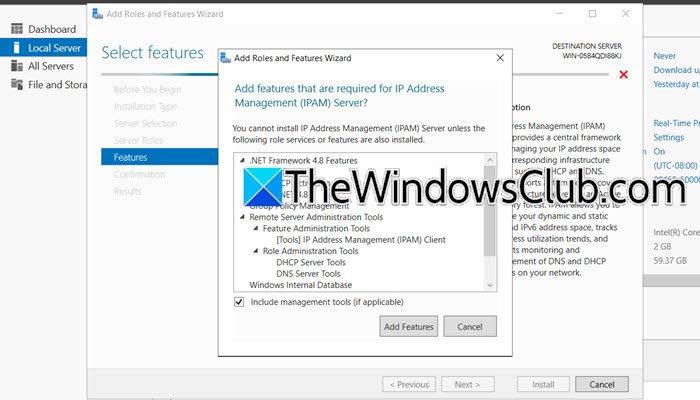
![DeepSeek注册行不通:注册可能很忙[FIX]](https://sclub.recmg.com/tech/blogs/wp-content/uploads/2025/01/DeepSeek-Registration-not-working.webp)