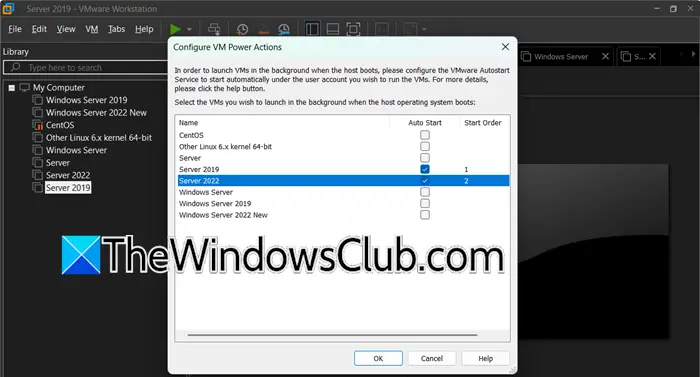这微软商店是 Windows 11/10 用户获取应用程序和游戏副本最值得信赖的地方。 Microsoft Store 不仅拥有数百个应用程序,而且还具有大量功能,其中一些是我们需要的,而另一些是我们可以不需要的。
您可以将 Microsoft Store 设置为在有新版本的应用程序时自动下载。 这是一项出色的功能,但也可以了解您的数据带宽使用情况和电池情况,就像在后台运行的任何进程一样。
如果您想自己更新应用程序,则必须关闭自动更新功能。 本指南将向您展示如何在 Microsoft Store 中禁用或启用自动更新。 如果您禁用了应用程序,我们还将教您如何手动更新它们。
我将向您展示以下 5 种关闭 Microsoft Store 应用自动更新的方法:
- 通过微软商店。
- 使用 Windows 注册表。
- 使用组策略对象编辑器。
- 使用 PowerShell。
- 使用命令提示符。
继续阅读本节,了解上述方法的详细分步指南。
1]关闭Microsoft Store的自动更新
我们已经看到如何。 这是禁用自动更新的最直接方法。
您可以按 Windows 键,搜索微软商店,然后选择搜索结果的第一项。 单击右上角的三个点并选择设置从结果菜单中。
在“设置”屏幕上,关闭旁边的开关自动更新应用程序。
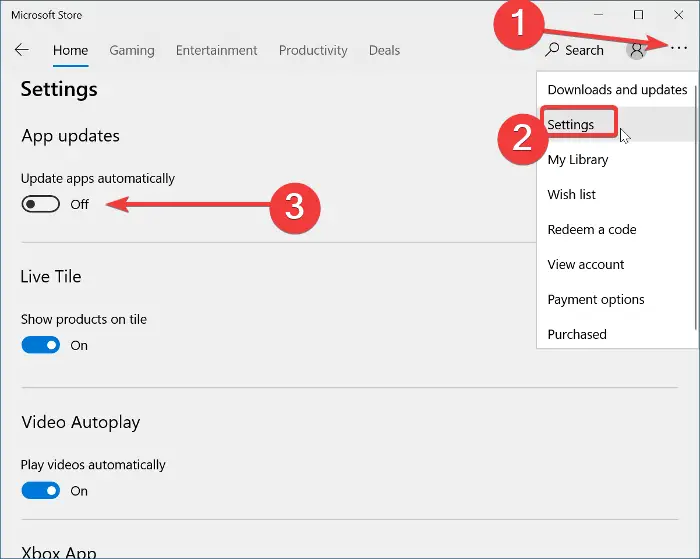
执行此操作后,Microsoft Store 将不再在后台更新您的应用程序。 仅当您启动更新时才会发生这种情况。
要重新启用自动更新,请按照上述步骤操作,但切换在这自动应用程序更新转变。
2]禁用Windows注册表的自动更新
您还可以从 Windows 注册表禁用 Microsoft Store 自动更新。 为此,请按 Windows 键并搜索注册表编辑器。 右键单击注册表编辑器并选择以管理员身份运行。
导航到 Windows 注册表中的以下文件夹:
HKEY_LOCAL_MACHINE\SOFTWARE\Policies\Microsoft\WindowsStore
在这里,右键单击右侧的空格并转到新建 > DWORD 值。 将此命名为 DWORD自动下载并为其赋值2。
3]从组策略对象编辑器禁用Microsoft Store应用程序的自动更新
打开微软管理控制台。 如果您不知道这是哪里,请搜索MMC在“开始”菜单中并选择它。 点击是的当提示打开 MMC 时。
在控制台窗口中,转到文件 > 添加/删除管理单元..并找到组策略对象编辑器从左侧列表中。 选择此管理单元并单击添加按钮在中间。
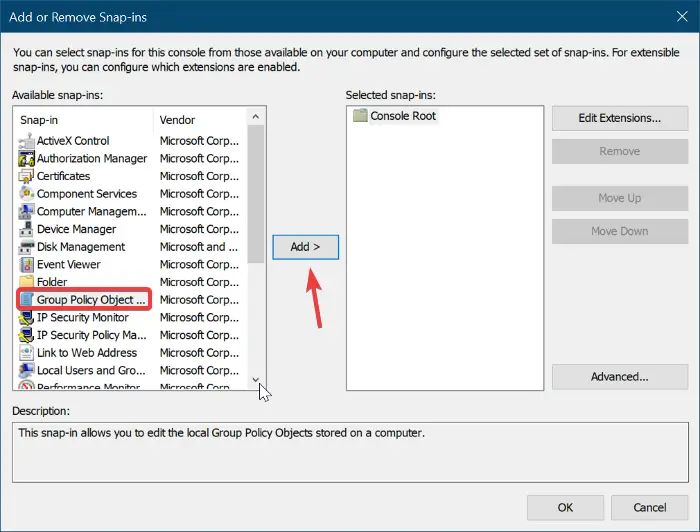
点击结束在弹出的窗口中。 最后,点击好的按钮完成添加管理单元。
接下来,导航至本地计算机策略 > 计算机配置 > 管理模板 > Windows 组件 > 存储。
双击关闭自动下载和安装更新。
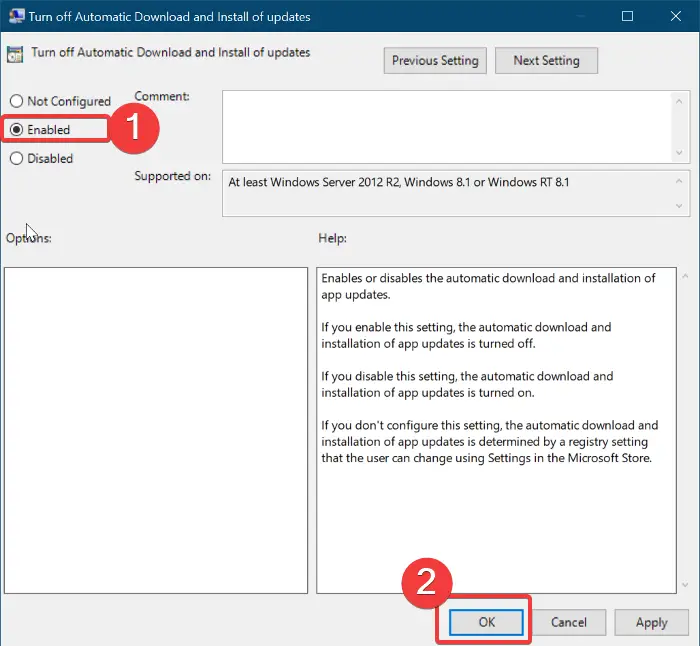
在打开的窗口中,选择启用单选选项并单击好的。
4]通过PowerShell禁用Microsoft Store应用程序的自动更新
右键单击开始菜单按钮并选择PowerShell(管理员)。 将以下代码复制并粘贴到 PowerShell 窗口中:
$Name = “AutoDownload”
$Value = 2
$Path = “HKLM:\SOFTWARE\Policies\Microsoft\WindowsStore”
If ((Test-Path $Path) -eq $false){
New-Item -Path $Path -ItemType Directory
}
If (-!(Get-ItemProperty -Path $Path -Name $name -ErrorAction SilentlyContinue)){
New-ItemProperty -Path $Path -Name $Name -PropertyType DWord -Value $Value
}
else{
Set-ItemProperty -Path $Path -Name $Name -Value $Value
}5]从命令提示符禁用 Microsoft Store 应用程序的自动更新
按 Windows 键并搜索指令。 右键单击命令提示符并选择以管理员身份运行。
在命令提示符窗口中键入以下命令并按 Enter 运行它:
reg add HKLM\SOFTWARE\Policies\Microsoft\WindowsStore /v AutoDownload /t REG_DWORD /d 2 /f
就是这样。
如果在 Microsoft Store 中禁用自动更新,您的应用程序将一直处于过时状态,直到您手动更新它们。 请按照以下步骤操作。

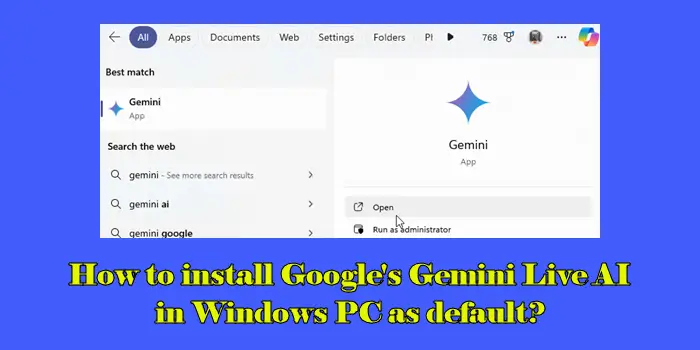
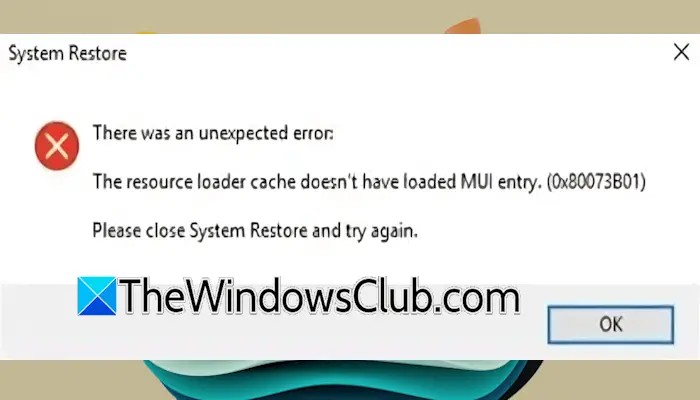
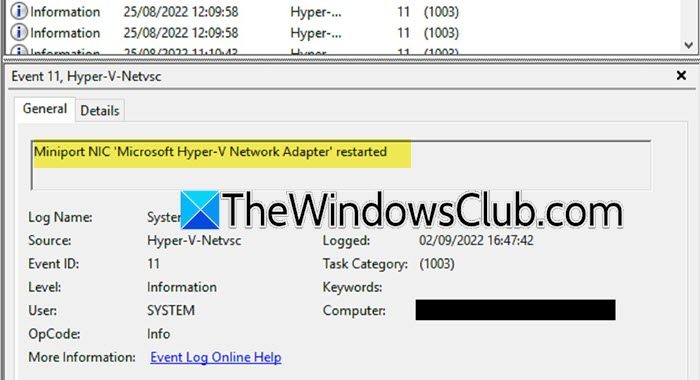
![请输入设置以恢复BIOS设置[FIX]](https://sclub.recmg.com/tech/blogs/wp-content/uploads/2025/04/Please-enter-setup-to-recover-BIOS-setting-1.png)
![受 BitLocker 保护的驱动器已解锁 [修复]](https://sclub.recmg.com/tech/blogs/wp-content/uploads/2024/11/drive-protected-by-BitLocker-already-unlocked.png)