磁盘分区是将数据组织到不同驱动器中所必需的。 保持系统驱动器不同并在它们上运行计划的维护任务(碎片整理、清理等)也是有意义的,以便操作系统为您提供更好的计算体验。
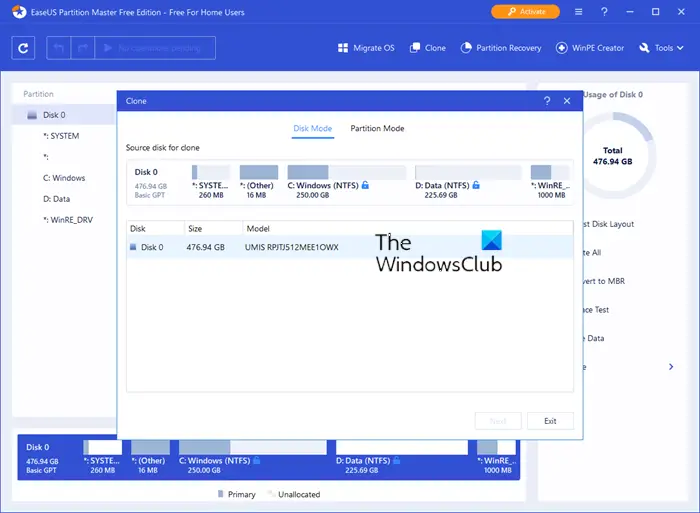
我永远不会建议将系统文件和数据文件保存在同一个分区或驱动器上,因为如果您出于某种原因必须格式化系统分区,除非您先备份,否则您的数据将会丢失。 EaseUs 分区管理器是其中之一管理分区的流行工具并提供比业内其他公司更多的服务。
这篇评论易我分区大师 免费检查新版本中所有可用的选项。
易我分区大师 免费
根据他们的网站,新的10.5版本的EaseUs Partition Master有以下好处
- 更好的用户界面– 我同意这一点。 我以前用过EaseUs,新版本有更好的UI,可以帮助新手毫无畏惧地管理分区; 用户界面是不言自明的
- 支持更大的磁盘– 免费版本最大支持8TB磁盘,商业版本最大支持16TB; 由于当今大多数硬盘驱动器都是大容量驱动器,因此使用可以处理大容量的分区管理器是有意义的
- GPT 和 MBR 磁盘之间的转换– GPT 磁盘速度更快并且有助于大容量硬盘驱动器,因此如果您愿意将常规硬盘驱动器 MBR 转换为 GPT; 您可以使用 EaseUs 为您进行转换,而不会丢失任何数据
除此之外,您还可以在硬盘上执行大量操作,而不必担心丢失数据 - 不过我建议您备份数据,以防万一。 他们(EaseUs)有自己的数据备份和恢复软件,但您可以在对分区执行任何操作之前使用任何您喜欢的软件来备份分区上的数据。 这只是为了确保在出现任何问题时数据仍留在您身边。 否则,EaseUs Partition Master 能够在分区上执行不同的操作,而不会损坏数据。 它有自己的算法,可以确保正在处理的任何分区上的数据不会被破坏或损坏。
EaseUs分区大师主要特点
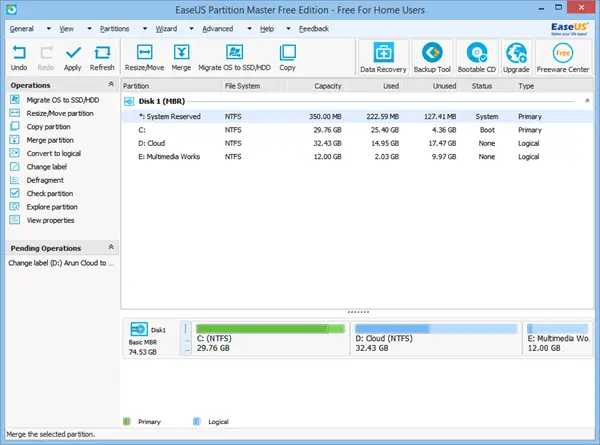
您可以使用 EaseUS Partition Master 做很多事情。 查看上面的界面图片将告诉您所有可用选项。 我将讨论在审查申请时我感兴趣的选项。
第一个选项本身很有趣。 您可以将整个操作系统从一个磁盘移动到另一个磁盘,而不会损坏文件。 我还没有想象出可以使用此功能的场景,但方便使用该功能很有趣。 您可以将操作系统和程序文件移动到其他硬盘。 移动后操作系统运行良好。 它并不完全是克隆,而是产生类似的效果 - 只是不是复制操作系统,而是将其从一个磁盘移动到另一个磁盘,然后您可以使用另一个磁盘作为主磁盘来启动计算机并运行程序文件。
合并分区是 EaseUs 提供的另一个有趣的选项。 您可以合并两个分区,而不会丢失任何数据。 分区应该是连续的。 例如,您可以将驱动器 F 与 G 或 E 合并:后续和先前的分区。 您所需要做的就是选择“F”,单击“合并分区”,然后选择其后面或前面的分区。
您可以使用的其他选项包括通过缩小分区来分割分区、通过合并分区来扩大分区、将分区复制到其他硬盘以及探索分区。 该工具有一个内置资源管理器可帮助您探索选定的分区。 除了普通文件之外,您还可以查看所有系统文件和隐藏文件。
网站上有大量文档,可以使用“帮助”菜单触发。 该文档还包含视频文件,向您展示如何使用不同的选项,因此任何人都可以轻松熟悉该程序。
EaseUs分区大师的缺点
不是很多。 我觉得有点烦人,因为我必须穿过三个屏幕来询问我是否要安装其他程序。 这些是来自 EaseUs、Windows 版 Skype 和实用程序(在我看来基本上是垃圾软件)的免费备份程序。 除此之外,安装过程中没有出现任何问题。
当您启动 EaseUs 分区管理器时,它会启动一个窗口,再次要求您单击按钮以启动 EaseUs 分区管理器,并显示其他产品的广告。 因此你打开了两个窗口——我觉得这是不必要的。 EaseUs工具已经很流行,主界面也有下载和安装它们的选项,如上图所示。 下图显示了单击桌面图标启动 EaseUs Partition Master 后出现的情况。 在我看来,这一步是完全没有必要的。
但考虑到应用程序在我们的分区上执行的操作范围,使硬盘管理更容易,我们可以忍受“额外的”。 除此之外,我找不到与 EaseUs Partition Master 相关的任何负面影响。
它是查看和管理所有硬盘分区的好工具,并且随着对更大磁盘的支持,该工具变得更好。 当您下次想要更改硬盘上的某些内容时,您可能想尝试一下。 在开始之前,只需检查一次文档即可了解如何执行任务。 如果我在 EaseUs Partition Master 10.5 的评测中遗漏了任何内容,请告诉我们。 您可以从其下载主页。
您可能想查看易修免费备份也。

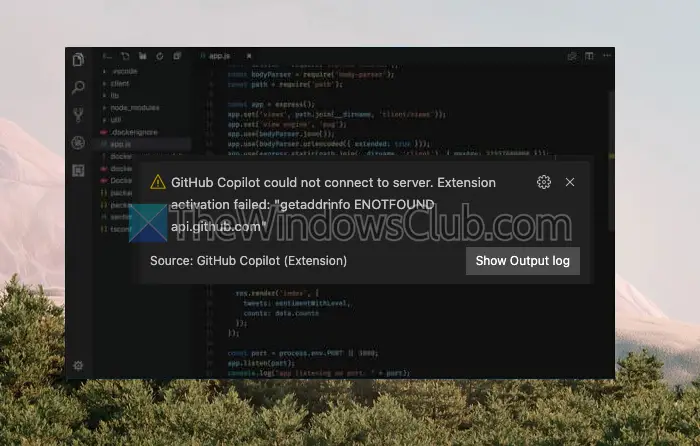
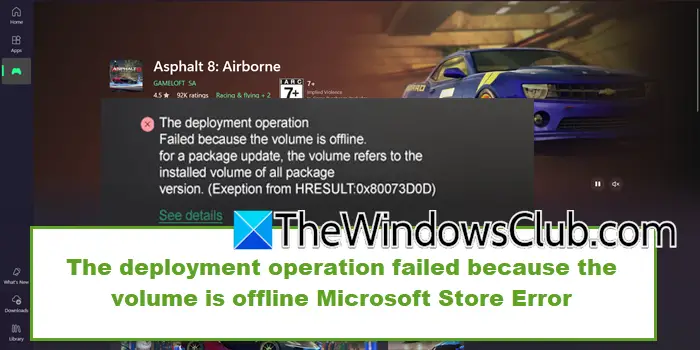
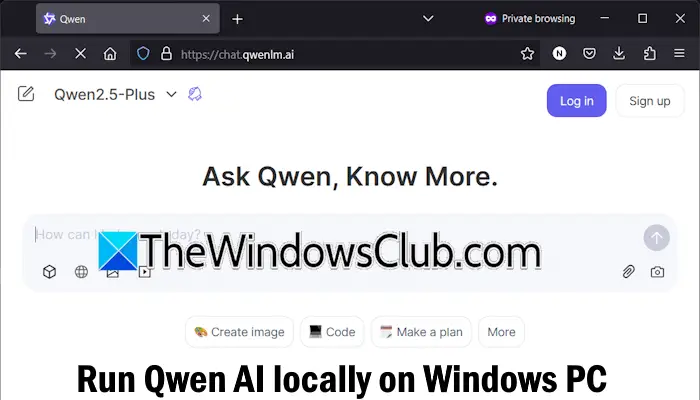
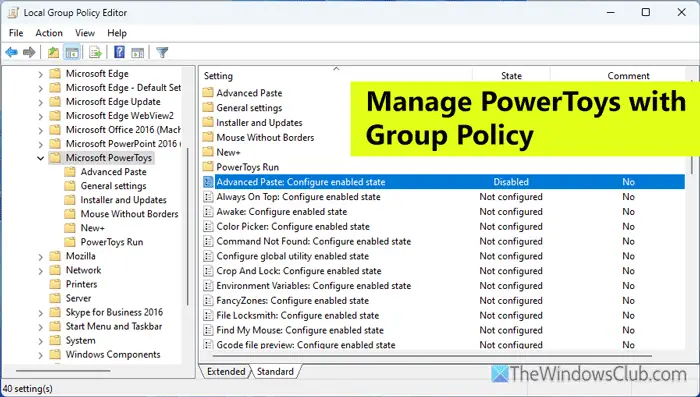
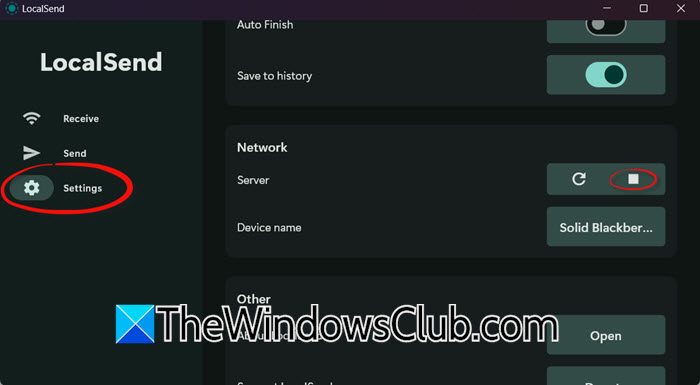
![自动调整在NVIDIA应用中中断[FIX]](https://sclub.recmg.com/tech/blogs/wp-content/uploads/2025/03/Automatic-tuning-was-interrupted-error-NVIDIA.png)