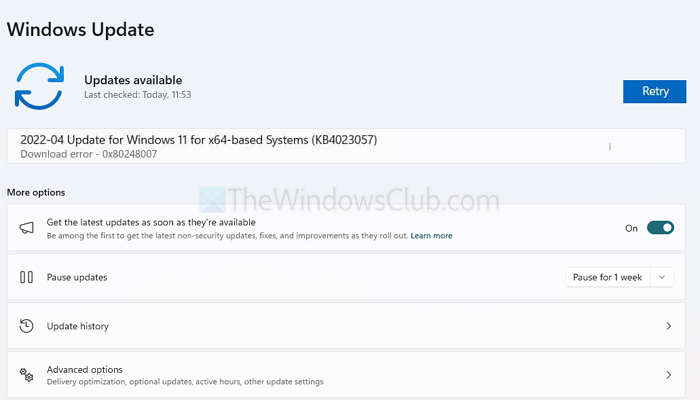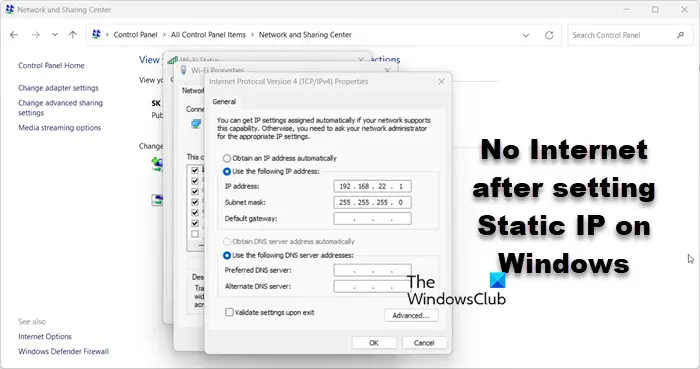F12 键是 Windows 中启动菜单的入口,但由于某些原因,许多用户可能无法访问它。在本文中,我们将告诉您如果F12 启动菜单不起作用在 Windows 11/10 中。
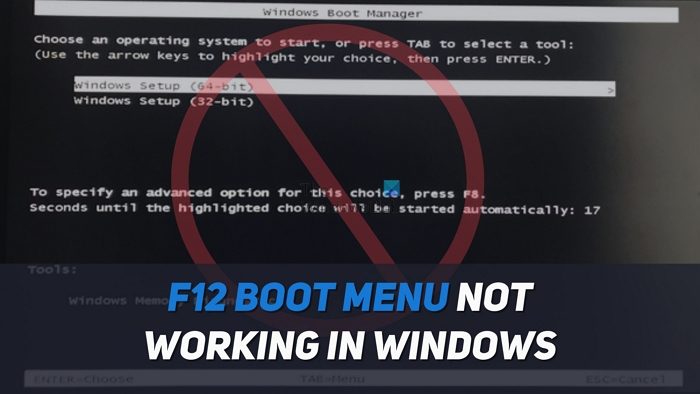
在本节中,我们将介绍三种可帮助您解决 Windows 11/10 中 F12 启动菜单不起作用的问题的修复方法:
- 继续按 F12
- 检查 BIOS 中的 F 键是否设置为启用或多媒体
- 按 Fn+F12
让我们开始吧!
1]继续按F12
有些系统启动过程太快,无法识别 F12 键按下。为此,您需要按照以下步骤操作:
- 关闭您的 Windows PC。
- 现在,重启您的电脑使用电源键,
- 继续按 F12 键只要您按下电源按钮。
再次,按下电源按钮后必须继续按下 F12 键。
读:
2]检查 BIOS 中的 F 键是否设置为启用或多媒体
F 键可以设置为用于多媒体控制或 BIOS 中的功能。如果将 F 键设置为多媒体,则会导致此问题。
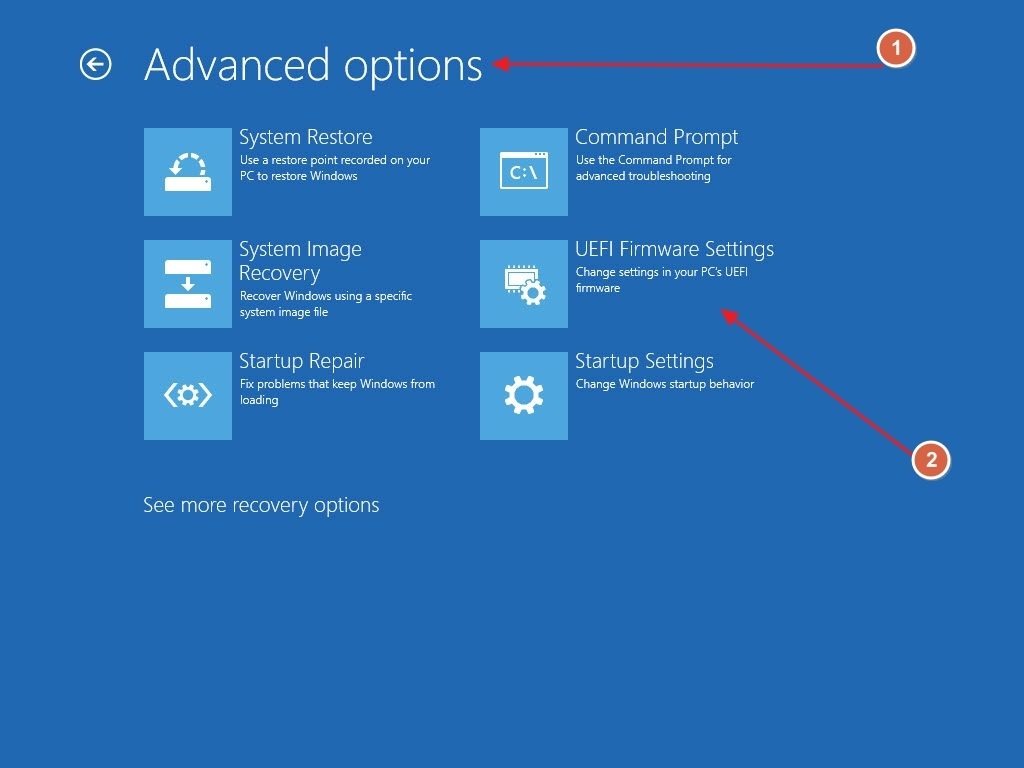
- 持有转移从 Windows 开始菜单重新启动 PC 时按下 键。
- 这将带您进入 Windows 恢复。
- 去故障排除 > 高级选项 > UEFI 固件Windows 恢复中的设置。
- 现在,点击重新开始。
- 在 BIOS 中,转到“主要”选项卡从顶部栏。
- 现在,启用 F12 启动菜单,并将功能键行为更改为:功能键。
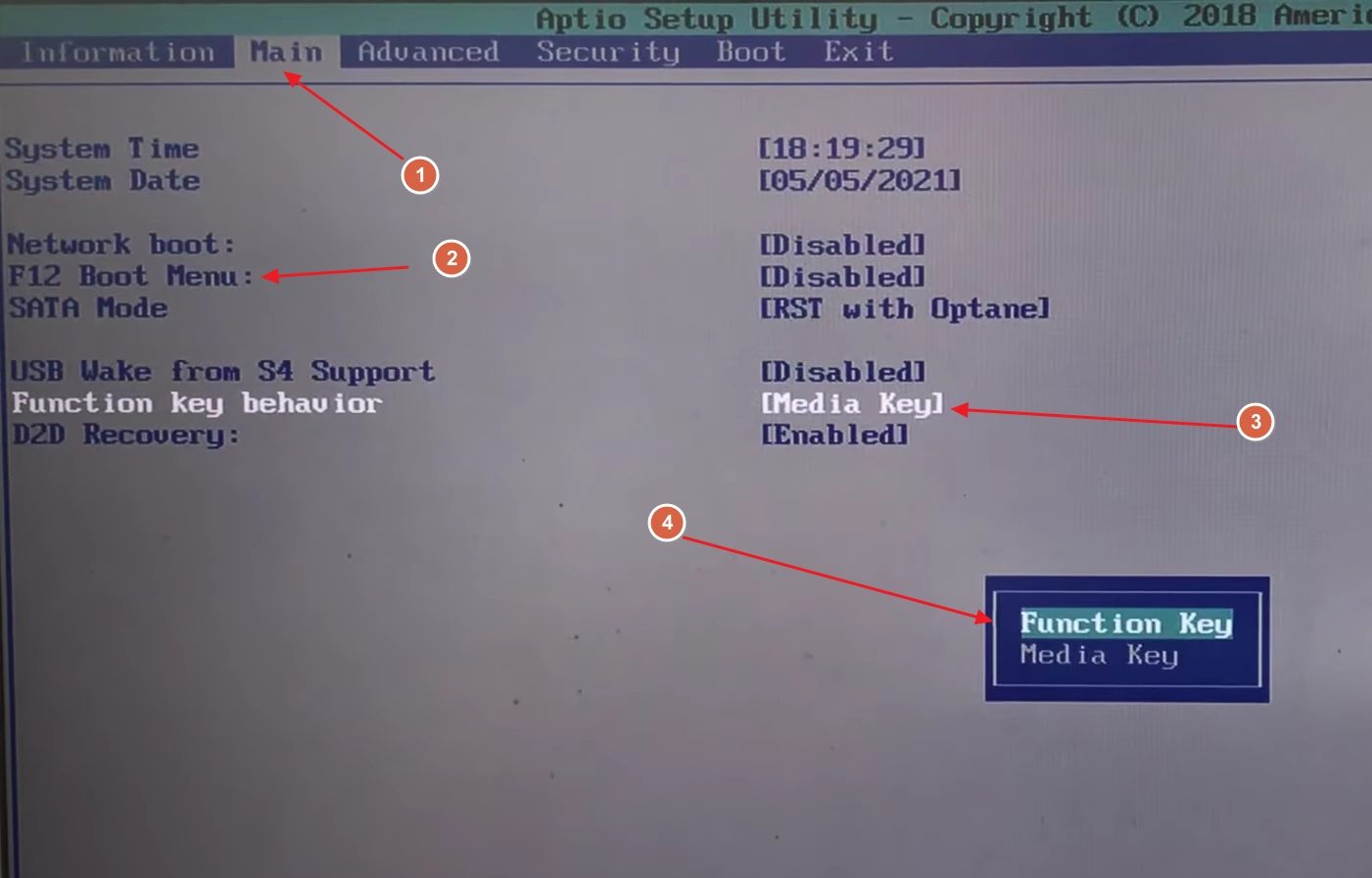
读:
3]按Fn+F12
Fn 键可触发 F12 键的其他功能。如果默认情况下,按下 Fn+F12 键将触发另一个操作,即进入启动菜单。因此,在重新启动 PC 时,请尝试按下 Fn+F12 键进入启动菜单。
提示:你可以无需按 F12,只需在提升的命令提示符中运行以下命令:
bcdedit /set {bootmgr} displaybootmenu yes我们希望您发现这篇文章对您有帮助并且能够自己解决问题。
读:
如何在没有 F12 的情况下进入启动菜单?
您可以使用 Windows 恢复功能无需按 F12 即可访问启动菜单。转到系统 > 恢复,将 PC 启动到恢复状态。进入恢复状态后,转到疑难解答 > 高级选项 > UEFI 固件设置。现在单击重新启动。这将带您进入 BIOS,然后您可以访问启动菜单。
如何修复无 USB 启动选项?
您必须先进入 BIOS 以修复无 USB 启动选项问题。然后,从顶部栏输入启动选项。在那里,启用 USB 启动支持并禁用安全启动。这将为您提供通过 USB 驱动器启动的选项。确保驱动器可启动且配置正确。
读:?

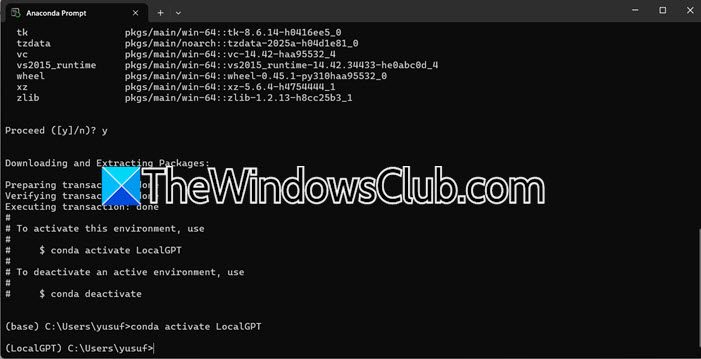
![Windows 11中的Realtek音频控制台无均衡器[FIX]](https://sclub.recmg.com/tech/blogs/wp-content/uploads/2025/03/realtek-no-equalizer.png)