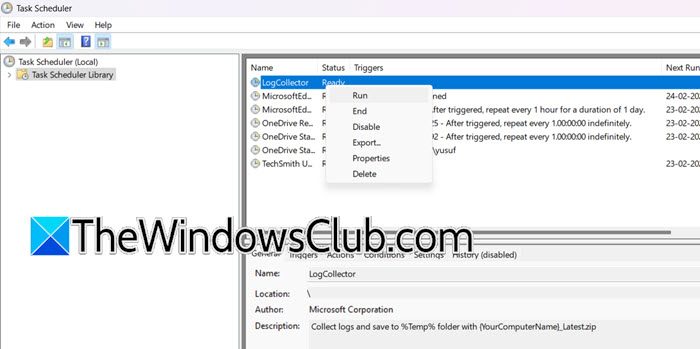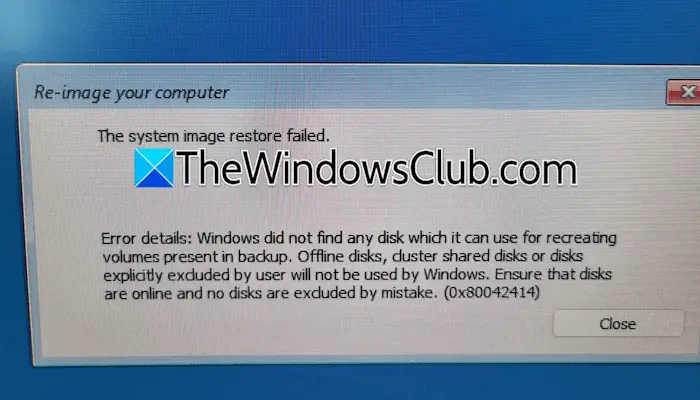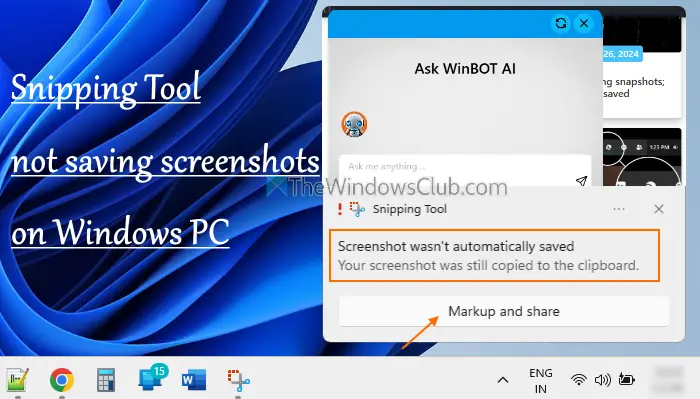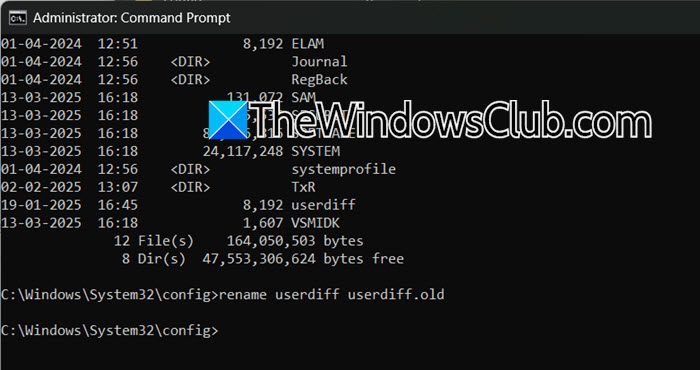PuTTY 是一个免费的开源终端模拟器。 该软件帮助我们通过命令行配置路由器、交换机和其他网络设备。 它支持许多网络协议,包括 SCP、SSH、Telnet、rlogin 和原始套接字连接。 然而,许多用户报告说看到PuTTy 致命错误同时尝试在设备之间建立连接。 在本文中,我们将了解此错误的原因,并了解如果我们的计算机显示网络错误并且随附的消息可能会有所不同,我们可以采取以下措施:
PuTTy 致命错误、网络错误
- 软件导致连接中止
- 连接超时
- 连接被拒绝
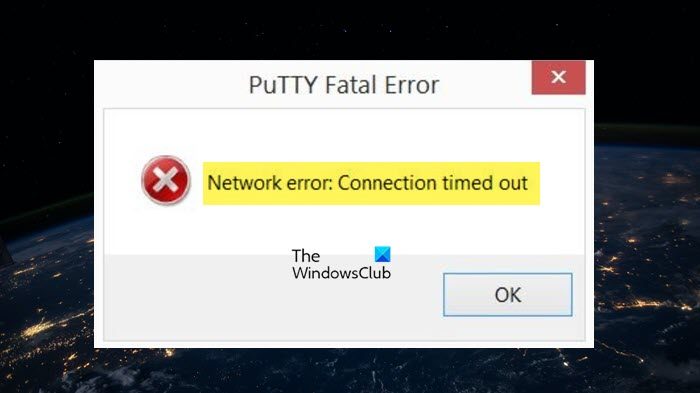
如果你遇到PuTTy 致命错误、网络错误,软件导致连接中止或者连接超时或被拒绝在 Windows 11/10 上,请按照以下提到的解决方案解决问题:
- 检查互联网连接
- 确保端口号和协议正确。
- 检查是否启用了 SSH 连接。
- 暂时禁用防火墙和防病毒软件
- 运行 CLI 命令
- 联系IT经理
让我们开始吧。
1]检查互联网连接
有时基本提示可能是问题的根本原因,并且由于错误代码与互联网连接有关,我们建议您确保互联网稳定,并且电缆与电脑和路由器连接正确。 首先,使用其中之一检查网络速度。 如果速度很慢,我们应该重新启动路由器一次,最后,如果重新启动路由器没有帮助,请联系您的ISP。
2]确保端口号和协议正确
该错误代码表示服务器拒绝了 PuTTY 对其进行的网络连接尝试,因此 PuTTY 无权访问该服务器。 这可能是由于协议和端口号不正确造成的; 因此,建议在访问任何设备时确保我们使用的端口号和协议(SSH、Telnet 或 Rlogin)正确。 但是,还要记住的一件事是,只有拥有完全控制权的系统管理员才能通过重新启动已停止的 telnet 和 SSH 服务来解决该错误。 因此,如果我们是组织的一部分,请联系管理员并向他们询问正确的详细信息。
3]检查SSH连接是否启用
可以看到,即使用户确定端口和协议正确后,仍然无法访问该设备。 通常,出现此问题是由于设备上禁用了 SSH。 如果它已经启用,那么我们可以看到接下来的解决方案; 但是,如果它被禁用,那么我们可以通过在设备上启用此协议来解决问题,并且要执行相同的操作,请按照下面规定的步骤操作。
- 按 Windows + I 键打开环境应用程序。
- 单击此处的应用程序选项。
- 点击可选功能。
- 单击旁边的查看功能添加可选功能。
- 现在我们可以从那里启用 SSH。
最后,查看在计算机上启用 SSH 功能后问题是否得到解决,如果问题仍然存在,请参阅下一个解决方案。
4]暂时禁用防火墙和防病毒软件
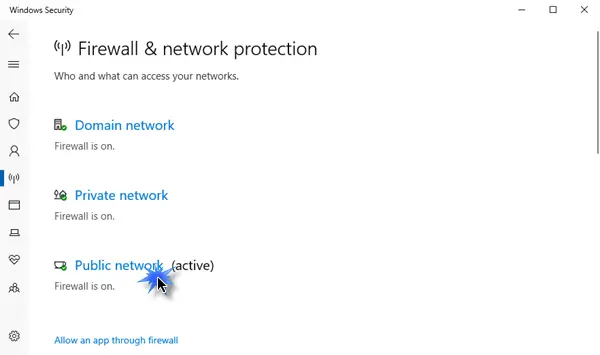
我们知道防病毒或 Windows 安全防火墙对我们的计算机有多重要,这两种实用程序都可以帮助我们的计算机顺利、安全地运行,免受恶意软件和病毒的侵害。 很多时候,防病毒软件或 Windows 安全防火墙功能会阻止某些传入连接,从而导致出现相关错误。 现在在这种情况下,我们需要暂时关闭防火墙和防病毒软件,然后检查是否可以解决连接被拒绝的错误。
到,按照规定的步骤进行。
- 按 Windows + I 键打开环境选项。
- 在屏幕左侧,单击隐私与安全选项。
- 现在,单击“Windows 安全”选项,然后单击打开Windows安全。
- 单击防火墙和网络保护选项并选择公共网络。
- 在下面微软防御者防火墙,单击关闭按钮。
按照给定的步骤操作在 Windows 计算机上。
- 按 Windows 键并在搜索栏中输入“设置”。
- 在屏幕左侧,单击隐私与安全选项。
- 现在,单击Windows安全选项,然后单击“打开 Windows 安全”。
- 点击病毒和威胁防护选项。
- 点击管理设置在下面病毒和威胁防护。
- 在实时保护选项下,关闭开关。
如果您使用第三方安全软件,您也需要将其禁用。
希望在禁用防病毒软件和防火墙后,上述错误问题能够得到解决。
5]运行 CLI 命令
如果登录过程中出现一些配置错误,很有可能无法连接到ResberryPie,这种情况下,我们需要执行以下命令。
$ sudo rm /etc/ssh/ssh_host_* && sudo dpkg-reconfigure openssh-server
我们可以尝试使用此命令登录,我们的问题将得到解决。
6]联系IT经理
该错误可能是由于缺乏设备的访问权限造成的,在这种情况下,我们应该联系我们组织的 IT 经理。 如果所有解决方案均无效或者您不想执行所有这些步骤,我们也可以联系他们。
希望您可以使用本文中提到的解决方案解决该问题。
读: