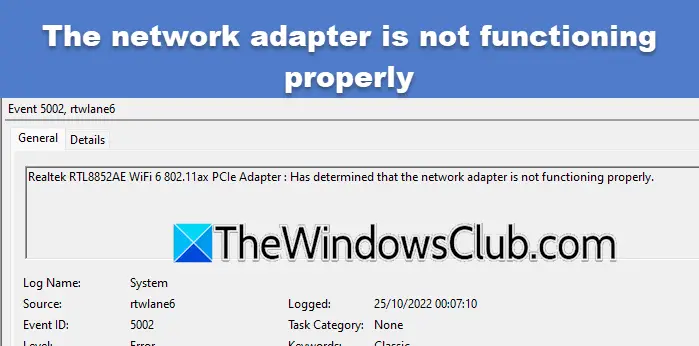随着微软计划关闭Windows Phone,它加大了对市场上其他移动平台的关注。 特点如?在电脑上继续? 不断被开发和添加安卓和iOS系统应用。 Windows 11/10 现在允许您将 Android 或 iOS 手机与电脑链接。
该功能简单明了且易于访问。 您可以轻松地通过“设置”应用添加电话。 要开始设置您的手机,请转至?设置? 然后选择?电话?。
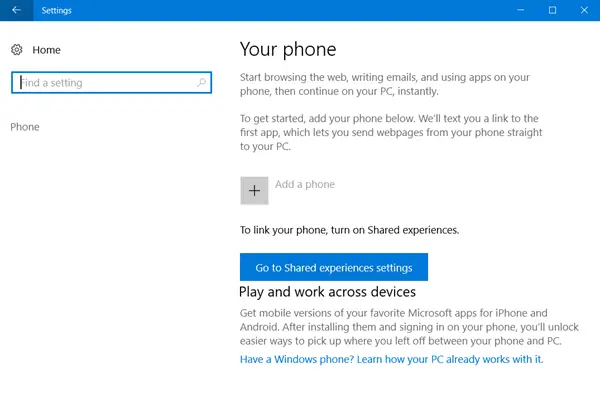
现在单击?添加电话? 开始链接过程。
将弹出另一个窗口,指导您完成整个过程。 第一步,您需要输入您的手机号码,包含链接的短信将发送到该手机号码。
现在,在您的手机上,使用该链接从 Play Store 或 iOS App Store 安装应用程序。 在 Android 上,该链接会将您带到“Cortana” 对于 Android(至少就我而言),目前仍处于测试阶段,但它功能齐全。 作为另一个步骤,您可以下载并安装“Microsoft Apps” 和“微软启动器” 其中包括?在 PC 上继续? 功能。
读:电话链接应用程序让您轻松地将内容从 iPhone 或 Android 手机镜像到 Windows PC
Android/iOS 上的 Cortana
要启用此链接功能,请确保您在所有设备上使用相同的 Microsoft 帐户登录。 安装完成后科塔娜在您的手机上,您可以将其连接到您的电脑。
您将在“即将到来”中看到对话。 部分通知您可以将 Cortana 连接到您的电脑。 点击“连接”? 建立连接。 要验证您的手机是否已链接到 PC,您可以转到“设置”。 ->?电话? 并确认您的设备出现在此处。
在手机上,转到“Cortana”中的设置 然后选择“跨设备”。 您可以在此处管理跨设备的通知同步。 您可以启用通知同步,以便在手机不在时提醒您电脑上的消息和来电。 除此之外,您还可以为手机上安装的所有其他应用程序启用通知。
在电脑上继续
要启用“在 PC 上继续”,您必须下载?微软应用程序?。 Microsoft Apps 添加了“在 PC 上继续” 设备共享菜单的选项。 因此,只需点击共享按钮,手机上打开的任何内容都可以直接发送到您的电脑。
我在网页、YouTube 视频、照片等中尝试过此功能。 它与大多数内容完美配合。
要分享某些内容,您只需点击“分享”按钮即可。 按钮并选择“在电脑上继续”。 等待设备列表加载完毕,然后选择您想要继续工作的电脑。 此外,还有一个选项稍后继续这会将特定信息发送到您所有电脑上的操作中心。
您还可以使用微软启动器因为它具有直接向您的 PC 发送内容的内置功能。
这篇文章可能会显示 Android 设备的屏幕截图,但所有步骤对于 iOS 设备也几乎相似。

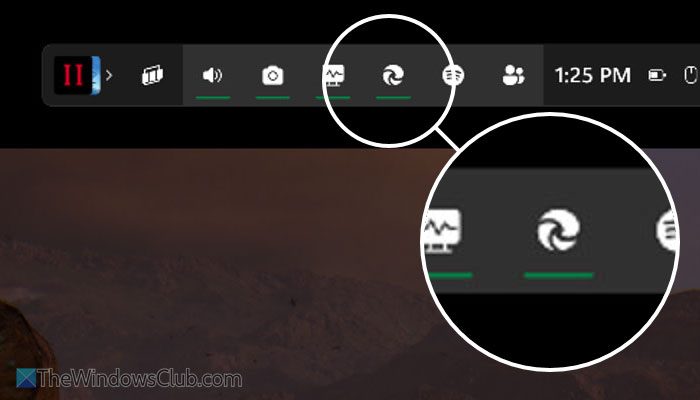
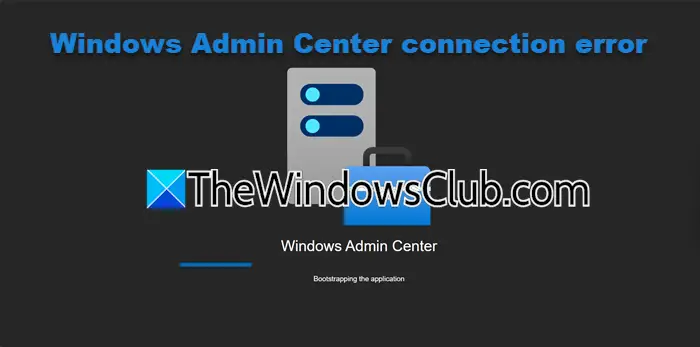
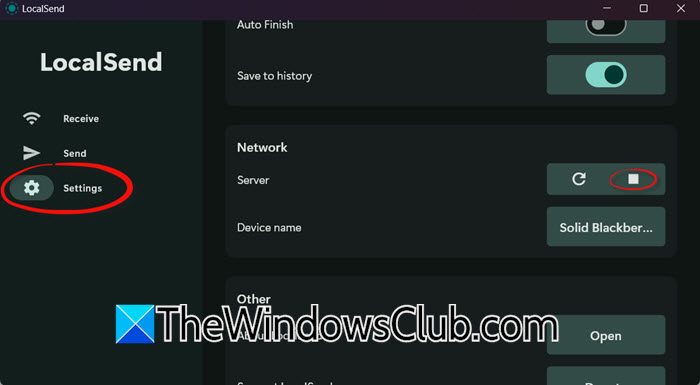
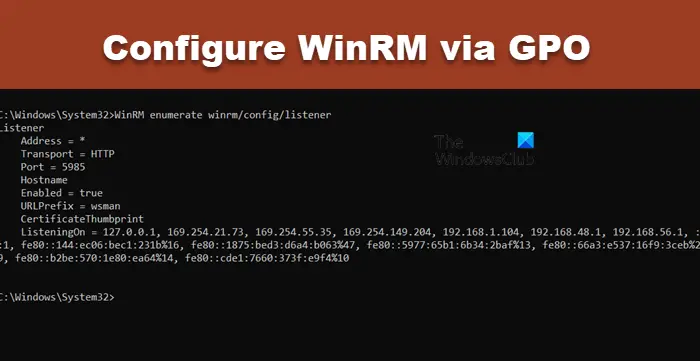
![安装 Windows 时出现此分区太小错误 [修复]](https://sclub.recmg.com/tech/blogs/wp-content/uploads/2024/09/This-partition-is-too-small.png)