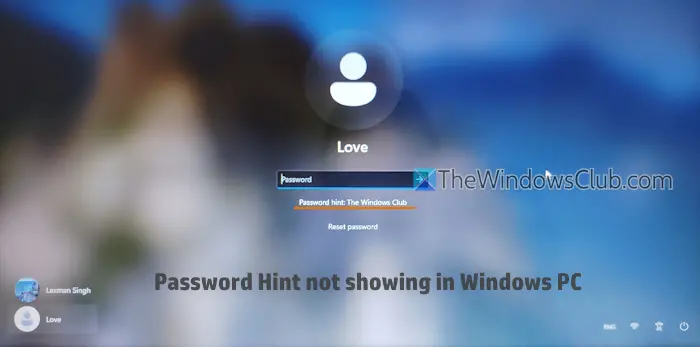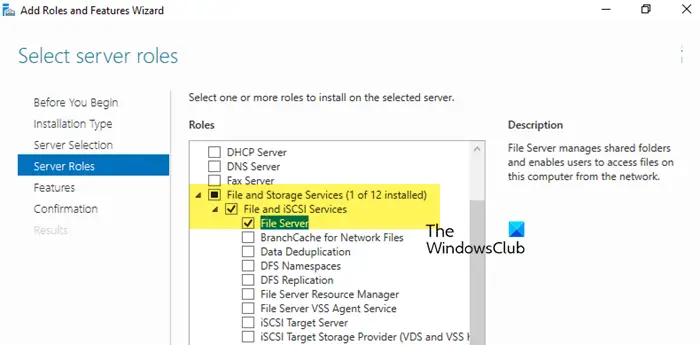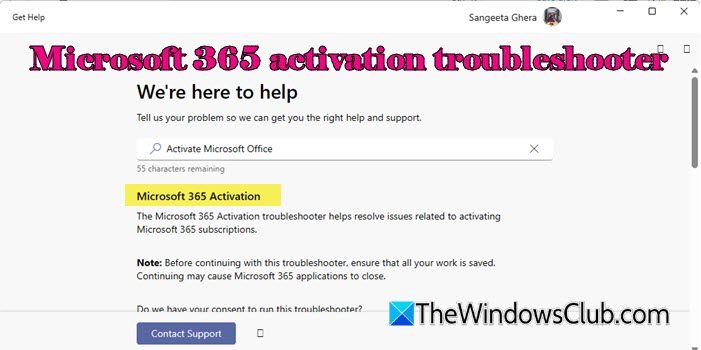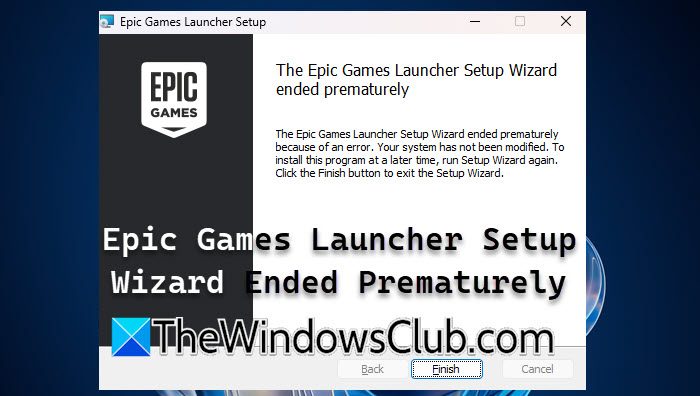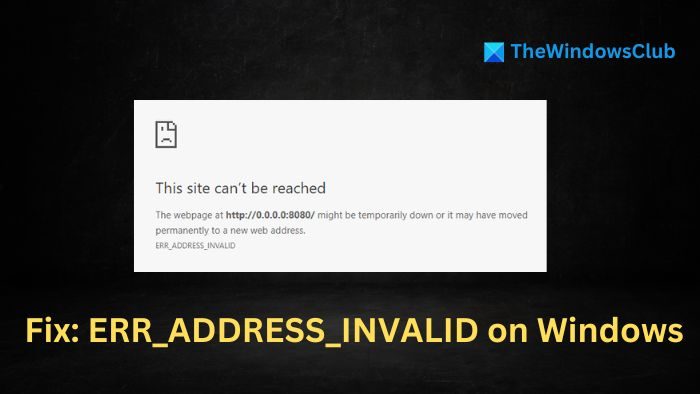大声朗读是 Edge 浏览器的一项内置功能,可读取网页、电子书或 PDF 的内容,声音大到足以被听到。 你可能会认为它是一个让您可以欣赏新闻、文章、电子书; 甚至您自己的自定义内容,而无需阅读它们。 该功能最初是为了帮助有阅读困难的用户而设计的,但现在很多人经常使用朗读来防止长时间阅读造成的阅读疲劳和眼睛疲劳。
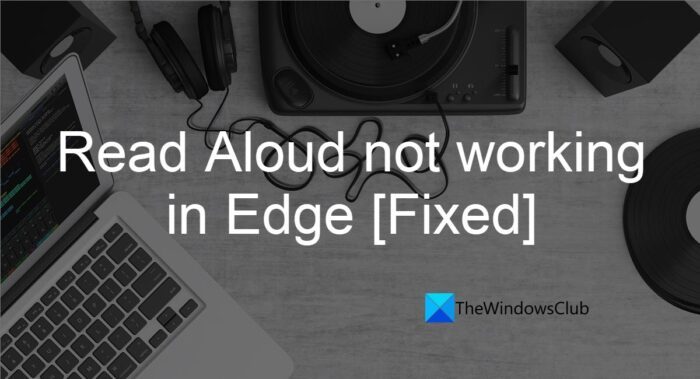
虽然 Read Aloud 在大多数情况下运行良好,但许多用户报告说,他们在 Microsoft Edge 上使用它时遇到了问题。 本文建议进行以下修复,可能有助于解决这些问题:
- 检查选项卡是否静音
- 检查电脑音量
- 检查声音输出设备
- 清除浏览器缓存数据
- 重置 Microsoft Edge。
让我们详细看看它们。
1]检查选项卡是否静音
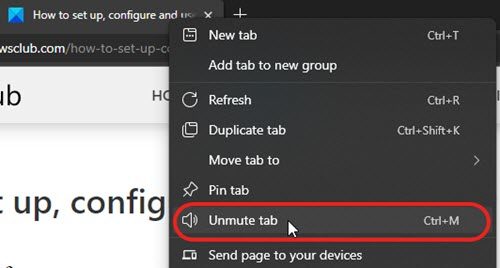
所有现代浏览器(包括 Microsoft Edge)都允许将特定选项卡静音,这样您就不会被不需要的声音(例如来自视频广告的声音)打扰。 首先检查选项卡是否静音。
- 右键单击您的选项卡。
- 单击“取消静音选项卡”选项。
您还可以使用 'Ctrl+M' 在静音/取消静音之间切换的组合键。
2]检查电脑音量
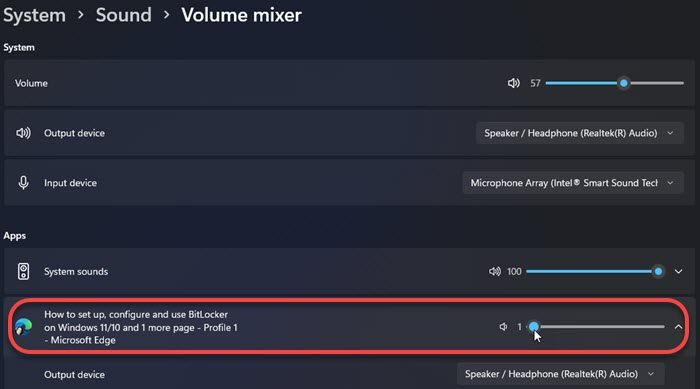
Windows 允许。 这意味着您可以降低音量或完全静音系统声音具体来说对于微软边缘。
如果该选项卡未静音,请检查设备上 Edge 的音量是否未静音或设置为低。
- 右键单击扬声器任务栏中的图标。
- 单击“打开音量混合器”。
- 在右侧面板上,查找微软边缘在应用程序下。
- 使用可用的滑块调整音量。
3]检查声音输出设备
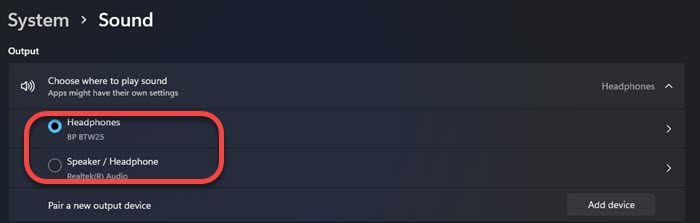
接下来,检查声音输出设备。 有时,声音可能来自通过蓝牙连接的无线耳机,而这一点很容易被忽视。
- 右键单击扬声器任务栏中的图标。
- 单击“声音设置”选项。
- 在下面输出,选择您要使用的音频设备。
另请阅读: 。
4]清除浏览器缓存数据
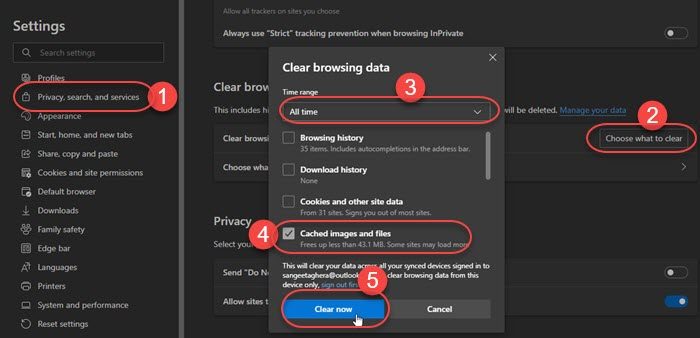
Edge 会保存网页的副本,以便在您重新访问它们时更快地加载它们。 虽然现有的缓存数据可能会改善您的浏览体验,但有时可能会干扰浏览器的功能。并检查你是否仍然发现大声朗读在 Edge 中不起作用。
- 右键单击三个点 (...) 图标位于 Edge 浏览器的右上角,就在X图标。
- 单击“设置”选项。
- 点击下方的“隐私、搜索和服务”设置。
- 向下滚动到清除浏览数据部分。
- 单击“选择要清除的内容”。
- 选择下面的“所有时间”时间范围。
- 检查“缓存的图像和文件”。
- 点击“立即清除”按钮。
5]重置微软Edge
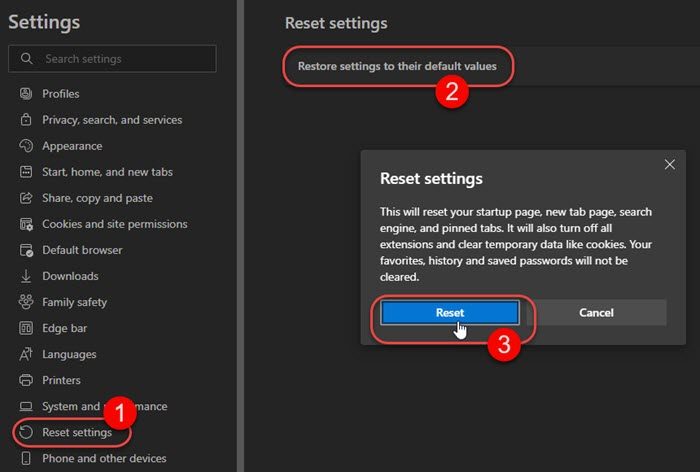
如果其他方法都不起作用,请尝试。 请注意,“重置”操作将删除您的缓存数据和 Cookie 并关闭您的扩展程序。 但是,它不会影响您的书签、历史记录和保存的密码。
- 右键单击三个点 (...) 图标。
- 单击“设置”选项。
- 单击左侧面板上的“重置设置”。
- 然后单击“将设置重置为默认值”。
- 打重置按钮。
- 关闭所有选项卡并退出 Edge 浏览器。
- 重新启动 Edge 并检查问题是否已解决。
上述解决方案应该可以解决 Read Aloud 在 Edge 中无法工作的问题。 如果您仍然遇到问题,尝试更新 Microsoft Edge到最新版本或禁用任何第三方扩展这可能会造成麻烦。
读:
如何在 Microsoft Edge 中启用朗读功能?
在新的浏览器选项卡中打开您想要阅读的网页、PDF 或电子书。 单击大声朗读图标在页面顶部可见。 或者,您可以按 'Ctrl + Shift + U' 组合键。 启用朗读后,您可以使用“语音选项”按钮选择语音或调整播放速度。
读:。
如何获得 PDF 来朗读?
要朗读 PDF,请在 Microsoft Edge 浏览器的新选项卡中打开它。 文件打开后,您将在顶部看到一个工具栏。 工具栏包含一个“朗读”按钮。 您只需按该按钮即可让 Edge 浏览器为您读取。
阅读下一篇: 。