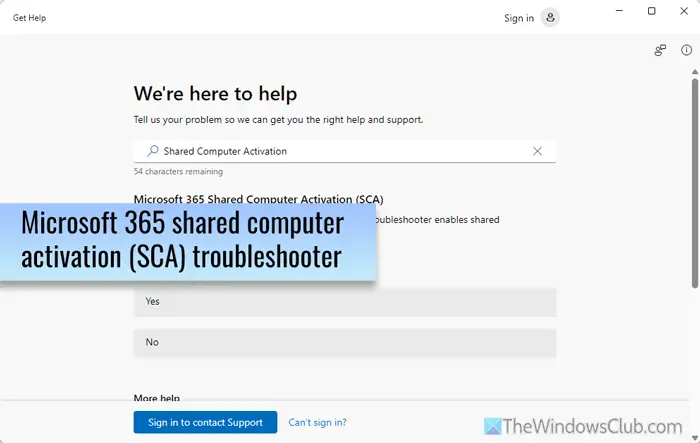该设备正在被另一个应用程序使用Windows 上的错误与您的设备存在音频或视频问题有关,并且它们通常与 HDMI 连接有关。 高清多媒体接口允许用户连接多媒体接口,通过更大的显示器流式传输电视或玩游戏。 其他原因包括驱动程序损坏或文件安装不正确。 在本文中,我们将了解如何在 Windows 11/10 中修复此错误。
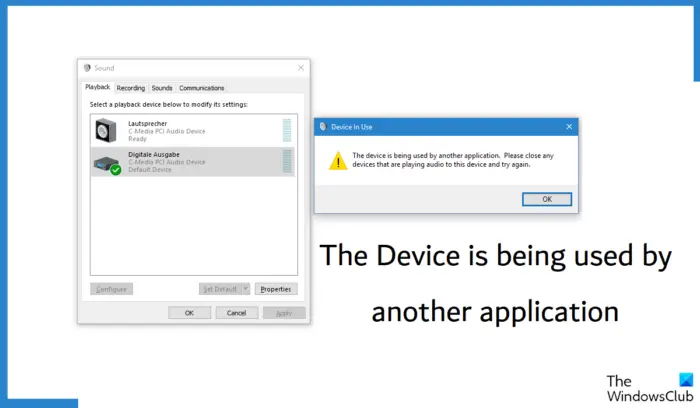
修复设备正在被另一个应用程序使用的错误
如果 Windows 11/10 上的声音不起作用并且您面临该设备正在被另一个应用程序使用错误,这里有一些建议可以帮助您:
- 禁用允许应用程序独占控制声音选项
- 重新启动计算机的音频服务
- 检查音频驱动程序更新
- 运行 SFC 扫描以修复系统文件
- 回滚当前的驱动程序
1]禁用允许应用程序独占控制声音选项
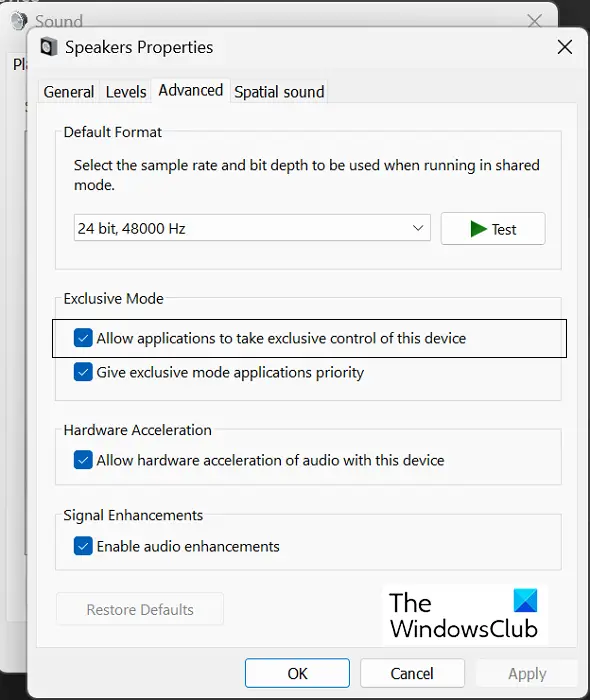
正如错误所述,这是由其他应用程序使用该设备引起的。 解决方案是关闭任何您怀疑正在使用声音设置的应用程序,然后为它们提供独占控制,以避免将来遇到此问题。
- 按“Win + R”组合键打开“运行”命令
- 输入“sndvol”并按 Enter 键打开音量混合器。 或者,可以从系统托盘访问它
- 在这里,您将找到当前使用声音的所有应用程序和窗口。 然后,您可以打开任务管理器并结束您认为存在冲突并导致发生此错误的任务
- 现在是时候更改声音设置了。 为此,右键单击系统托盘中的声音图标,然后选择声音设置。 或者,您可以打开 Windows 设置 > 系统 > 声音
- 向下滚动并在“高级”部分下,选择更多声音设置
- 选择 PC 上当前用作声音输出设备的扬声器,然后单击“属性”
- 单击“高级”选项卡并禁用“允许应用程序独占控制此设备”选项
单击“确定”,然后单击“应用”以使此设置更改生效并重新启动计算机。 检查问题是否仍然存在。
2]重新启动计算机的音频服务
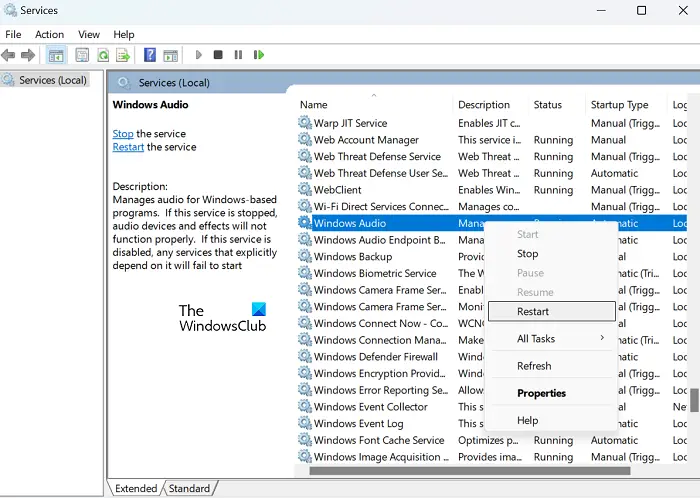
重新启动音频服务是解决该问题的另一个快速方法。 音频服务负责处理所有基于 Windows 的程序中的音频。 停止它就会停止任何依赖服务的运行。
- 使用“Win + R”组合键打开“运行”框,然后输入“services.msc”
- 向下滚动并找到名为“Windows Audio”的服务
- 右键单击它并进一步选择重新开始
- 该过程需要一段时间才能完成,之后您可以关闭“服务”窗口并重新启动电脑
电脑重新启动后,检查问题是否已解决。
读:
3]检查音频驱动程序更新
您还应该确保没有。 不兼容的驱动程序可能会导致各种错误。
- 通过从搜索菜单中搜索或按“Win + I”组合键来打开 Windows 设置
- 选择 Windows 更新选项卡
- 如果有相关的话,,他们会出现在这里。
- 然后您可以下载并安装它们
大多数更新都要求您的电脑重新启动,因此请这样做,这样应该会结束相关错误。
4]运行SFC扫描来修复系统文件
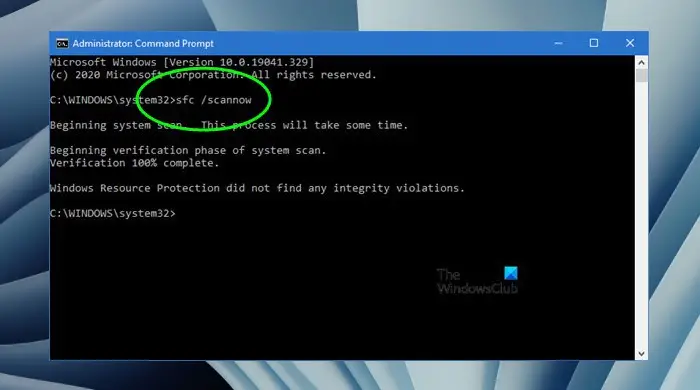
为了确保音频服务顺利运行,Windows 需要某些文件和文件夹正常运行。 如果情况并非如此,那么您可能会遇到所讨论的错误。 Windows 有两个内置的文件修复实用程序,即 SFC 和 DISM,您可以运行它们来确保系统文件正常。
- 从搜索菜单中搜索命令提示符,然后单击以管理员身份运行
- 输入以下命令并按 Enter 键
sfc /scannow
- 该过程将需要一段时间,之后,如果有任何损坏的文件,那么您将收到相同的通知
或者,您也可以运行 DISM 实用程序。 继续阅读关于如何做到这一点。
5]回滚当前的驱动程序
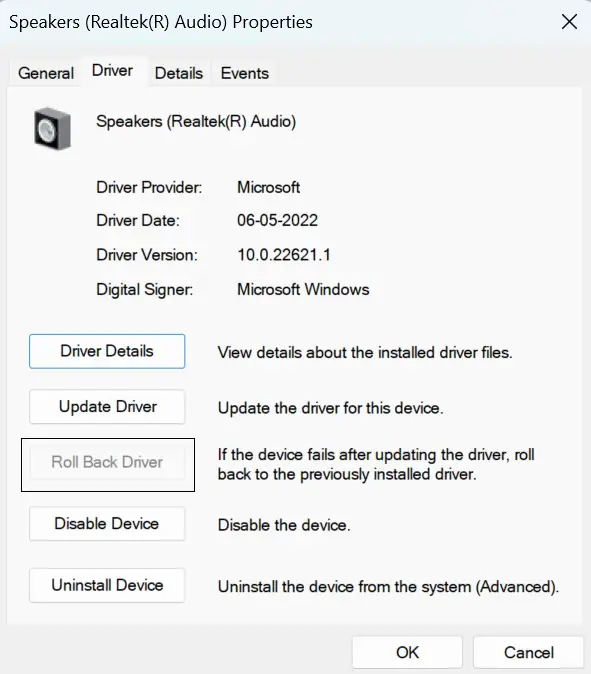
最后,你可以以及。 此错误可能是由某些新安装的驱动程序引起的,这些驱动程序可能存在未解决的错误,导致兼容性问题。 此解决方案的一个缺点是,您无法每次都执行此操作,具体取决于驱动程序。
- 使用“Win + R”组合键打开“运行”命令
- 输入“devmgmt.msc”并按 Enter 键
- 找到“音频输入和输出”并展开该选项以找到您的扬声器
- 右键单击并选择特性。 这将打开一个单独的对话框
- 单击“驱动程序”选项卡,然后进一步选择“回滚驱动程序...”选项
如果“回滚驱动程序”选项呈灰色,则表示该驱动程序无法执行此选项。
使固定:
如何判断哪个应用程序正在使用我的扬声器?
扬声器的一个常见困惑是查找所有应用程序同时使用它们的内容。 如果太多应用程序同时使用扬声器,则音频声音的来源就不明确。 为此,您可以借助音量混合器。 类型斯德沃尔命令开始搜索并按 Enter 键或使用系统托盘上的声音图标打开音量混合器,它将向您显示正在使用扬声器的所有应用程序。
读:
- 在 Windows 上
- Windows 中的错误
如何修复您的麦克风被其他应用程序使用或阻止的问题?
如果您的麦克风或任何其他设备正在被 Windows 11 或 Windows 10 计算机中的其他应用程序使用或阻止,您需要执行上述解决方案。 首先,您需要禁用允许应用程序独占控制声音选项环境。 接下来,您可以重新启动计算机并检查音频驱动程序更新。
我们希望您发现本文有帮助。

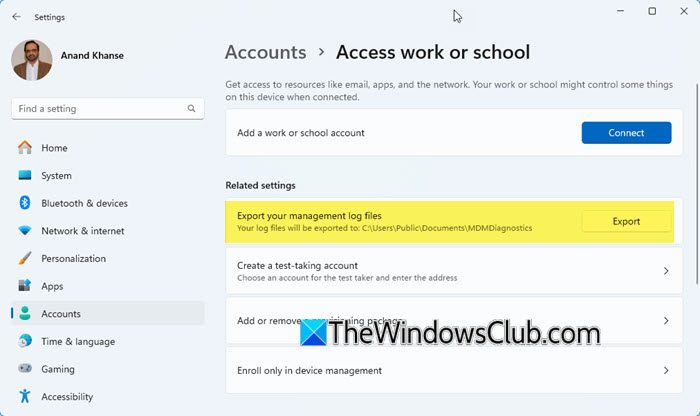
![无法找到EFI \ boot \ bootx64.efi [fix]](https://sclub.recmg.com/tech/blogs/wp-content/uploads/2025/01/Could-not-locate-bootx64-efi.png)
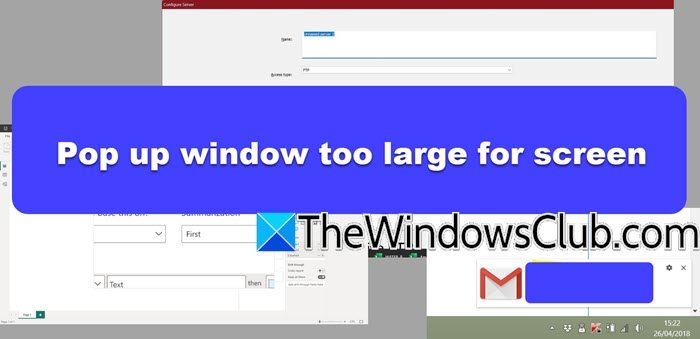
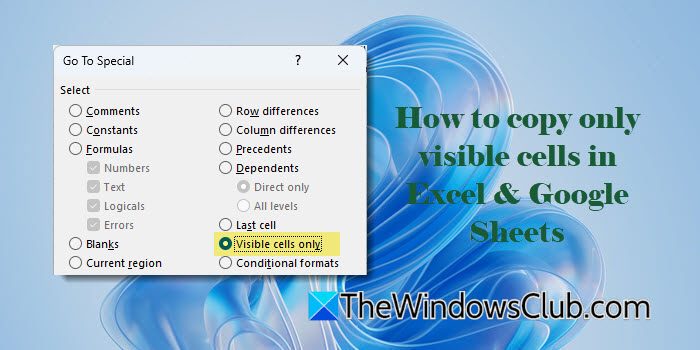
![要中断普通启动,请按在联想笔记本电脑上输入错误[FIX]](https://sclub.recmg.com/tech/blogs/wp-content/uploads/2025/02/To-interrupt-normal-startup-press-Enter.png)