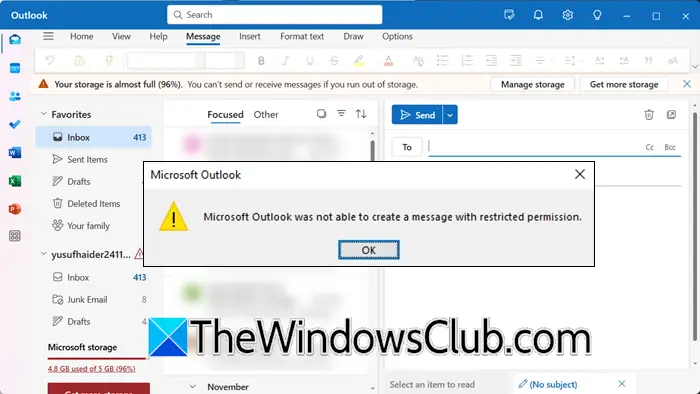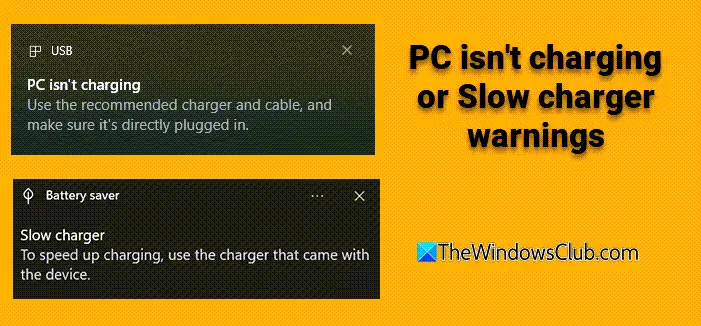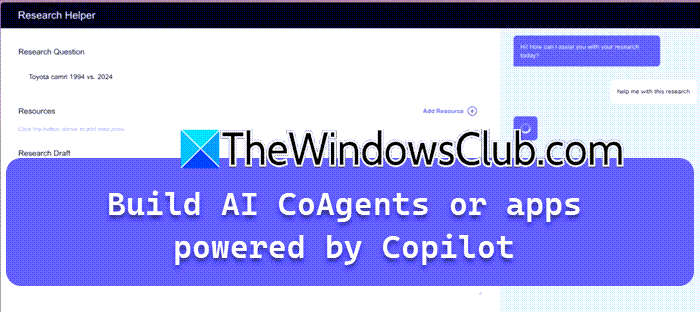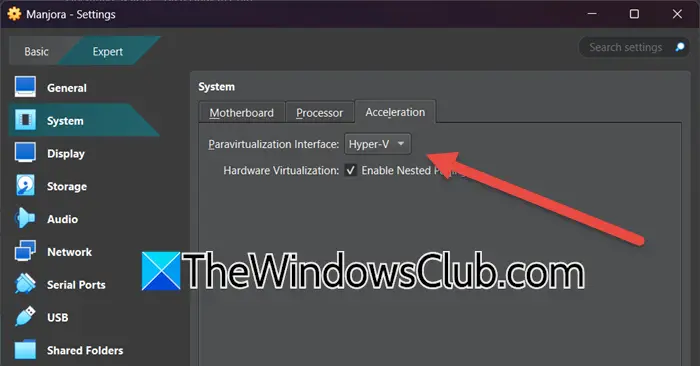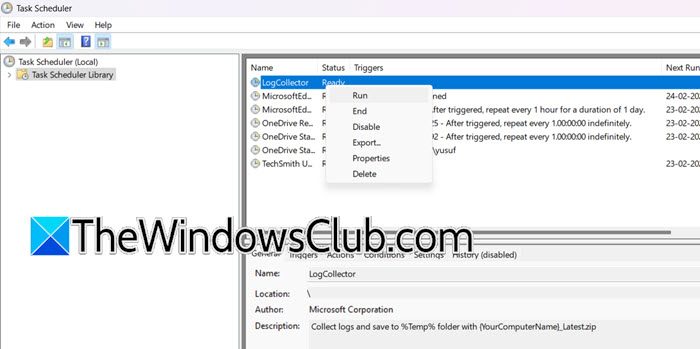設備管理器是Windows 11/10中的實用程序,可讓您查看和管理設備及其驅動程序。如果是設備管理器沒有打開或保持崩潰在Windows計算機上,您無法查看或管理連接到系統的硬件設備。本文向您展示瞭如何解決此問題。
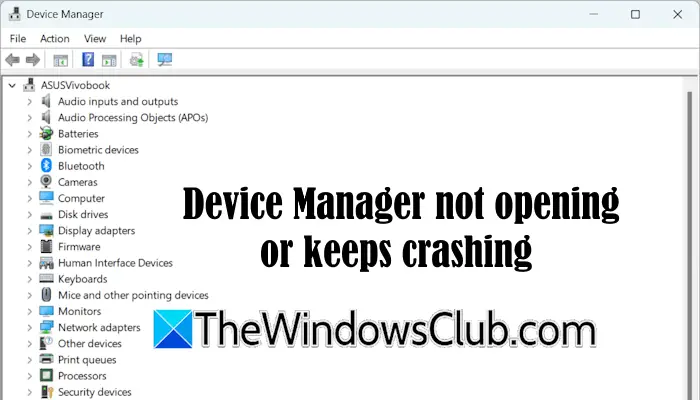
設備管理器不打開或不斷在Windows 11/10上崩潰
如果是在Windows 11/10設備上沒有打開或不斷崩潰。
- 檢查Windows更新
- 修復您的系統圖像文件
- 以乾淨的啟動狀態檢查該問題
- 創建一個新的用戶資料
- 使用第三方驅動程序更新器軟件
- 還原您的系統
- 進行維修升級或重置您的PC
所有這些修復程序將在下面詳細說明:
1]檢查Windows更新
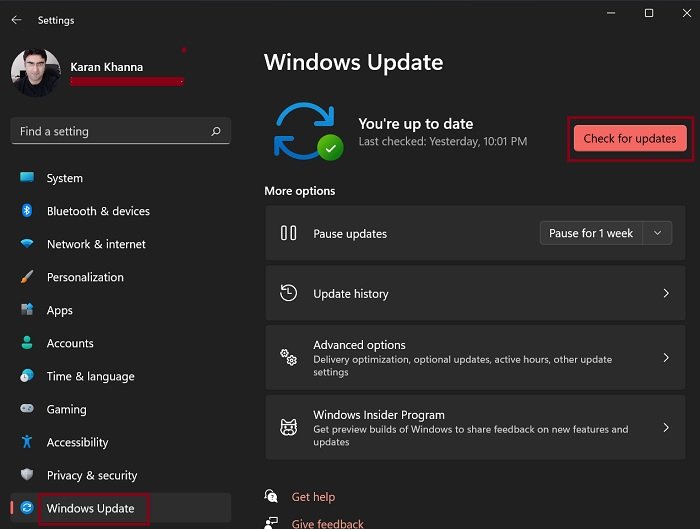
有時,由於錯誤,Windows計算機上的問題出現。通過安裝Microsoft發布的最新Windows更新來解決此類問題。打開Windows 11設置和。如果有Windows更新,請下載並安裝。
讀: 。
2]修理您的系統圖像文件
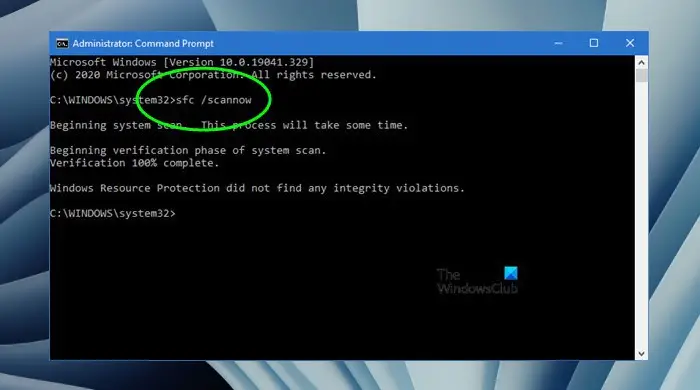
您應該嘗試的下一個修復程序是修復損壞的系統圖像文件。啟動和工具並進行掃描。這將需要時間。在完成掃描之前,請勿關閉計算機。
有關的:在Windows 11中
3]以乾淨的啟動狀態檢查問題
背景第三方應用程序或服務可能會干擾設備管理器,從而導致其崩潰或阻止其打開。您可以在乾淨的啟動狀態下檢查一下。首先,啟動任務管理器並禁用所有背景應用程序。現在,重新啟動計算機並啟動設備管理器。如果問題持續存在,則需要找到衝突的第三方服務。
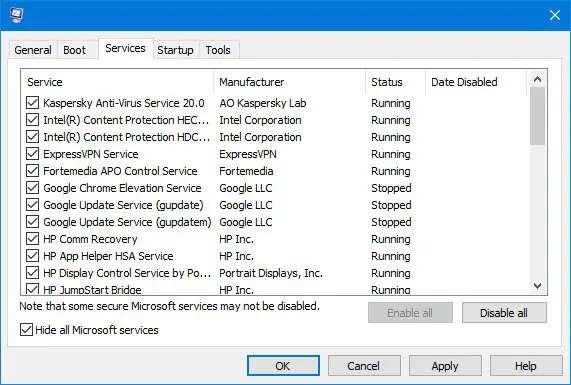
通過使用系統配置實用程序。使用系統配置實用程序時要小心。請勿禁用Microsoft服務,否則,您將無法使用計算機。進入乾淨的引導狀態後,啟動設備管理器。如果不崩潰,則第三方服務是罪魁禍首。找出該服務並卸載相應的應用程序。
4]創建一個新的用戶資料
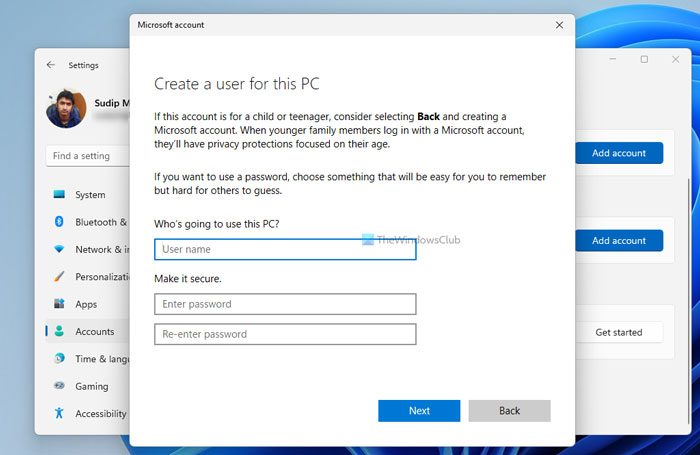
有時,問題與特定的用戶配置文件相關。我建議你在Windows 11上登錄到該配置文件。現在,啟動設備管理器,看看會發生什麼。如果問題不持續,則可以將用戶數據從上一個配置文件傳輸到新的配置文件,並繼續使用該配置文件。您稍後可以刪除舊配置文件。許多免費工具允許您將數據從一個配置文件傳輸到Windows上的另一個配置文件。
有關的:在Windows 11中
5]使用第三方驅動程序更新器軟件
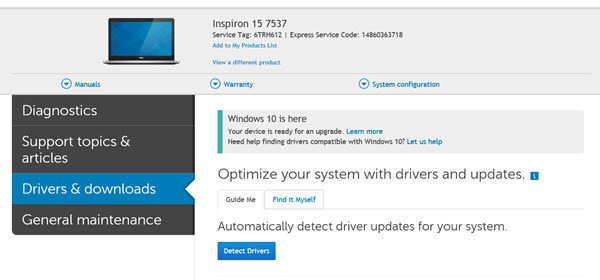
這個問題的一個可能原因是腐敗的驅動程序。由於您無法使用設備管理器檢查系統上安裝的驅動程序的狀態,因此必須使用第三方驅動程序更新工具。這將掃描您的系統並向您展示過時的驅動程序。
現在,您可以使用相同的第三方軟件來更新該驅動程序或來自計算機製造商的官方網站。
6]還原您的系統
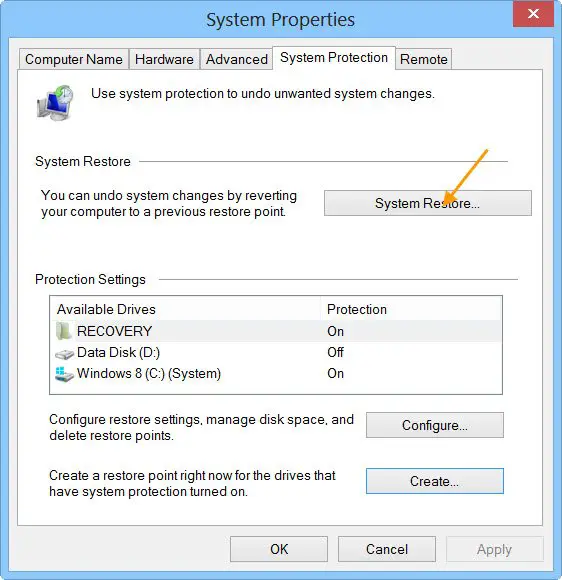
System Restore是Windows 11計算機上的有用工具,允許用戶將計算機還原為先前的工作狀態。但是,應該可以使用還原點來恢復您的計算機。並在問題開始的日期之前選擇創建的還原點(如果有)。
7]進行維修升級或重置PC
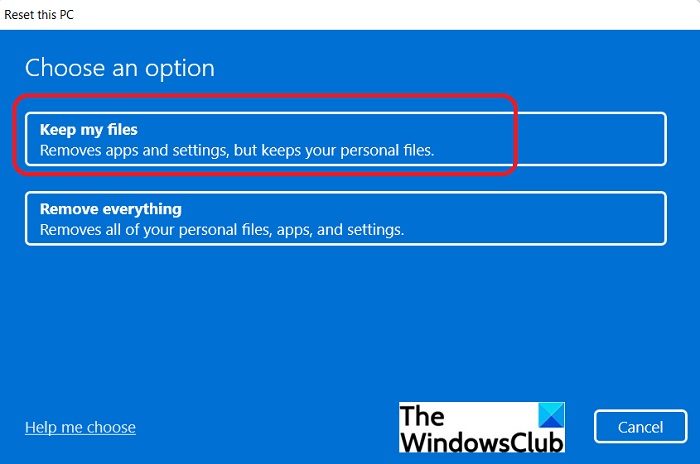
如果問題持續存在,則該維修計算機了。到工廠默認設置,而無需刪除數據。或者,您也可以執行。此步驟將在您的系統上重新安裝Windows 11,而無需卸載當前安裝的Windows 11 OS。
這兩個步驟都不會刪除您的數據。但是,從安全的角度來看,我建議您在繼續之前備份所有必要的文件。
我希望這會有所幫助。
讀:。
如何修復Windows 11不斷崩潰?
如果你,監視您的CPU和GPU溫度。如果溫度升高超過安全水平,則風扇無法正常工作,或者熱糊已磨損。崩潰的問題也是由於不良或過時的駕駛員而出現的。
如何修復Windows 11中的引導故障?
一個發生的幾個原因,例如死去的CMOS電池,電源有故障或電源,過時的BIOS等。為了解決此問題,您可以應用一些修復程序,例如將BIOS更新到最新版本,將BIOS重置為默認設置,並運行啟動維修等。