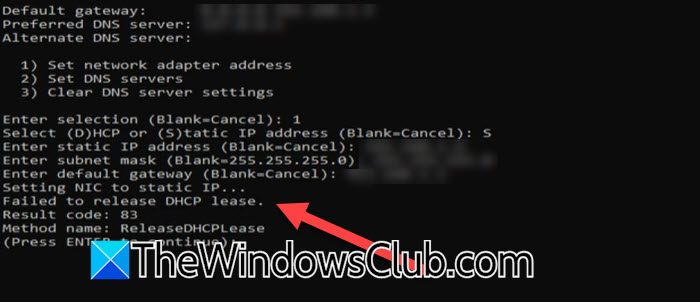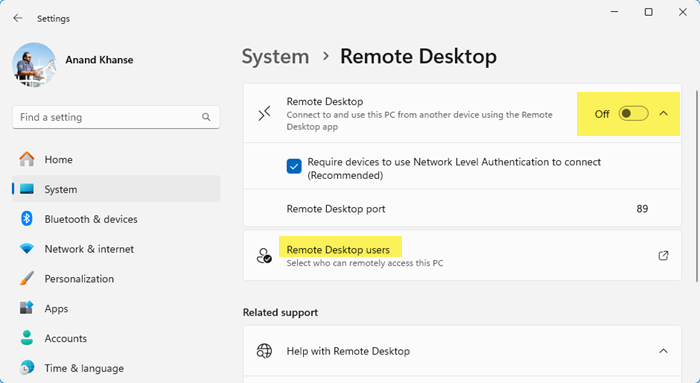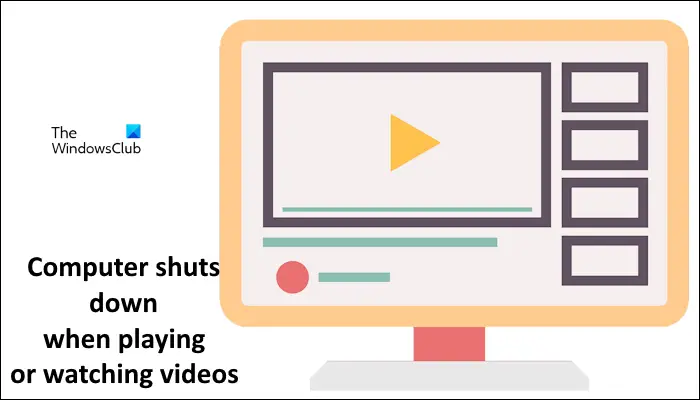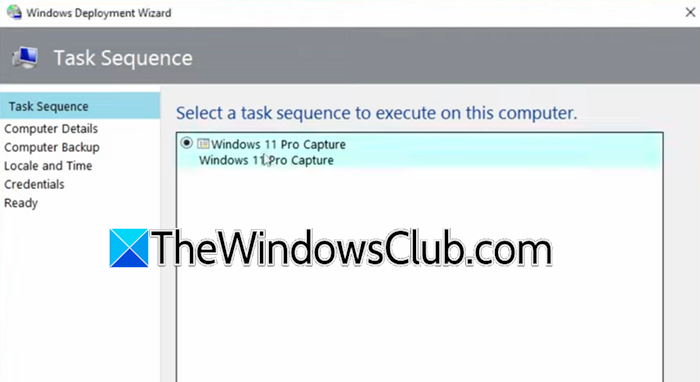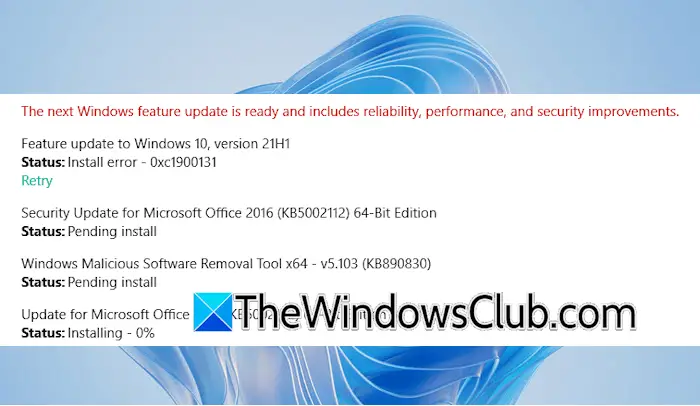在這篇文章中,我們將向您展示如何使用Copilot AI免費將PDF轉換為Excel。
是一位強大的AI助手,可幫助簡化您的日常任務。從總結銷售趨勢到重寫段落和起草電子郵件答复,Copilot可以使用簡單的自然語言提示來完成所有操作。

最好的部分?您可以使用Copilot直接從PDF提取數據,並將其轉換為Excel電子表格中的可用內容。無需複雜的工具或編碼。
讓我們引導您完成如何做。
如何使用Copilot AI將PDF轉換為Free Excel?
你可以使用Copilot免費將PDF轉換為Excel 在Microsoft Edge中。 Copilot可以在瀏覽器選項卡中讀取並使用當前打開的文件或內容,並回答問題或基於此提供摘要。
要使用它將PDF轉換為Excel,請在Microsoft Edge中打開PDF,然後單擊頂部的副標題圖標。要求它提取或總結數據。然後,您可以將結果復製到Excel中以使用數據。
讓我們詳細了解一下。
打開文件資源管理器並找到您的PDF文件。右鍵單擊PDF並選擇使用> Microsoft Edge打開。 PDF將在新的瀏覽器選項卡中打開。
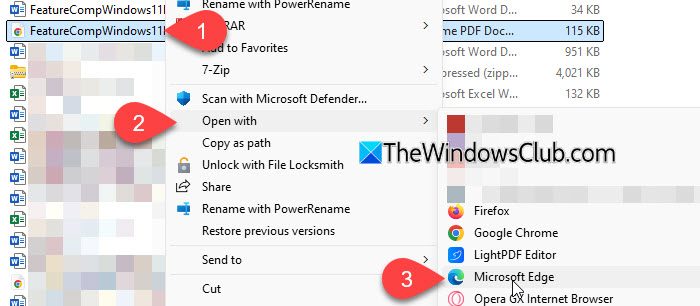
單擊右上角的副標士圖標,或單擊詢問副駕駛工具欄上的按鈕。
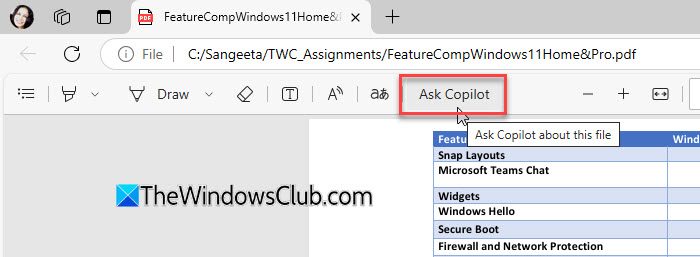
Copilot將在右側面板中啟動。您也可以使用熱鍵”Ctrl + Shift +。”打開和關閉。如果您看到提示,請單擊繼續。
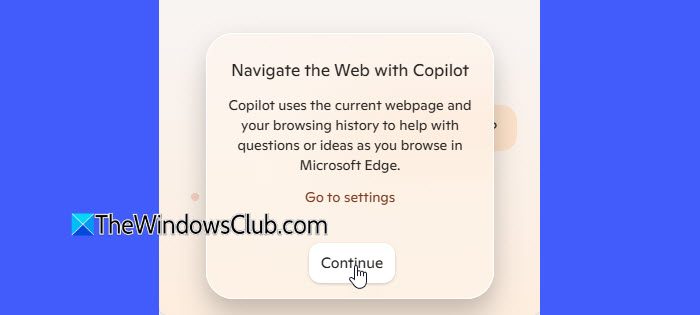
接下來,鍵入指示Copilot從PDF提取所需數據並將其轉換為表格格式的提示。
例如,假設我們有一個PDF,其中包含Windows 11操作系統不同版本的功能比較圖表,如下圖所示:
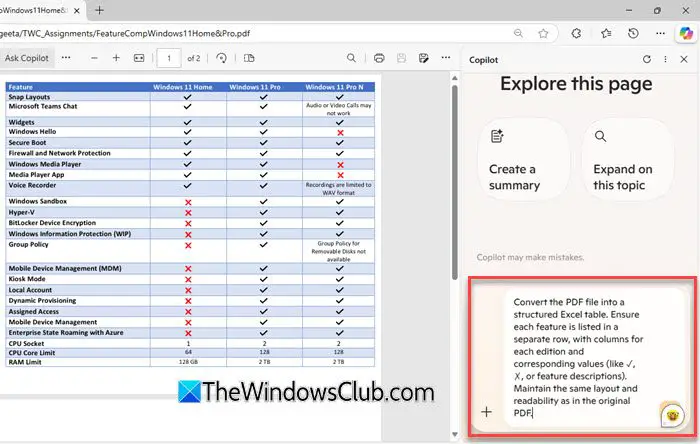
要將這些數據轉換為Excel表,我們可以使用以下:
“將PDF文件轉換為一個結構化的Excel表。確保每個功能都列在一個單獨的行中,每個版本的列和相應的值(例如✓,✗或功能描述)。保持與原始PDF中相同的佈局和可讀性。”
Copilot將分析可見內容並為您提供一個結構化的表。在下圖中,您可以看到Copilot為我生成的結果:
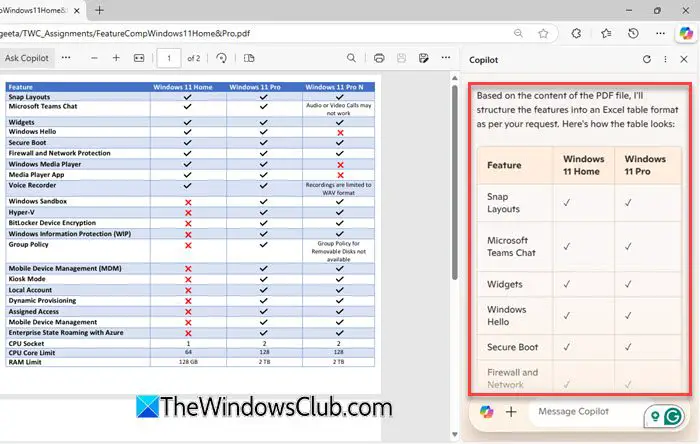
這正是我想要做的。捕獲是,尤其是因為PDF在佈局中可能有很大差異。如果Copilot錯過了一些數據,請滾動到PDF中的該部分,然後再次詢問。如果需要,組合多個輸出。
一旦Copilot向您顯示提取的表或數據,請使用鼠標右鍵單擊手動強調文本,然後選擇複製(或按Ctrl + c)。
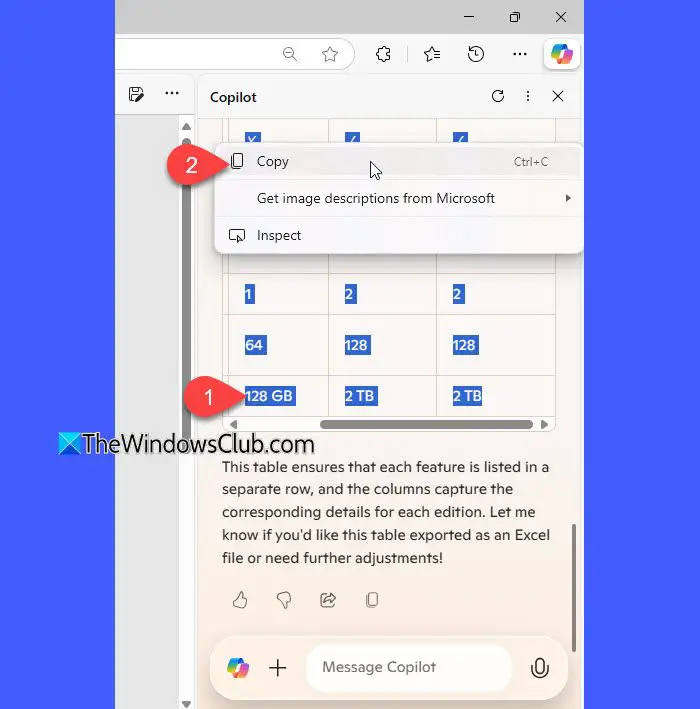
然後轉到Excel文件,單擊要顯示數據的第一個單元格,然後粘貼複製的內容(Ctrl +V。或右鍵單擊>粘貼)。 Excel將自動將其排列到行和列中,尤其是如果文本為表格。
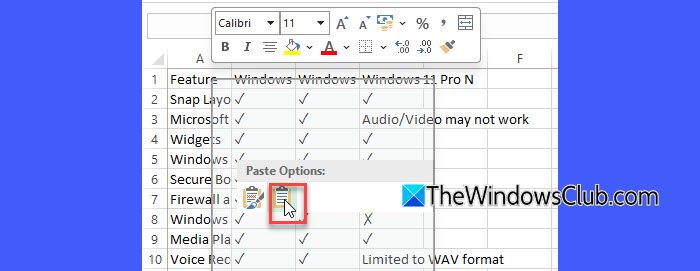
之後,您可以調整列寬度,添加標頭或邊框,或根據需要應用過濾器或格式化。
筆記:
- 您也可以單擊複製副本響應下方的圖標以快速復制輸出。但是,如果響應包含一個複雜的表,則格式在Excel中可能不正確。在這種情況下,手動選擇和復製表內容通常會帶來更好的結果。
- 如果您看到上傳選項在Copilot側邊欄中,您可以直接上傳PDF以供副盒進行分析。單擊加圖標,然後單擊迴紋針圖示.選擇要上傳的PDF文件。上傳後,輸入提示。 Copilot將讀取已上傳的文件並基於它生成響應。
希望您發現這有用。
讀: Afirstsoft PDF AI,Windows用戶的多合一AI驅動的PDF解決方案。
是否有免費的AI工具將PDF轉換為Excel?
您可以在邊緣瀏覽器中使用Microsoft Copilot免費將PDF轉換為Excel。在邊緣打開PDF,從側邊欄中啟動副盒,並要求其提取表格或數據。然後,複製結果並將其粘貼到Excel中。此方法是完全免費的。其他AI工具可能會提供類似的功能,但通常帶有限製或付費牆。
AI可以從PDF提取數據到Excel嗎?
是的,AI可以使用免費和付費工具從PDF中提取數據以脫穎而出。免費選項,例如Edge中的Microsoft Copilot和使用文件上傳的ChatGpt,允許您手動提取和復製表數據。 Microsoft 365 Copilot和DocParser等平台等付費工具提供了更高級和自動提取的格式。
閱讀下一篇: 。