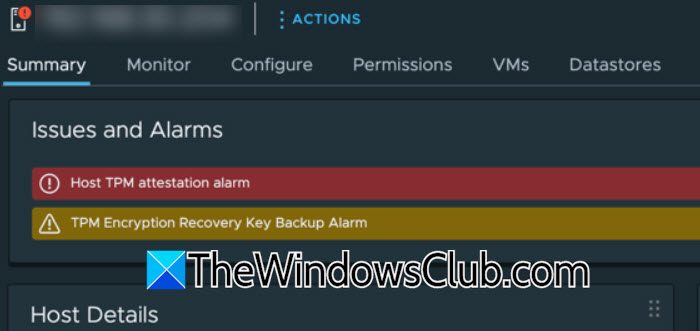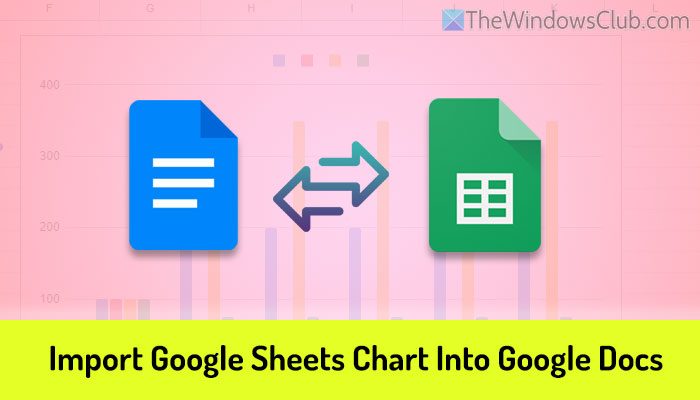有時,由於各種未知原因,您可能無法在Windows 11中配置Outlook。如果是這樣,您可以使用Outlook Advanced Diagnostics故障排除器到修復配置問題在Windows 11中。它在Get幫助應用程序上運行在Microsoft Outlook上工作。
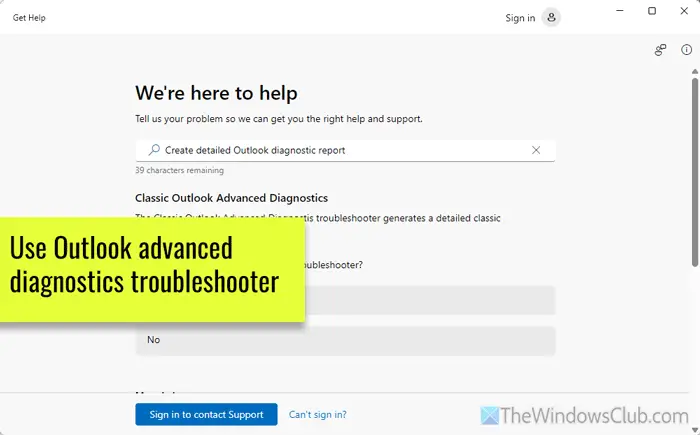
使用Outlook Advanced Diagnostics故障排除來創建配置報告並解決問題
要使用Outlook Advanced Diagnostics故障排除器來創建詳細的配置報告並修復Windows 11/10中的配置問題,請在計算機上打開GET幫助應用程序。您可以搜索得到幫助在任務欄搜索框或開始菜單中,然後單擊單個搜索結果以打開它。
然後,搜索創建詳細的Outlook診斷報告。
另外,您可以單擊此處打開獲取幫助應用程序。
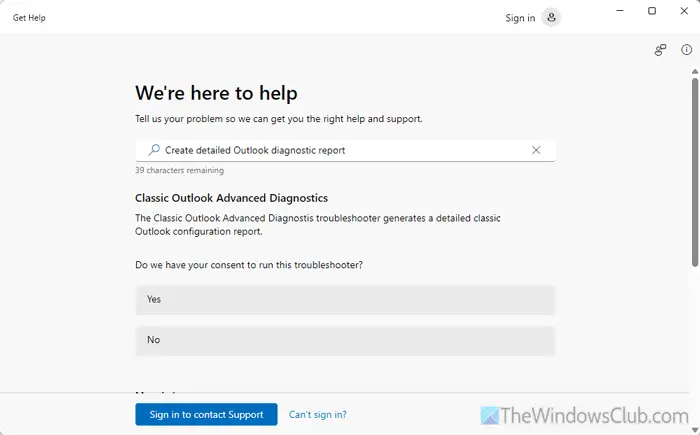
Windows將要求允許運行故障排除。您需要點擊是的按鈕。
之後,打開前景,然後單擊下一個GET幫助應用程序中的按鈕。
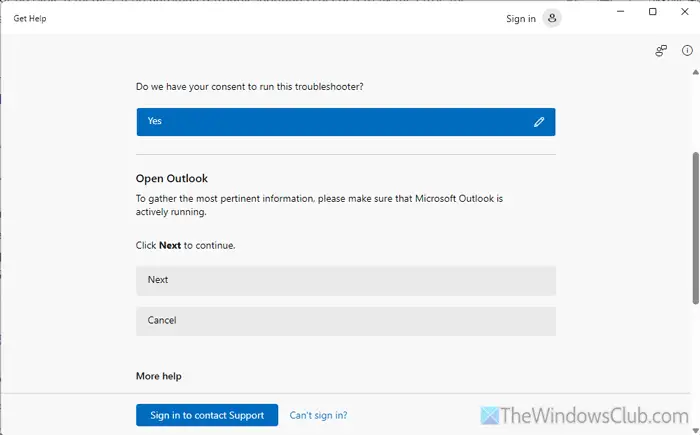
一旦這樣做,它將在計算機上打開Outlook,並根據發現的問題進行必要的更改。經典的Outlook Advanced Diagnostics故障排除將繼續在後台運行,直到完成為止。
為了獲得您的信息,創建報告需要幾分鐘。
結果可用後,結果將打開一個探索器窗口。
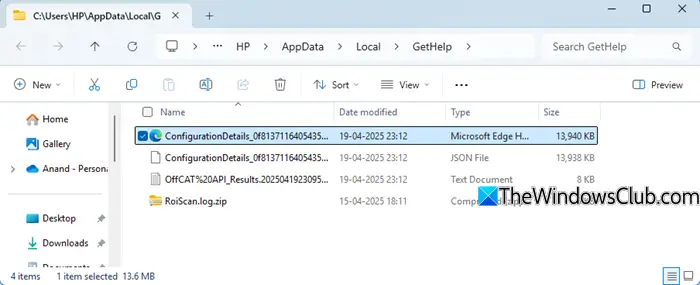
但是,如果它不自動打開,則可以在文件資源管理器中的此路徑中導航,以查看詳細的配置報告:
C:\ users \ user-name \ appdata \ local \ gethelp
該報告將幫助您解決Outlook配置問題。
讀:
如何解決Microsoft Outlook問題?
設置,啟動和使用Windows 11/10 PC上的Outlook時,有時可能會出現不同的問題。在大多數情況下,您可以使用相應的故障排除來解決問題。為此,請打開GET幫助應用程序並蒐索故障排除。另一方面,您可以創建一個新的配置文件,使用任務管理器,刪除Outlook Cache等終止所有進程。
讀:
如何清除Windows 11中的Outlook Cache?
要清除Windows 11中的Outlook Cache,您需要通過單擊Win+R打開運行提示。然後,輸入此:%localappata%\ Microsoft \ Outlook \ roamcache然後單擊好的按鈕。接下來,選擇roamcache文件夾中的所有內容,然後刪除它們。另外,您可以打開文件資源管理器並導航到此路徑:C:\ user \ user-name \ appdata \ local \ Microsoft \ outlook \ roamcache。然後,刪除所有內容。
讀:

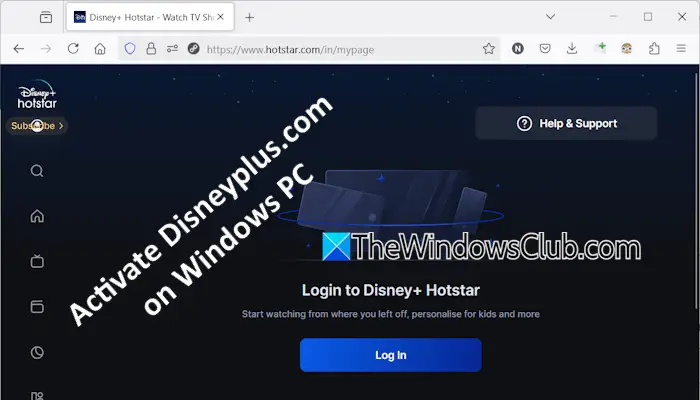
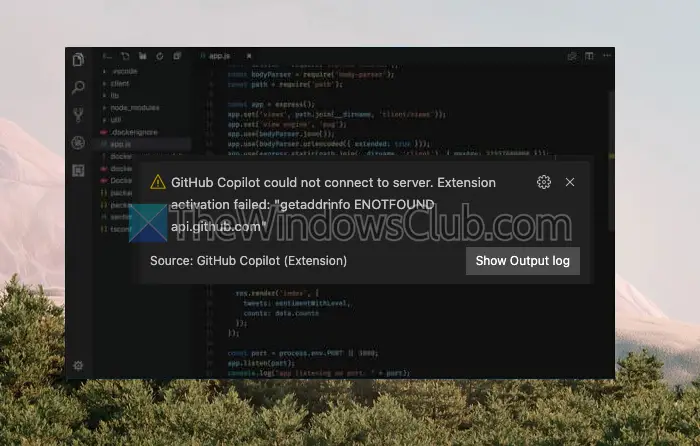
![請輸入設置以恢復BIOS設置[FIX]](https://sclub.recmg.com/tech/blogs/wp-content/uploads/2025/04/Please-enter-setup-to-recover-BIOS-setting-1.png)