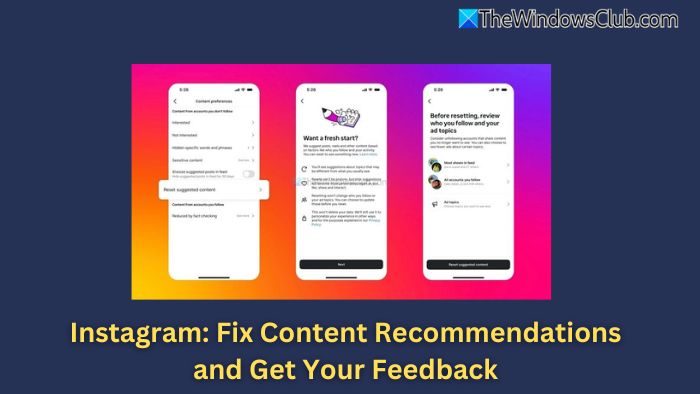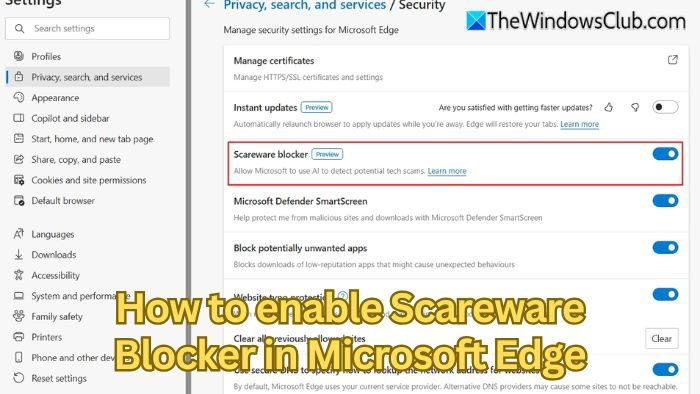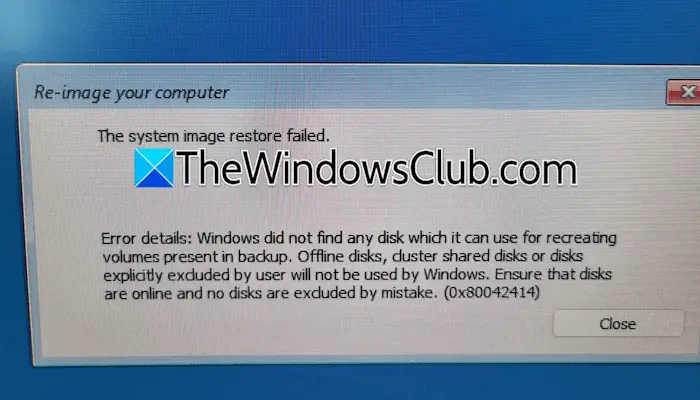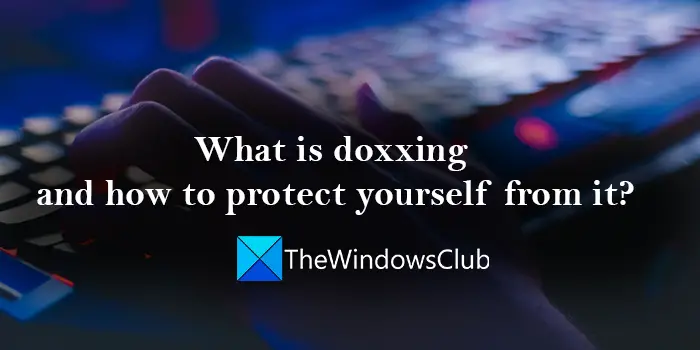近期,不少用戶反映無法使用。這可能是由於 Microsoft 非常重視安全性需求,例如。但是,您仍然可以使用一些解決方法來修復 Rufus 在 Windows 中無法運行的問題。
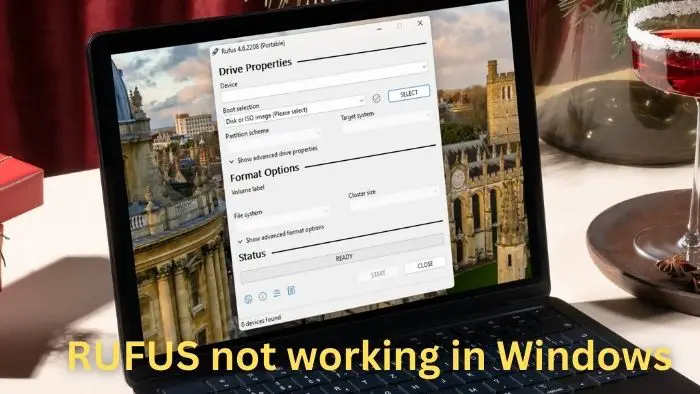
RUFUS 無法在 Windows 11/10 中執行
嘗試這些方法讓 Rufus 在 Windows 11/10 上運作。
- 下載最新的魯弗斯
- 使用 Rufus 替代品
- 建立 Windows 安裝媒體。
在開始之前,請解除安裝 Rufus,重新啟動 PV,以管理員身份重新安裝 Rufus,然後查看其是否有效。
1]下載最新的Rufus
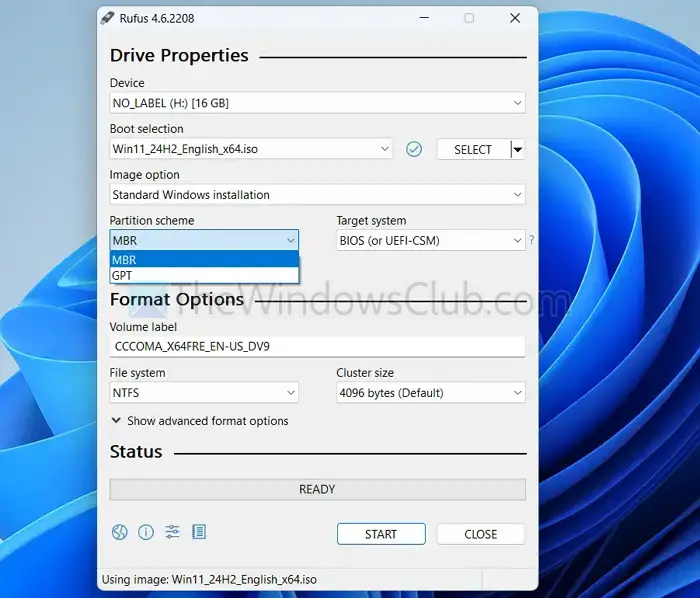
- 首先,從 Microsoft 網站下載最新的 Windows ISO 版本。
- 接下來,從以下位置下載最新版本的 Rufus:rufus.ie網站。
- 選擇您的可啟動裝置和 ISO 映像。
- 接下來,在分割系統中,如果主機板不支援UEFI,請選擇MBR。這將(4GB RAM、TPM 2.0、安全啟動。
- 最後,運行安裝程序,使用它啟動您的電腦,看看它是否有效。
讀:
2]使用Rufus替代品
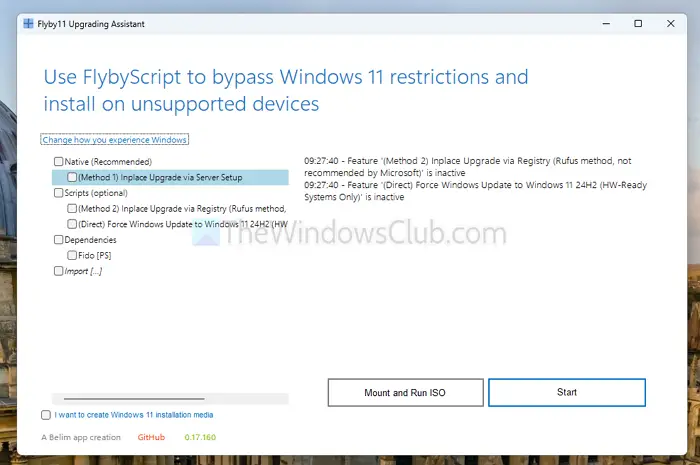
最後,您始終可以使用其他 Rufus 替代品來建立可啟動磁碟機。然而,沒有多少 Rufus 替代品可以繞過 Windows 11 要求。
然而,有一個 GitHub 工具叫做你可以嘗試一下。該工具基本上跳過了大多數硬體相容性檢查。
如果您不需要繞過 Windows 11 要求,是 Etcher 和 PowerISO。
3]建立Windows安裝介質
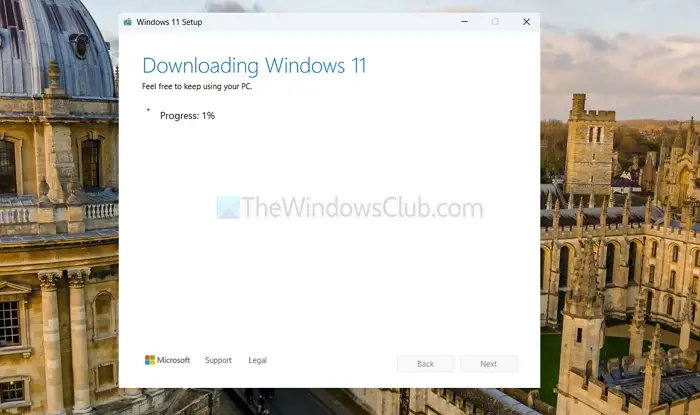
除了 Rufus 之外,微軟還提供了用於下載 Windows 並建立用於安裝的可啟動磁碟機。
然而,唯一的問題是你的電腦必須符合 Windows 11 要求才能啟動安裝媒體建立。您無法繞過 Windows 11 要求。
- 首先,下載 Windows 11 安裝媒體並執行該工具。
- 接下來,接受許可協議>選擇Windows版本並選擇USB隨身碟。
- 最後,請稍等片刻,讓它下載Windows文件,然後建立可啟動磁碟機。
為什麼 Rufus 沒有偵測到 USB 隨身碟>?
如果 Rufus 無法偵測到您的 USB 驅動器,請確保該驅動器已正確連接到您的電腦並且未損壞。嘗試使用其他 USB 端口,最好是 USB 2.0 端口,因為某些 USB 3.0 端口可能會導致相容性問題。另外,請檢查您的 USB 隨身碟格式是否正確;您可以使用磁碟管理或 Rufus 將其重新格式化為 FAT32 或 NTFS。進行這些變更後重新啟動 Rufus,並考慮以管理員身分執行它,以確保它有足夠的權限來偵測硬體。
為什麼 Rufus 崩潰或無法建立可啟動磁碟機?
首先,您需要透過重新下載 ISO 檔案並檢查其校驗和(如果可能)來驗證您的 ISO 檔案是否未損壞。然後,您可以暫時停用任何可能幹擾 Rufus 的防毒或安全軟體,因為它們可能會阻止操作。如果問題仍然存在,請使用命令提示字元中的 CHKDSK 命令檢查 USB 磁碟機是否有錯誤。

![Word 中的可還原簽章錯誤 [修復]](https://sclub.recmg.com/tech/blogs/wp-content/uploads/2024/11/Recoverable-Signature-error-in-Microsoft-Word.jpg)
![500加載DeepSeek [Fix]時內部服務器錯誤](https://sclub.recmg.com/tech/blogs/wp-content/uploads/2025/02/500-Internal-Server-error-DeepSeek.png)