由於硬件要求,並非所有用戶都可以升級到Windows 11。微軟還發布了一個官方工具對於Windows 11。如果您的計算機不支持Windows 11的硬件,則無法升級。但是,有一種方法使用rufus升級不支持的計算機到Windows 11。我將在本文中向您展示如何做到這一點。

使用rufus升級不支持的計算機到Windows 11
要使用Rufus將無支撐的計算機升級到Windows 11,您需要使用Windows 11 ISO文件的USB閃存驅動器。允許用戶使用Windows 11 ISO創建安裝媒體。但是,您無法使用媒體創建工具,因為您的計算機沒有Windows 11支持的硬件。
以下是要遵循的步驟:
- 下載Windows 11 ISO文件
- 下載Rufus軟件
- 運行rufus軟件,並使用Windows 11 ISO創建可引導的USB閃存驅動器
- 運行設置文件
使用也可以通過註冊表調整。但是,此方法並不適合所有人,因為所有用戶都不熟悉修改註冊表。此外,不正確的註冊表修改也可能使您的系統不穩定。因此,使用rufus是最簡單的方法。
讓我們開始。
1]下載Windows 11 ISO
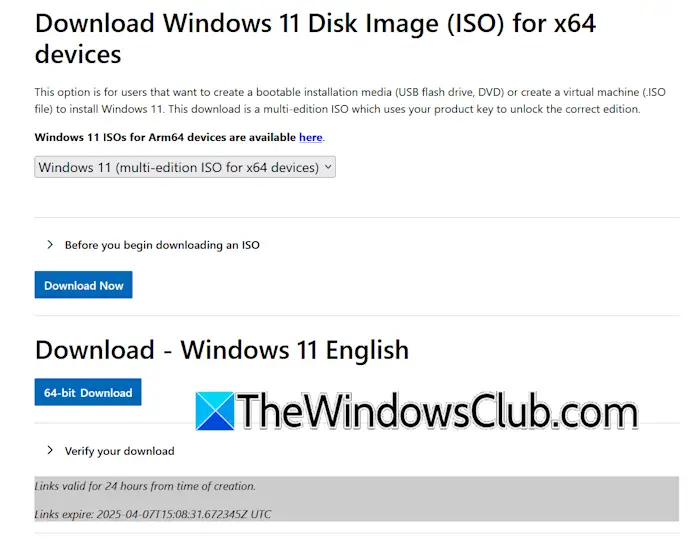
第一步是下載Windows 11 ISO文件。訪問官方網站以下載最新的Windows 11 ISO文件。你也可以檔案,但我建議你。
2]下載並運行Rufus軟件
下一步是。 Rufus可作為安裝程序和便攜式版本提供。您可以下載其任何一個版本。現在,將USB閃存驅動器連接到您的計算機,然後運行Rufus軟件。
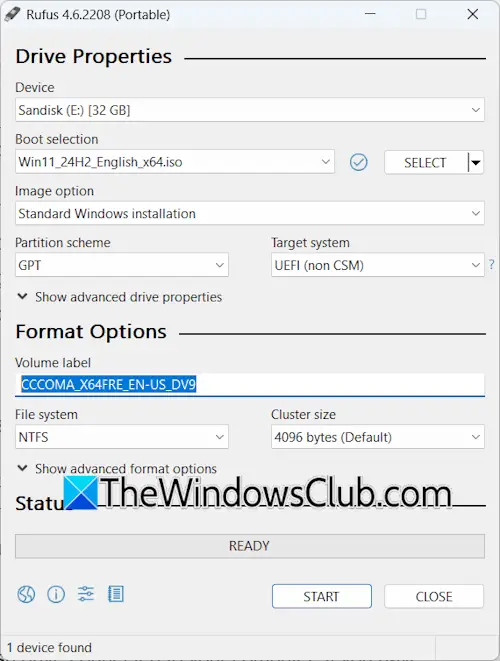
它將自動檢測到連接到計算機的USB閃存驅動器。如果您已連接多個USB閃存驅動器,請選擇正確的驅動器,以使其成為Windows 11 ISO的可啟動驅動器。現在,單擊選擇按鈕並從系統中選擇Windows 11 ISO文件。根據您的硬盤分區方案,選擇正確的選項。在格式選項部分,將所有選項留在其默認值中。您還可以重命名USB閃存驅動器或保持此選項。
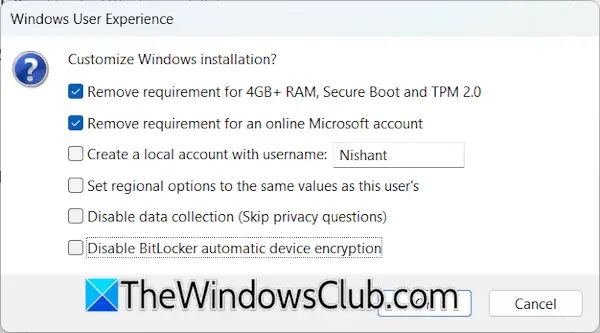
完成後,單擊開始。將出現一個新的彈出窗口。在這裡,您必須選擇Windows 11安裝的自定義選項。此窗口將允許您繞過硬件要求。選擇“刪除4GB+ RAM的要求,固定啟動和TPM 2.0。 ”
您還可以刪除在線Microsoft帳戶的要求。完成後,單擊好的。單擊“確定”時,您將收到一條警告消息,即所選USB閃存驅動器上的所有數據將被刪除。單擊確定,Rufus將開始使用Windows 11 ISO創建可引導的USB閃存驅動器。這個過程將需要一些時間。
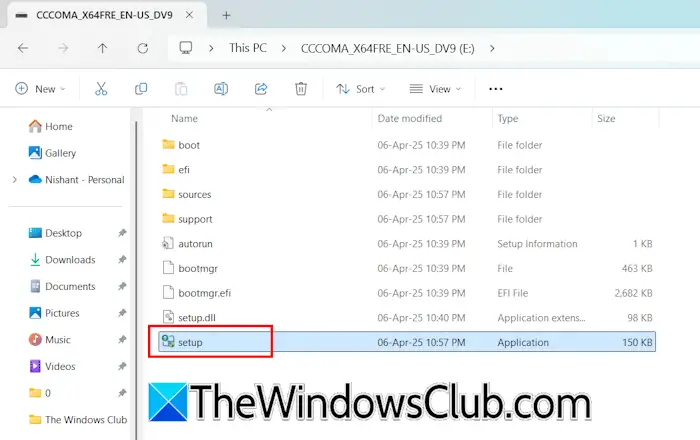
該過程完成後,您將準備好將系統升級到Windows 11。現在,打開文件資源管理器。您將在此處看到可引導的USB閃存驅動器。打開它。現在,運行設置文件以升級到Windows 11。
就是這樣。我希望這會有所幫助。
有關的:
- ?
- ?
如何從可啟動USB升級到Windows 11?
首先,下載Windows 11 ISO文件並使用它來創建可引導的USB閃存驅動器。可啟動USB準備就緒後,將其打開並找到設置文件。運行該設置文件以升級到Windows 11。
魯弗斯安全嗎?
RUFUS是用於使用安裝媒體創建可引導的USB閃存驅動器的第三方工具。它是安全的,您可以使用它來安裝Windows 11或Windows10。 Rufus還可以幫助您繞過Windows 11硬件要求。
接下來閱讀:。

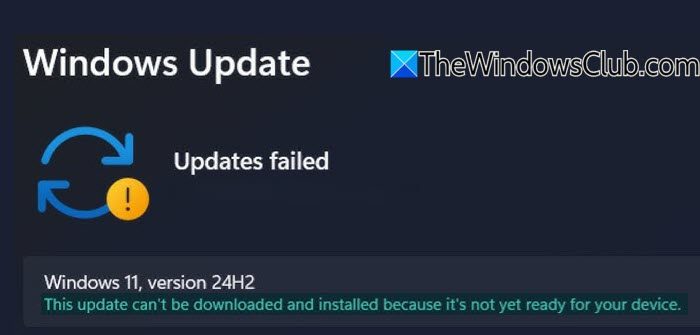
![Office 錯誤 30033 [工作修復]](https://sclub.recmg.com/tech/blogs/wp-content/uploads/2024/12/Office-Error-30033-Fix.jpg)
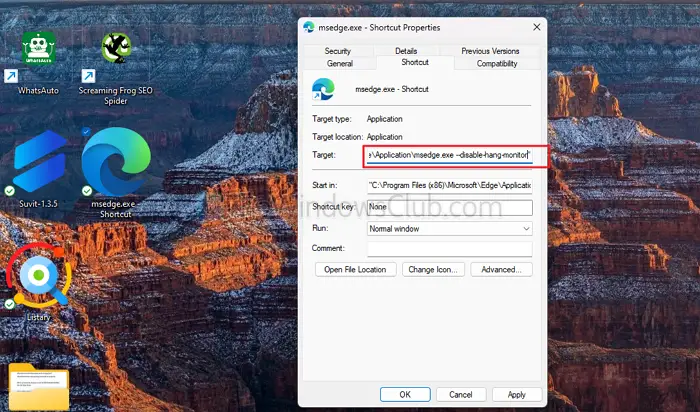
![Auth 讀取 ECONNRESET Copilot 錯誤 [修復]](https://sclub.recmg.com/tech/blogs/wp-content/uploads/2024/12/error-econnreset-copilot.jpg)
![閒置時,Windows 11自動關閉[FIX]](https://sclub.recmg.com/tech/blogs/wp-content/uploads/2025/03/windows-auto-shutdown.jpg)
![Windows 筆記型電腦風扇持續運轉 [修復]](https://sclub.recmg.com/tech/blogs/wp-content/uploads/2024/09/windows-laptop-fan-running-constantly.png)