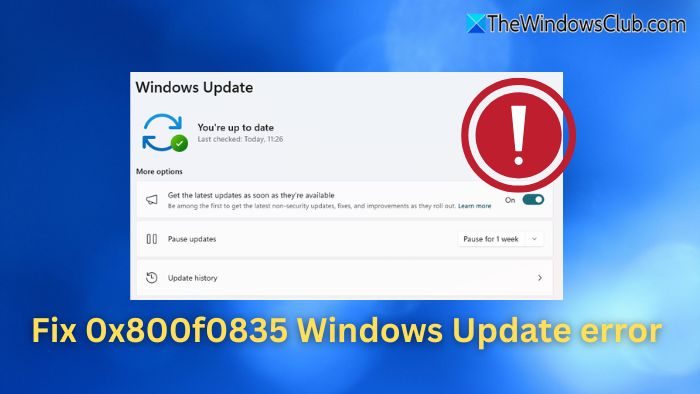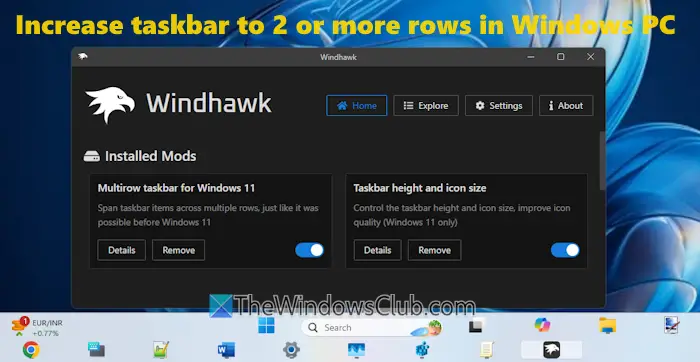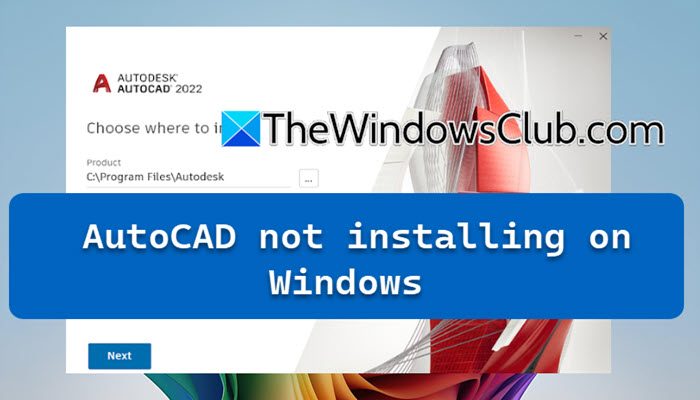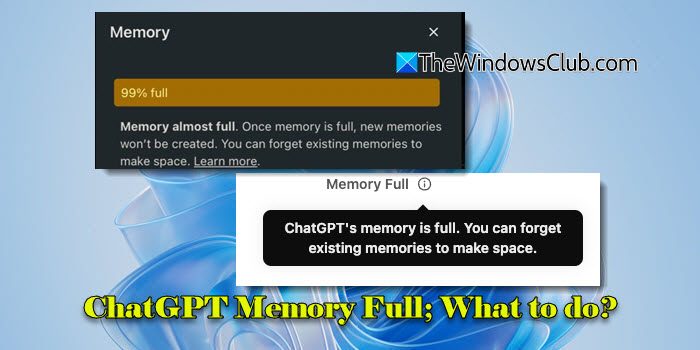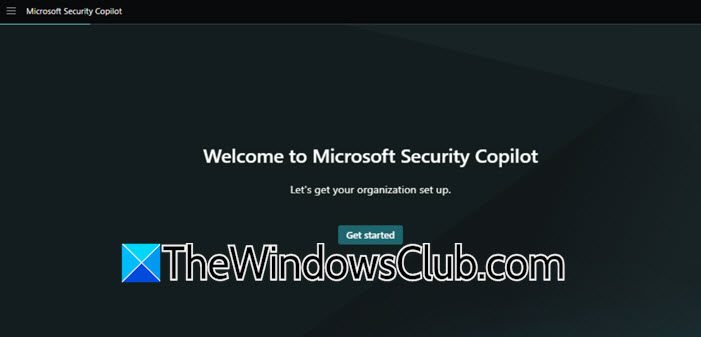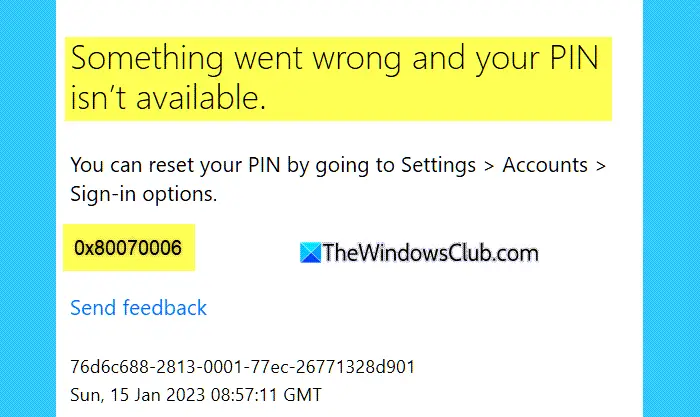如果您注意到您的計算機在發現不活動後會自動關閉,則可能是由於各種原因,包括不適當的功率設置,錯誤配置,過熱等等。在這篇文章中,我們將看看您能做什麼Windows 11/10自動閒置後無效後關閉。
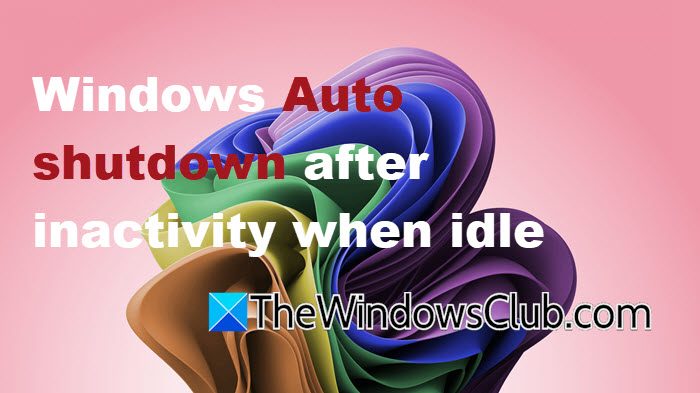
修復Windows 11/10自動關閉後,當無效時
如果Windows 11/10自動在空閒時不活動後關閉,則可以按照下面提到的解決方案進行操作。
- 檢查您的計算機是否過熱
- 檢查任務調度程序是否有計劃的任務
- 重置功率選項
- 更新所有驅動程序
- 禁用快速啟動
- 乾淨的靴子進行故障排除
讓我們詳細談論它們。
1]檢查您的計算機是否過熱
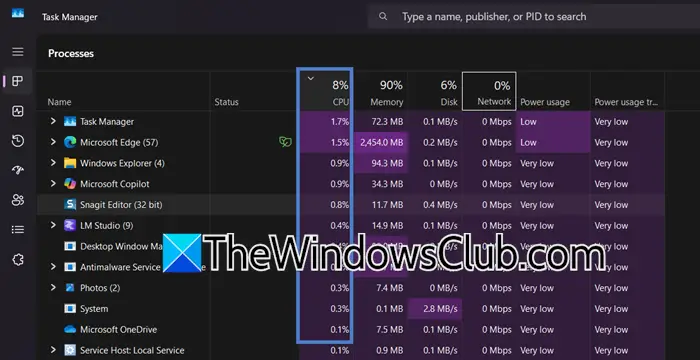
Windows決定關閉系統的最常見原因之一是過熱。如果出於某種原因,您的計算機太熱了,它將關閉,而無需任何消息以保護其組件免受故障。如果您的系統過熱,並且您不確定為什麼要打開任務管理器,並查看任何進程是否採用過多的CPU。殺死一旦發現的過程。
此外,您可以檢查將熱糊劑應用於處理器是否已乾燥並在必要時重新塗抹。如果您不熟悉硬件,則可以訪問附近的計算機商店來完成此操作。希望在糾正這個過熱的問題之後,您的系統在閒置幾分鐘後不會關閉。
讀:
2]檢查任務調度程序用於計劃的任務
Windows中的任務調度程序是一個實用程序,可提供有關計算機流程,應用程序和系統性能的詳細信息。它使您可以監視資源使用情況,啟動或結束任務,管理啟動程序以及對其他問題進行故障排除。
如果您創建了一個由於不活動而關閉計算機的任務。您需要打開任務調度程序通過在開始菜單中搜索它,然後在下面搜索任務調度程序庫,查找閒置時要關閉系統的任務。如果您是組織的一部分,請聯繫您的IT管理員,並詢問他們是否已配置了此類任務。
3]重置功率選項
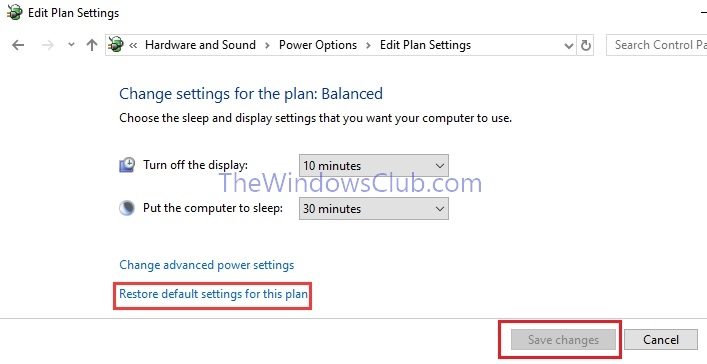
您可能會遇到此問題,這是由於配置錯誤的電源選項設置。但是,我們無法指出導致問題的原因,因此我們將設置重置為其默認值。為此,您可以按照下面提到的步驟進行操作。
- 打開控制面板。
- 更改查看到大圖標。
- 點擊電源選項。
- 現在,單擊更改計劃設置然後繼續還原此計劃的默認設置。
- 提示時單擊是。
- 最後,單擊保存更改。
最後,檢查問題是否解決。另外,您可以打開命令提示符(admin),然後運行命令:powercfg -restoredefaultschemes。
完成後,您需要檢查問題是否已解決。
4]更新所有驅動程序
駕駛員允許操作系統與打印機,圖形卡,主板,GPU等硬件設備進行通信。但是,如果出於某種原因過時,您將開始遇到相關問題之類的問題。要解決它,您需要更新驅動程序。使用以下方法之一進行相同的操作。
- 從。
- 從。
希望在更新驅動程序後,您可以解決問題。
5]禁用快速啟動
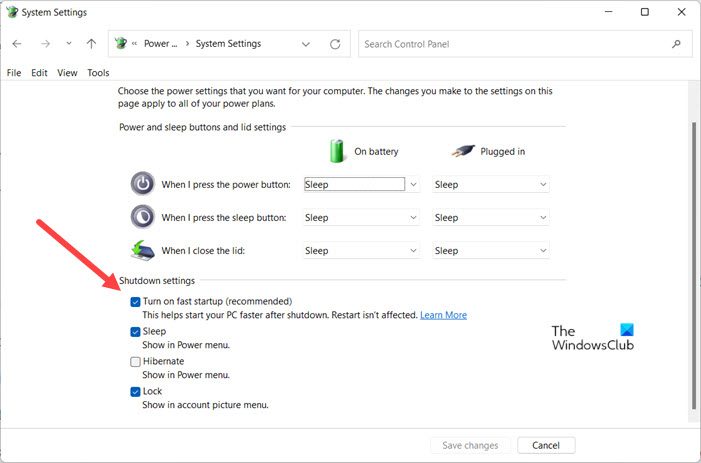
禁用快速啟動會阻止Windows進入混合關閉狀態,這有時會導致意外的問題,例如無效後自動關閉。通過將其關閉,系統可以執行完整的關閉和啟動,從而確保了適當的會話處理並有可能解決此行為。到,您可以遵循下面提到的步驟。
- 通過搜索打開電源選項“選擇電源計劃”從開始菜單。
- 在左窗格中,單擊選擇電源按鈕的功能。
- 關打開快速啟動(推薦)複選框。
最後,檢查問題是否解決。
使固定:
6]乾淨的靴子進行故障排除
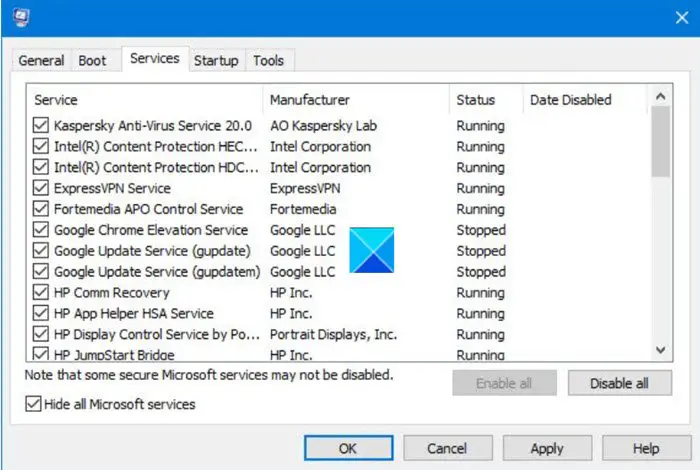
如果我們無法弄清楚是什麼原因引起了這個問題,我們可以嘗試執行它關閉了所有第三方服務,允許Windows沒有乾淨的板岩。我們可以使系統空閒,看看它是否關閉。如果系統未關閉,我們可以手動啟用這些過程,以偶然發現罪魁禍首。
我們希望這會有所幫助。
讀:
閒置時如何在Windows 11中設置自動關閉?
要在空閒時設置Windows 11中的自動關閉,請使用任務調度程序。按WIN + S,類型任務調度程序,並打開它。點擊創建基本任務,命名(例如,“自動關閉”)。現在,選擇每日(或您的喜好),設置一個開始時間(稍後會檢查空閒時間)。在行動中,選擇開始程序,在“程序/腳本”中鍵入關閉,然後添加/s /f在爭論。去條件,檢查僅在計算機空閒時啟動任務並設置時間(例如30分鐘)。節省。現在,如果您選擇的時間閒置,Windows將關閉。
讀:隨機。
如何在Windows 11中停止PC關閉?
要阻止Windows 11 PC在不活動後關閉,請首先檢查任務管理器中的CPU使用情況並確保正確冷卻。另外,請仔細閱讀任務調度程序以刪除任何自動劃分任務。您還可以通過控制面板或命令提示(PowerCFG -RestoredEfaultSchemes)重置功率設置。手動或通過工具更新驅動程序。有關解決方案的更多詳細信息,請瀏覽上述解決方案。
另請閱讀:。