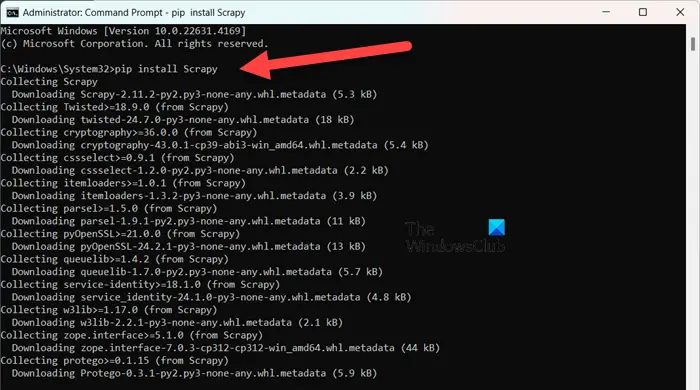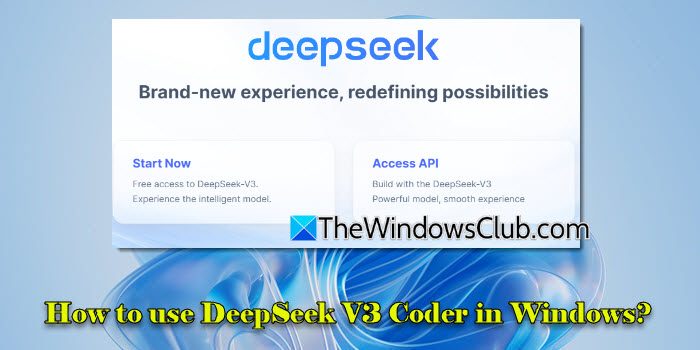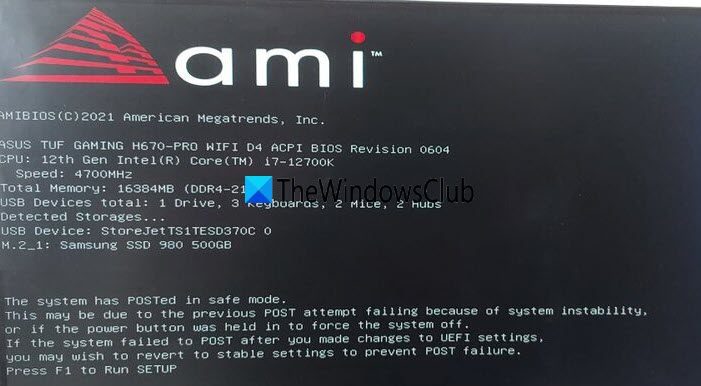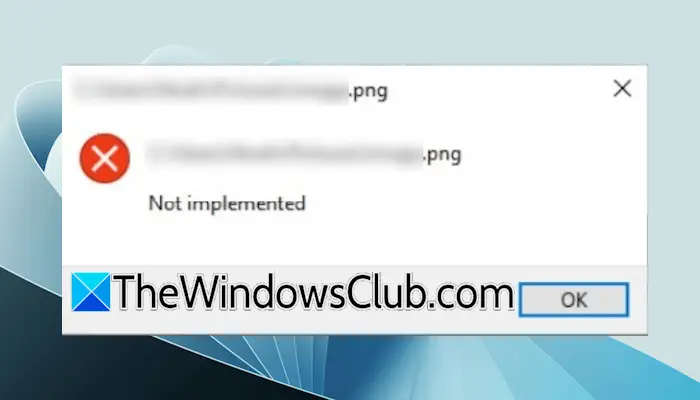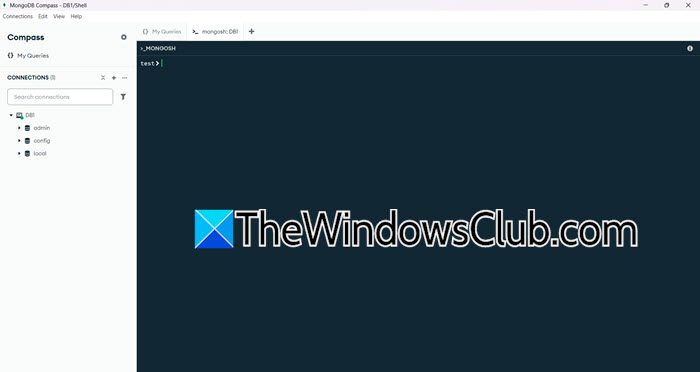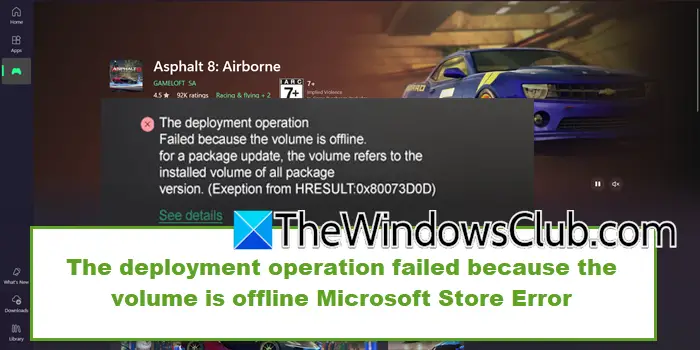InDesign 是一款桌面出版和布局软件,用于创建传单、杂志、书籍和数字出版物。 InDesign 中的形状可以像用于图稿一样使用,可以组合和使用它们,也可以更改和使用它们的外观。 形状可以从原来的样子变成另一种样子。
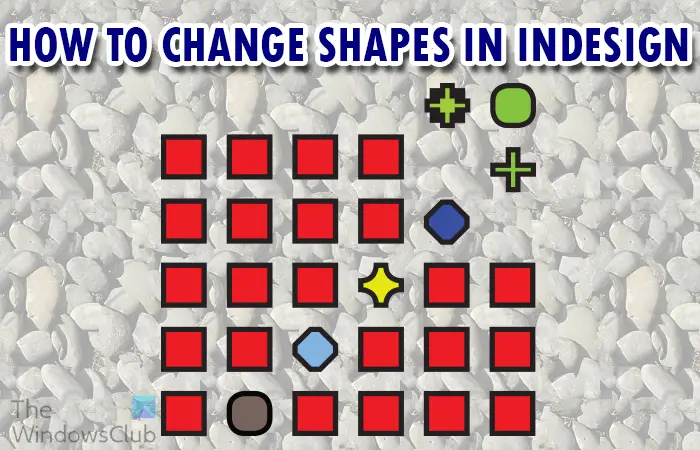
InDesign 中有三种基本形状:矩形、椭圆形和多边形。 它们位于左侧工具面板上。 您可以通过使用不同的角样式来更改形状,以修改它们的外观。 还可以通过合并现有形状来改变形状以形成不同的形状。
您可能正在寻找形状,但想知道为什么找不到它们,或者您是否想要一个不可用的特定形状。 如果您使用 Photoshop,您会发现有更多可用的默认形状,这些形状在 InDesign 中默认不可用。 然而,这并不意味着 InDesign 被排除在外,您可以创建自己的形状或将一种形状更改为另一种形状。
InDesign 中的默认形状
InDesign 中的形状位于左侧工具面板上。 默认形状是矩形工具, 这椭圆工具,以及多边形工具。 要访问这些工具,请转到左侧工具面板,单击键盘上的快捷键,要访问矩形工具,您可以按中号,访问椭圆工具按下L,没有为多边形工具指定默认键。
绘制形状
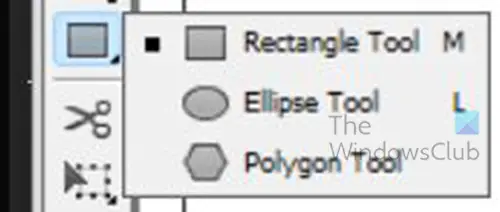
要绘制形状,请从左侧工具面板中选择形状,然后在画布上单击并拖动以创建工具。 您也可以单击该工具,然后单击画布,弹出工具创建选项框。 输入您想要的形状尺寸,然后按好的符合并创造形状。
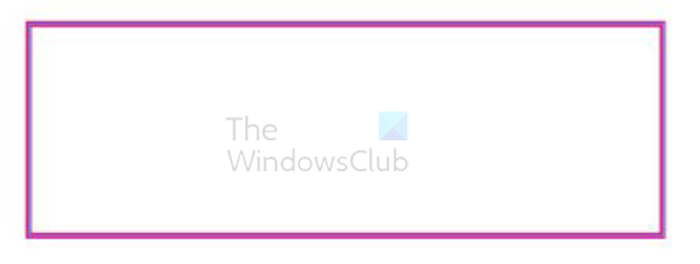 长方形
长方形
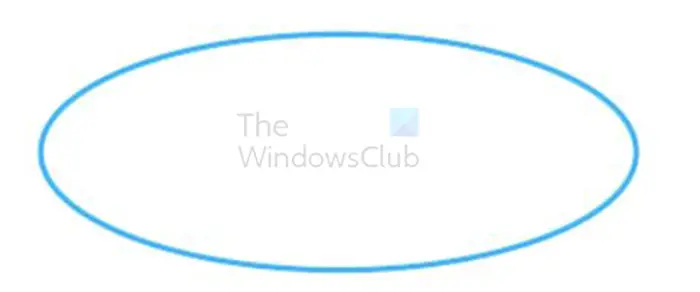
椭圆
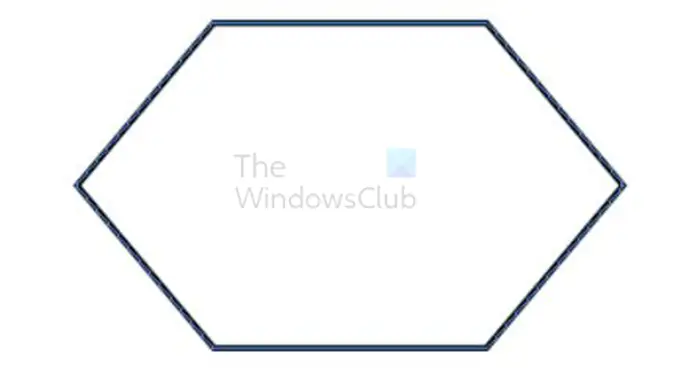
多边形
更改 InDesign 中的默认形状
InDesign 中可用的三种默认形状是矩形工具、椭圆工具和多边形工具。 这些工具用于创建形状。 您可能想知道为什么 InDesign 只使用三种形状,而用户本来想使用许多其他形状。 嗯,这是有充分理由的,InDesign 具有内置功能,用户可以将一种形状更改为另一种形状。 用户可以使用 InDesign 中提供的不同工具和功能创建自定义形状。
矩形工具
矩形工具可用于绘制矩形和正方形。
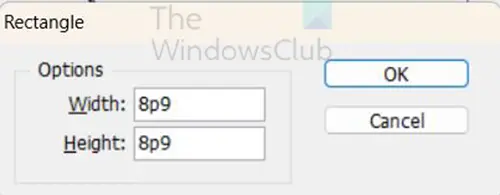
使用矩形工具,您可以通过在拖动时按住 Shift 键或单击并在高度和宽度字段中输入类似的值来绘制正方形。
您还可以通过添加时尚的曲线、使边缘变得圆滑、平滑、倾斜等来更改边缘的外观。创建矩形或正方形时,您可以在顶部菜单栏上进行这些更改。
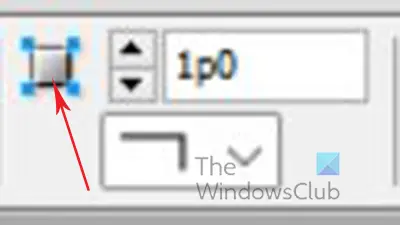
绘制形状并选择适当的线宽和颜色(如果需要)然后转到顶部菜单栏并按住替代然后单击角选项对话框。
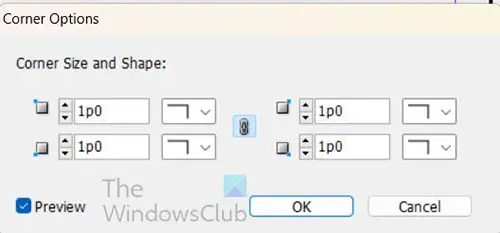
角选项对话框将打开,您可以在此处选择您想要的形状的不同选项。 请注意,并非所有选项都适用于任何形状。
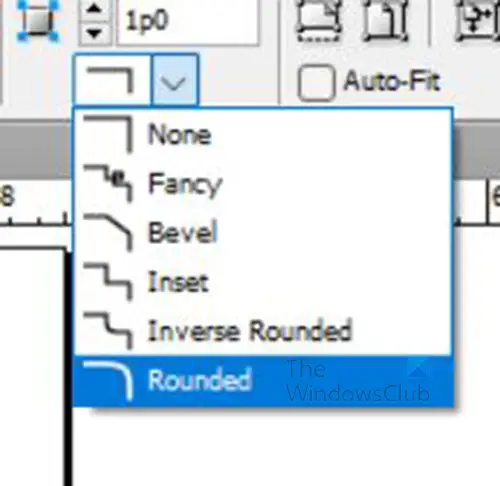
要在不打开对话框的情况下更改角点,只需转到顶部菜单栏并单击“角点”下方的下拉按钮即可。角选项对话框按钮图标。 您将看到形状的角选项。
单击所需的边缘类型,然后通过更改值框中的像素数来选择样式的详细程度。
如果没有的话,有六个角可供选择。 这些角落选项是没有任何,想要,斜角,插图,逆圆, 和圆形的。 上图显示了不同的角选项。 矩形和正方形将具有相同的可用选项。
椭圆工具
椭圆工具看起来像一个拉长的圆。 它可用于绘制椭圆形或圆形。 要画一个圆,您必须单击椭圆工具然后按住鼠标并在画布上单击并拖动转移。
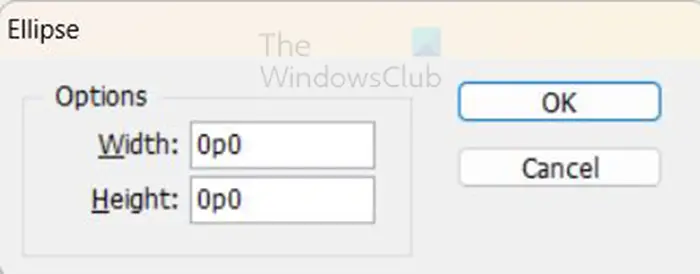
您还可以单击画布来调出椭圆选项,输入相同的宽度和高度数字,然后按好的创建圆圈。
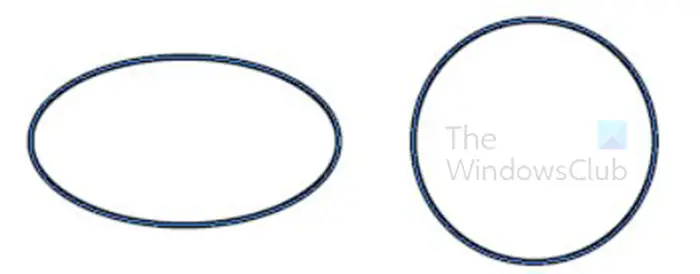
上图显示了一个椭圆形和一个圆形。 角选项不适用于椭圆。
多边形工具
多边形工具可能看起来像一个无聊的工具,但它有一些很酷的功能值得学习。 多边形工具是所有工具中最通用的。 多边形工具可用于绘制之前的任何形状(圆形、正方形和矩形)。 多边形工具还可用于绘制从三边形到一百边形的其他形状。 您可以在这里绘制您可能需要的其他形状,包括三角形, 五角大楼,八边形, ETC。
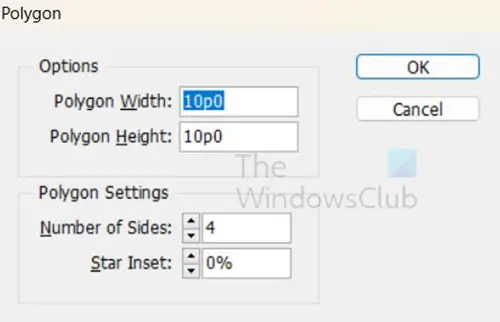
要从多边形工具创建这些形状,请单击左侧工具面板上的多边形工具。 选择“多边形”工具后,单击屏幕以显示“多边形”选项框。 您将看到与其他形状一样的“宽度”和“高度”选项,但是在这里您将找到该工具独有的两个选项。 这两个选项是边数和开始插图。
这边数允许您创建具有三到一百条边的形状。
“开始插入”选项允许您插入形状的边缘,您可以更改值框中的数字以使插入更多或更少。
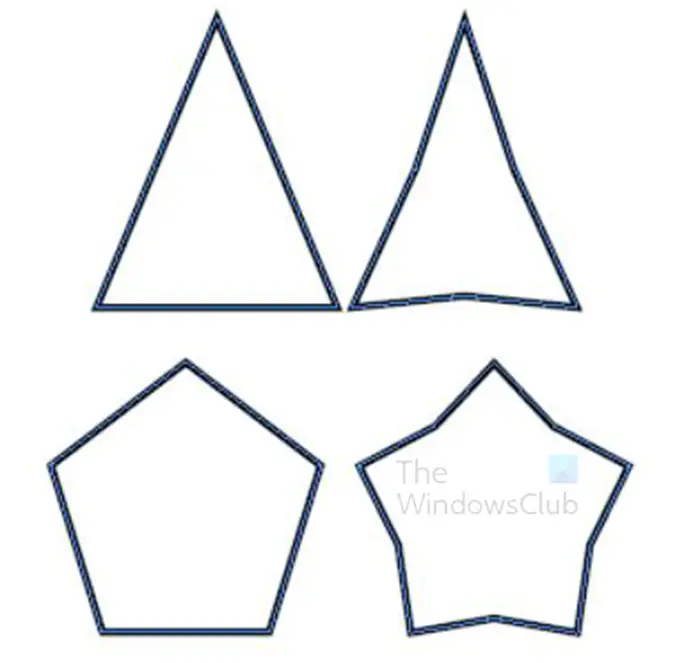
上图显示了使用多边形绘制的规则形状,然后在“多边形”选项中添加了十二个插图的相同形状。

如果您创建形状,然后使用顶部菜单上的选项将角更改为插入,结果将会不同。 上图显示了五边形,然后是从多边形创建选项中将插入设置为 12 的五边形,然后另一个是插入为 12 但在创建后从顶部菜单中选择的五边形。
这些示例是使用“多边形创建”选项中的“插入”和顶部菜单中的“插入角”选项创建的。
您可以探索不同的角选项,看看在不同形状上使用时会得到什么。 下面是不同的形状以及应用不同角选项时它们的外观。 每个上的数字显示了应用角选项之前它们拥有的边数。 应用的角选项是顶部菜单栏上的选项。
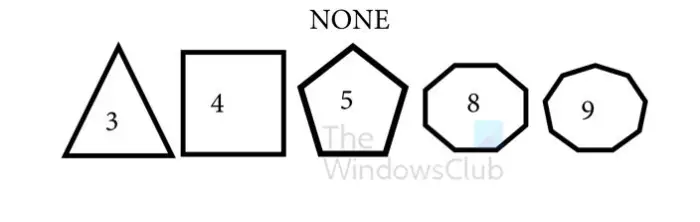 没有角样式的形状
没有角样式的形状
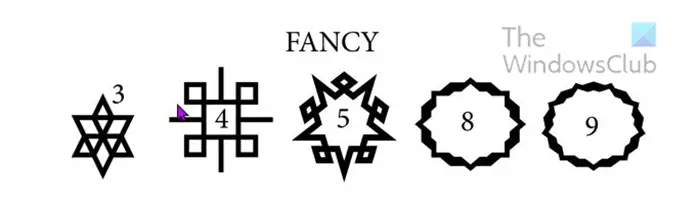
具有花式角风格的形状。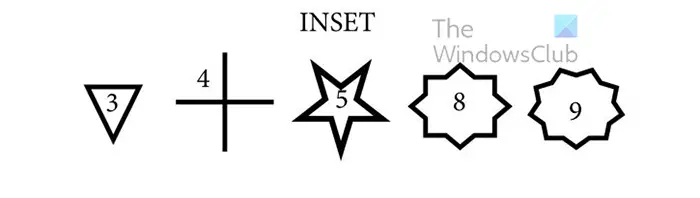
具有内嵌角样式的形状。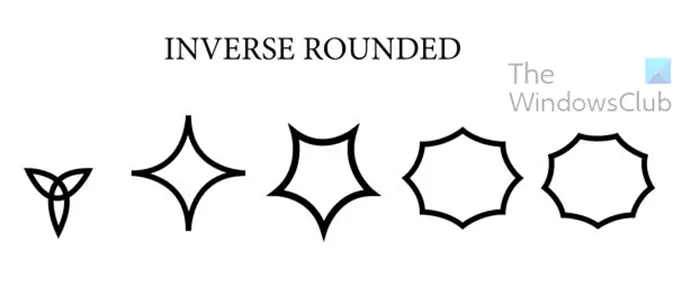
具有倒圆角样式的形状。
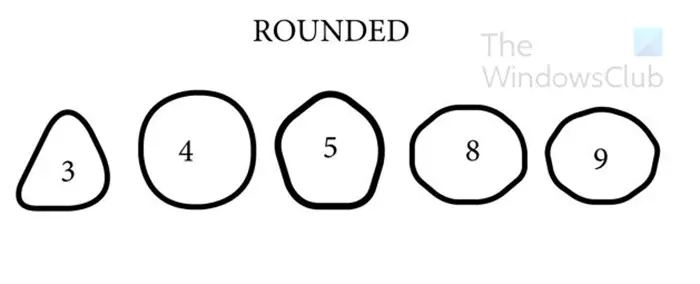
具有圆角样式的形状。
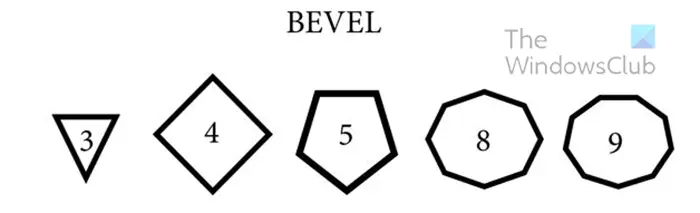
采用斜角样式塑造形状。
请注意所使用的角选项对每个形状的影响有何不同。 这些形状可以在不同的项目中用来表示不同的对象。
通过拖动更改为圆角
InDesign 提供了一种简单的方法来对某些形状进行圆角处理。 您可以单击某些形状,然后拖动以使形状变圆。 您可以通过单击形状来完成此操作,如果您看到形状上出现黄色手柄,则可以通过拖动将其变圆。
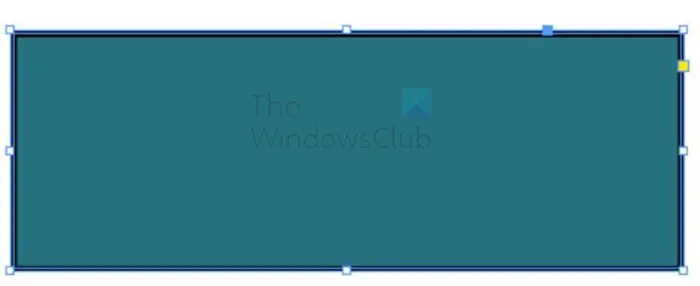
要通过拖动单击形状进行舍入,如果形状支持此功能,则会出现黄色手柄。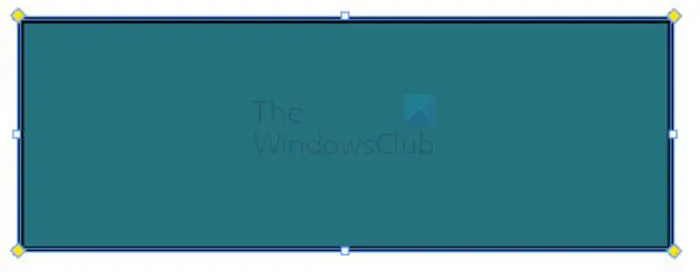
如果形状有黄色手柄,下一步是单击该手柄。 当您单击手柄时,您会看到该形状周围有四个黄色手柄。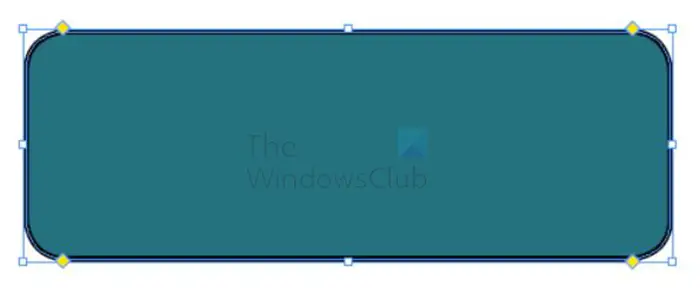
您可以单击四个黄色手柄中的任何一个,然后向形状的中心拖动。 您将看到形状的四个边缘开始变圆。 画得越远,形状就越圆,直到达到极限。 请注意,并非所有形状都支持此功能。
如果你想让形状恢复到原来的样子。 单击黄色手柄,将出现四个黄色手柄,然后您可以单击其中任何一个并将其拖动到形状的边缘。
更改选定的角
您可以更改选定的角,同时保持其他角不变。
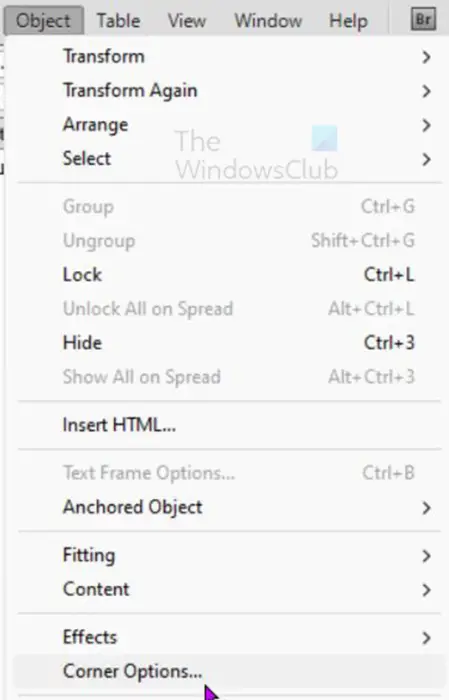
要更改选定的角,请选择形状,然后转到目的然后角落选项。
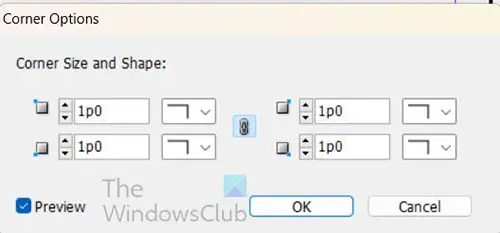
将打开角选项窗口。
您会注意到链节图标,如果将鼠标悬停在它上面,您会看到使所有设置相同。 单击链链接以取消链接设置。 该链链接控制形状的所有四个角,因此取消链接将允许单独更改每个角。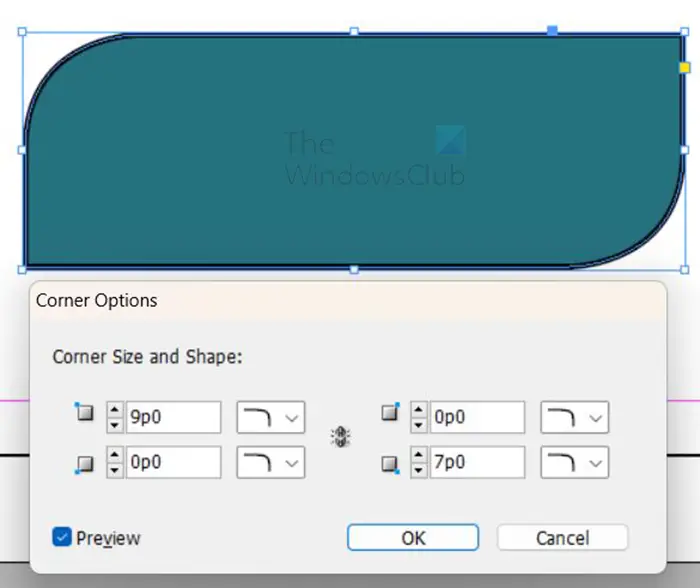
当您取消链接边缘时,您可以单击不同边缘的每个值旁边的箭头,可以将每个边缘更改为不同的值。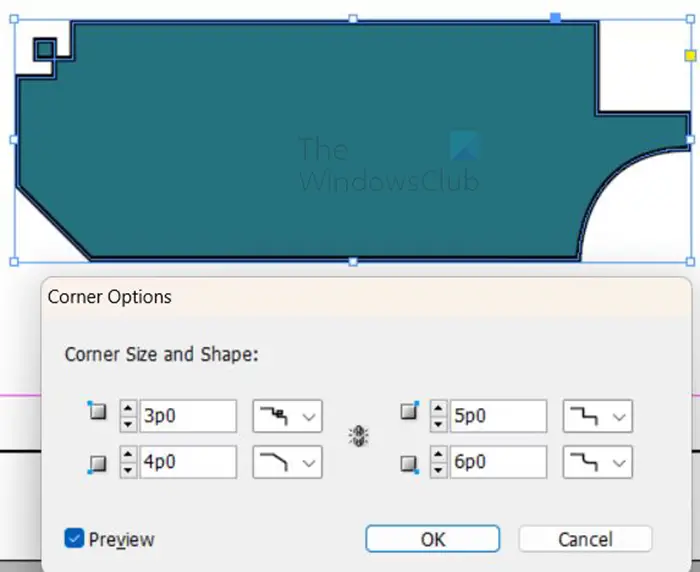
InDesign让它变得更酷,你可以让每个角落都有不同的风格。 仍在该选项中,且角点仍未链接,请单击具有角样式的每个角值框旁边的下拉箭头。 然后,您可以选择不同的角样式以及应更改的尺寸。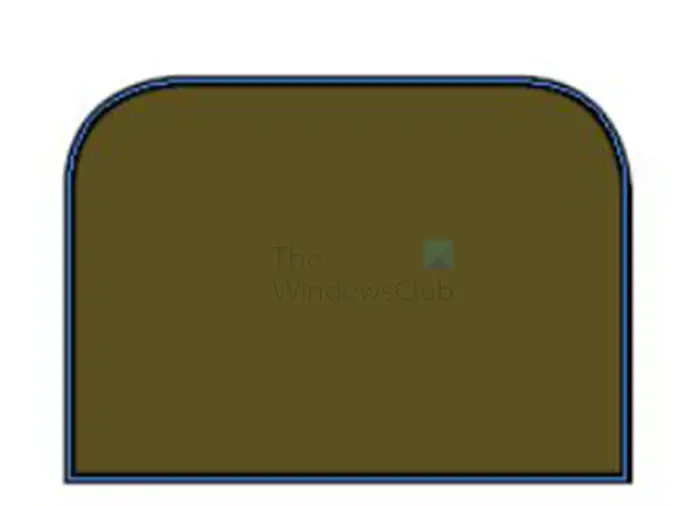
这是用此功能制作的一片面包。
InDesign 中形状的提示和技巧
InDesign 提供了另一个很酷的形状功能,您只需几个动作就可以制作多个形状。 这对于创建网格或仅创建许多相同的形状(如果需要)非常有用。
要使用这个很酷的功能,只需选择您想要的形状工具即可。 单击画布并拖动以创建工具。 无需释放鼠标按钮,单击向上或者正确的箭头键。 您会注意到形状在您按下的方向上重复。 当你沿着这个方向前进时,形状会变得更小,并且它是重复的。 您可以组合使用向上和正确的复制向上和向右的形状,从而产生网格效果。
当您单击“向上”或“向右”方向按钮时,您会注意到,随着您创建更多重复项,形状会变小。 您可以将它们向下拖动以使它们变大。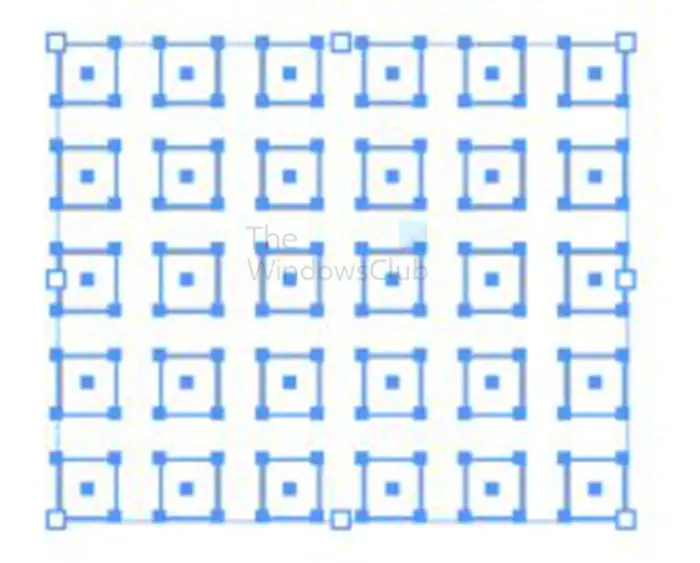
当您释放鼠标按钮时,您将看到形状并且它们将全部被选中。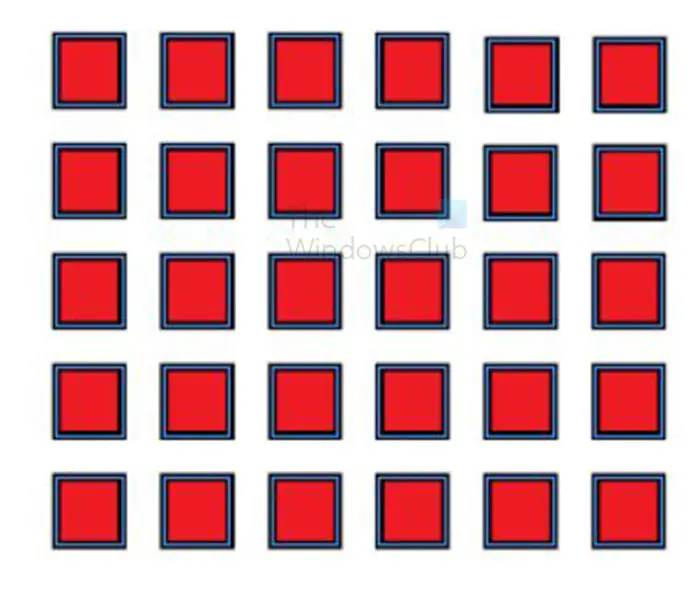
在这里,您可以在它们仍然分组的情况下同时更改颜色以及打击大小和颜色。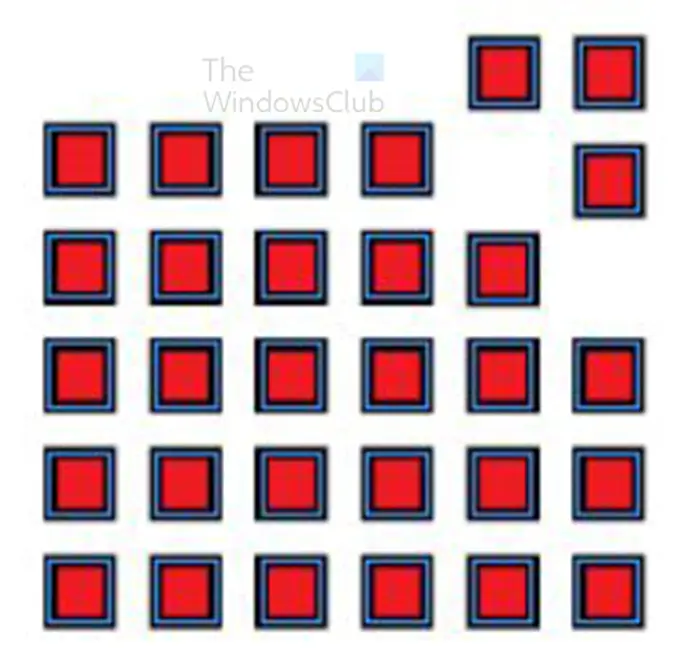
每个重复项都是一个单独的形状,如果您愿意,可以单独移动并调整大小。 如果您愿意,您可以将各个部分移动到您想要的任何位置。 各个棋子也可以调整大小和颜色,并且棋子的角也可以改变。请注意,图像看起来像一个可以匹配棋子的游戏。
读:
为什么形状在 InDesign 中很重要?
形状在 InDesign 中很重要,因为它们可以用于很多事情。 形状可以用作图像和文本的占位符。 形状可用于构建图像和文本。 形状可用于在 InDesign 中为设计创建简单或复杂的图稿。