在这篇文章中,我们将向您展示在使用过程中看到任何错误时修复 Windows 11 或 Windows 10 电脑而不丢失数据的不同方法。 Windows 11 是 Windows 10 的升级版。尽管全球许多人仍在使用 Windows 10,但 Windows 11 正在慢慢进入 Windows 10 电脑。 就像在 Windows 10 中一样,如果我们在 Windows 11 上不小心,我们就会面临许多问题或错误。我们可以使用不同的方法来修复它们。 在本指南中,我们向您展示了不同的方法修复 Windows 11如果您遇到任何错误。

您可以使用多种不同的方法来修复或解决 Windows 11/10 上的问题。 我们列出了一些在您遇到 Windows 11/10 问题时可能会有所帮助的方法。
- 在 Windows 上运行疑难解答
- 使用 Windows 更新进行修复
- 使用系统还原
- 使用高级启动修复选项
- 使用SFC扫描检查系统文件
- 使用 DISM 修复 Windows 系统映像
- 使用 Windows 11 安装介质进行修复
- 使用 Bootrec.exe 修复启动问题
- 使用重置此电脑设置
- 使用 FixWin 11
让我们深入了解每种方法的详细信息并了解它们的更多信息。
1]在 Windows 上运行疑难解答
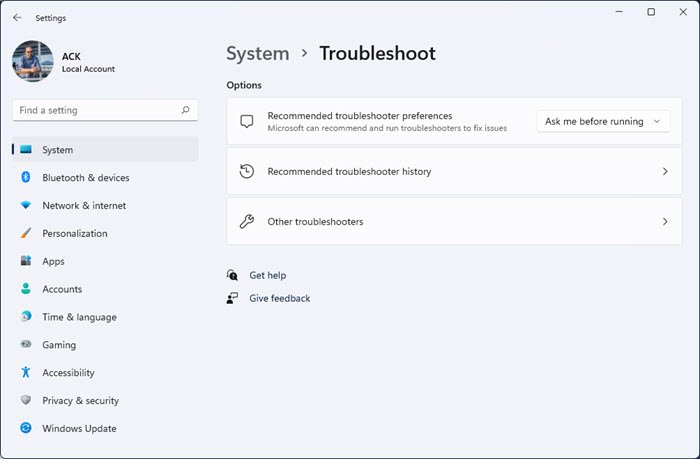
Windows 设置应用程序中提供的疑难解答程序是修复我们在 Windows 11/10 上遇到的基本错误或问题的最佳方法。 有不同的故障排除程序,例如用于修复蓝牙连接问题的蓝牙故障排除程序、用于修复系统硬件问题的硬件故障排除程序、用于修复打印机问题的打印机故障排除程序等。您可以在 Windows 上运行疑难解答程序根据您的问题并修复您电脑上的问题。
要在 Windows 11 上运行疑难解答,
- 按赢+我在键盘上打开设置应用程序
- 上系统页面,向下滚动找到故障排除选项卡并单击它
- 然后,单击其他疑难解答故障排除页面上的选项卡。 您会看到许多疑难解答程序。 只需点击跑步除了您需要根据您的电脑遇到的问题运行特定的疑难解答程序之外。 然后它将运行、发现问题并自动修复它们。
读: 如何从命令行运行疑难解答
2]使用Windows更新修复
Windows 更新修复了先前更新带来的错误,并在许多方面进行了改进。 我们需要检查并安装所有待处理的更新如果我们在 Windows PC 上看到任何错误。
要更新 Windows 11,
- 按赢+我在键盘上打开设置应用程序
- 点击Windows更新在左侧边栏中
- 您将看到 Windows 更新页面。 点击检查更新按钮检查并安装是否有任何待处理的更新。
有时,将 Windows 更新到最新版本后,我们可能会发现问题或错误。 我们可能不得不回滚或卸载以前的 Windows 更新修复错误并正常使用我们的电脑。
到卸载 Windows 更新在 Windows 11 中,
- 打开设置从“开始”菜单中选择应用程序或使用赢+我键盘快捷键
- 点击Windows更新在左侧边栏
- 然后,单击更新历史
- 向下滚动找到卸载更新在下面相关设置。 点击它。 将打开一个新的 Windows,其中包含所有更新。
- 右键单击您需要卸载的特定更新并选择卸载
您现在还可以使用 Windows 更新重新安装 Windows 11。
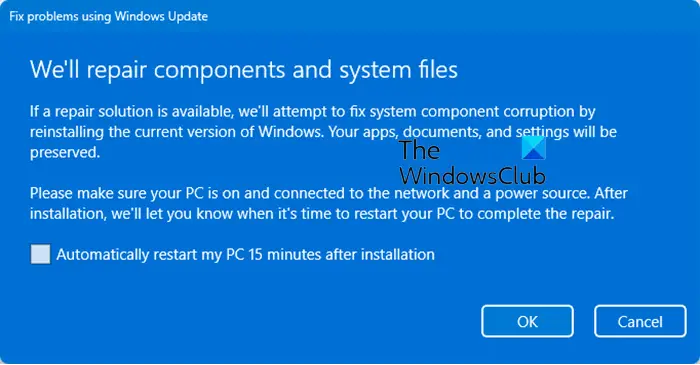
- 按Win+I打开Windows 设置
- 点击系统左侧的设置
- 在右侧,向下滚动一点并选择恢复。
- 找到使用 Windows 更新修复问题部分
- 单击立即重新安装按钮。
3]使用系统还原
当您在 Windows 上看到任何错误时,您可以使用以下命令轻松修复它:系统还原点。 通过系统还原,您可以将电脑恢复到正常运行的状态,没有任何问题。
要执行系统还原,请执行以下操作:
- 按赢+R。 打开跑步命令框。
- 在“运行”对话框中,输入为RSTRU并击中进入启动系统还原向导。
- 在“系统还原”窗口中,单击下一个。
- 在下一个屏幕上,选中与显示更多还原点。
- 现在,选择您在设备上发现问题之前的还原点。
- 点击下一个前进到下一个菜单。
- 点击结束并在最后提示时确认。
4]使用自动启动修复选项
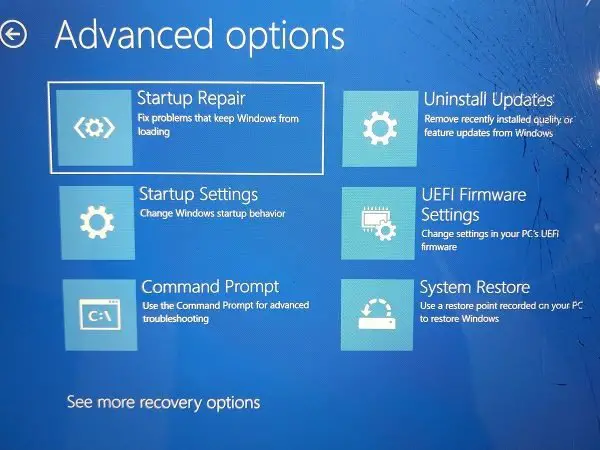
Windows 11 内置了启动修复工具您可以使用它来修复在 Windows 11 上遇到的任何启动问题。启动修复将扫描 Windows 的各个方面,如系统文件、注册表、配置设置等,以查找问题并自动修复它们,无需我们干预。
要进入 Windows 11 上的启动修复选项,
- 按赢+我在键盘上打开设置应用程序
- 在系统设置中,向下滚动找到恢复选项卡并单击它
- 在恢复页面上,您会发现高级启动选项卡下恢复选项。 点击现在重启旁边的按钮
有关的: 自动启动修复不起作用
5]使用SFC扫描检查系统文件
系统文件检查器或 SFC 是 Windows 上默认提供的实用程序,位于 System32 文件夹中。 该实用程序允许用户扫描并恢复损坏的 Windows 系统文件。 如果您在 Windows 11 上遇到的问题与丢失文件或其他问题有关,您可以运行 SFC 扫描修复它们。
要在 Windows 11 中运行系统文件检查器,请在“开始”菜单中键入 cmd。 单击结果中命令提示符下的以管理员身份运行。 在命令提示符窗口中,输入以下命令并按 Enter。
sfc /scannow
6]使用DISM修复Windows映像
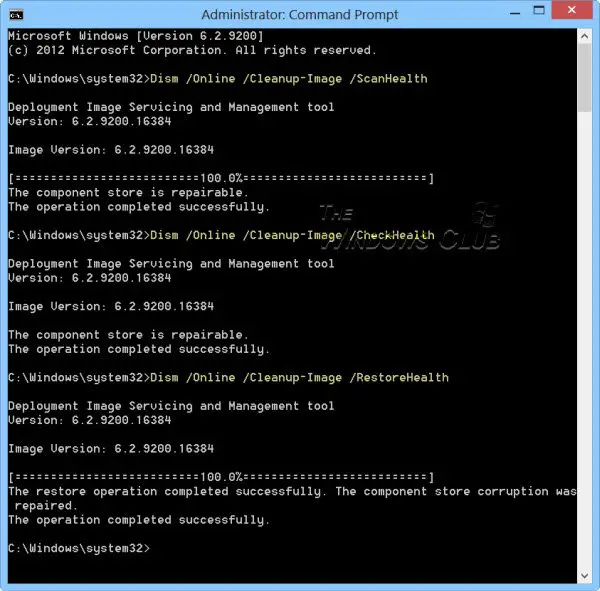
DISM(部署映像和服务管理)是另一个由 Microsoft 设计用于服务 Windows 映像的命令行工具。 你可以运行 DISM 扫描当您遇到 Windows 映像问题或任何其他重大问题时。
要运行 DISM 扫描,您需要以管理员身份打开命令提示符并使用以下命令。
要检查 Windows 映像文件中是否有任何损坏:
Dism /Online /Cleanup-Image /ScanHealth
这会检查注册表中是否已存在组件损坏标记:
Dism /Online /Cleanup-Image /CheckHealth
要修复 Windows 映像文件中的损坏:
Dism /Online /Cleanup-Image /RestoreHealth
读: DISM vs SFC 先? 在 Windows 上我应该首先运行什么?
7]使用Windows 11安装介质进行修复
此过程涉及 Windows ISO、可启动 USB 或 DVD 来修复您的 Windows。 此方法还可以帮助您解决无法从 Windows 内部访问 Windows 高级选项故障排除选项的问题,您需要使用 USB 或 DVD 介质。
使用安装介质修复 Windows 11,首先,你需要下载 Windows ISO 文件从官方来源,然后创建可启动的 USB 或 DVD 并在启动过程中从驱动器启动,然后选择修复您的计算机。
8]使用Bootrec.exe修复启动问题
如果您的 Windows 11 电脑有任何启动问题,您可以使用 bootrec.exe 工具来修复它们。 要运行 bootrec.exe,您需要启动到 Windows 恢复,然后使用命令提示符执行 bootrec 命令。
要使用 Bootrec.exe,
- 将您的计算机启动到高级恢复模式
- 发射命令提示符可用下高级选项
- 类型
bootrec.exe并按进入 - 然后,输入
Bootrec /fixmbr并按进入 - 要修复启动,请键入
Bootrec /fixboot并按进入,要重建 BCD,请输入Bootrec /rebuildbcd并按进入
然后,重新启动电脑即可正常使用,不会出现任何问题。
读:如何修复EFI引导加载程序在Windows中
9]使用重置此电脑设置
当 Windows 11 电脑无法正常工作时,修复它的最简单方法是重置电脑。 在大多数情况下,该过程会在您单击“重置电脑”后运行并自行完成。 因此,如果您在启动计算机时遇到问题,请先尝试将其重置。 您可以选择在此过程中删除文件或保留文件。
要重置您的 Windows 11 电脑,
- 打开设置从“开始”菜单中打开应用程序或使用 Win+I 键盘快捷键
- 选择Windows更新从左侧边栏
- 去高级选项。
- 然后,选择恢复标签。
- 单击重置电脑按钮。
- 按照屏幕上的说明进行操作并重置您的电脑。 此过程需要近一个小时才能完成,在此过程中您的电脑将重新启动多次。 您不必因此而惊慌。
读: 如何在不使用“设置”应用的情况下重置 Windows 11/10
10]使用FixWin 11
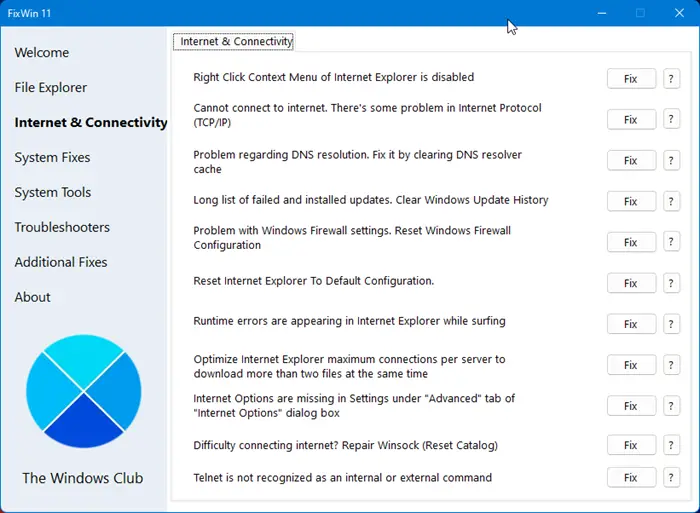
FixWin 11 Windows 修复工具是个最好的免费 Windows 修复软件使用它可以修复 Windows 11 问题。 它是一款免费工具,可让您无需太多流程即可修复 Windows 11 PC 上的问题。
这些修复已分为 6 个选项卡:
- 文件管理器:提供修复程序以解决与 Windows 文件资源管理器相关的问题。
- 互联网和连接:让您解决升级 Windows 操作系统后遇到的互联网问题
- 系统修复:修复了几个常见的 Windows 问题,并包含重置缩略图缓存、重新注册所有系统 DLL 文件的选项以及修复 Windows 激活问题
- 系统工具:提供修复可能无法正常工作的内置工具。 一个新的高级系统信息选项卡显示有关系统的一些特定高级信息,例如处理器中的线程数、逻辑处理器数、最大显示分辨率、最大刷新率等。
- 疑难解答:本部分提供了打开内置 Windows 疑难解答程序的直接链接以及 Microsoft 发布的其他疑难解答程序的下载链接。
- 其他修复:提供了针对 Windows 11 和 Windows 10 的其他几个修复程序。
这些是可用于修复 Windows 11 的不同方法。
有办法修复 Windows 11 吗?
您可以使用多种方法来修复 Windows 11,而不会丢失程序或数据。 您可以使用 Windows 安装介质、免费软件 FixWin、运行 SFC 或 DISM 扫描、执行系统还原、运行内置疑难解答、更新 Windows 或卸载更新等。
如何使用命令提示符修复 Windows 11?
您可以在命令提示符下使用 SFC 和 DISM 命令来修复 Windows 11。SFC 扫描可修复系统文件有任何问题,DISM 扫描可修复 Windows 映像文件有任何问题。 如果在启动过程中遇到问题,您还可以运行 Bootrec 命令。
阅读下一篇: 如何修复 Windows 中损坏的应用程序和程序。

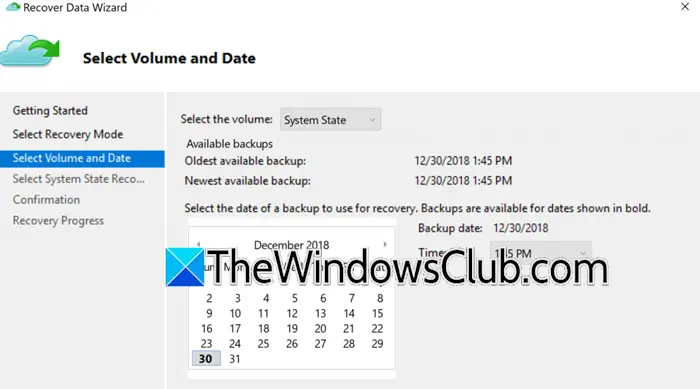
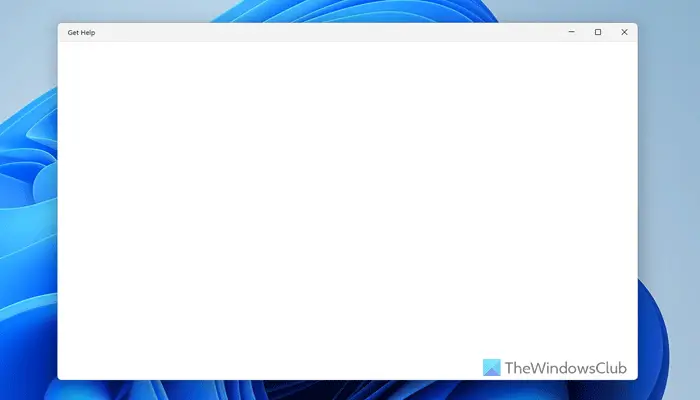
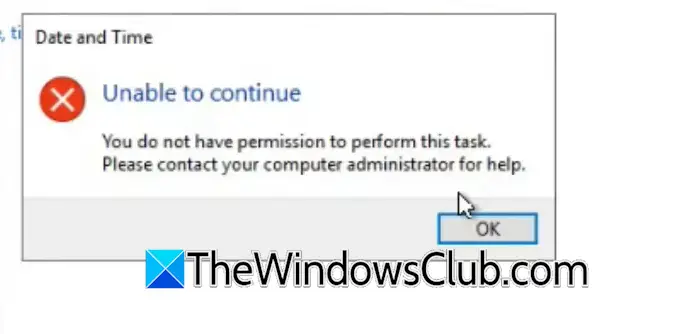
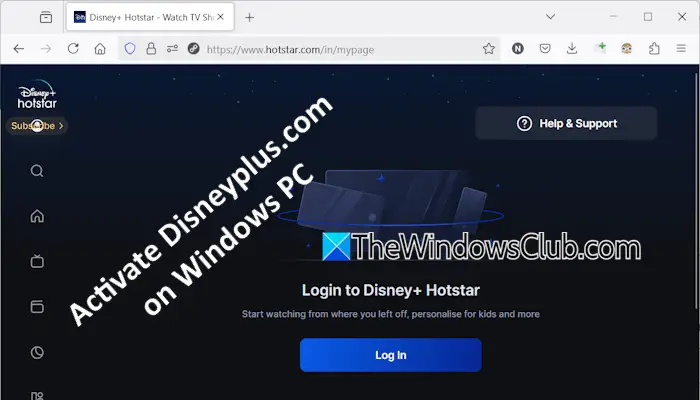
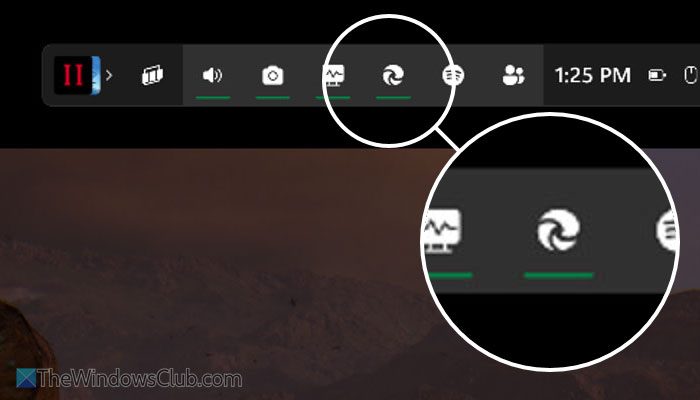
![安装 Windows 时出现此分区太小错误 [修复]](https://sclub.recmg.com/tech/blogs/wp-content/uploads/2024/09/This-partition-is-too-small.png)