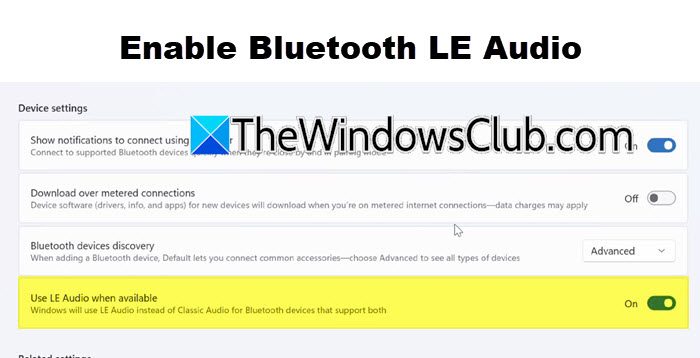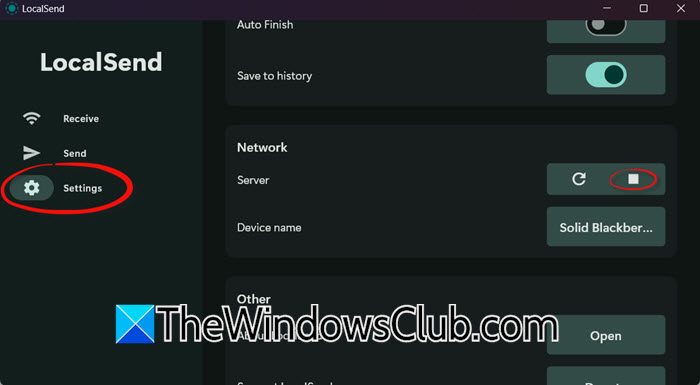如果有意外刪除了圖形卡驅動程序在Windows 11/10 PC上,本文提供的解決方案將為您提供幫助。當刪除圖形卡驅動程序時,屏幕變黑,或者您會丟失顯示器的某些功能。後一種情況可以使用已經集成和專用圖形卡的計算機。重新啟動後,Windows會自動重新安裝缺失的驅動程序。但是,某些用戶沒有發生這種情況。

Windows 11/10中的意外刪除的圖形卡驅動程序
如果你偶然卸載了圖形驅動程序現在,在Windows 11/10中看到黑屏,採取這些步驟來解決問題。
- 運行Windows更新
- 下載圖形驅動程序
- 檢查設備管理器中的驅動程序狀態
- 還原系統或重置您的PC
- 執行就地升級
所有這些修復程序將在下面詳細說明:
1]運行Windows更新
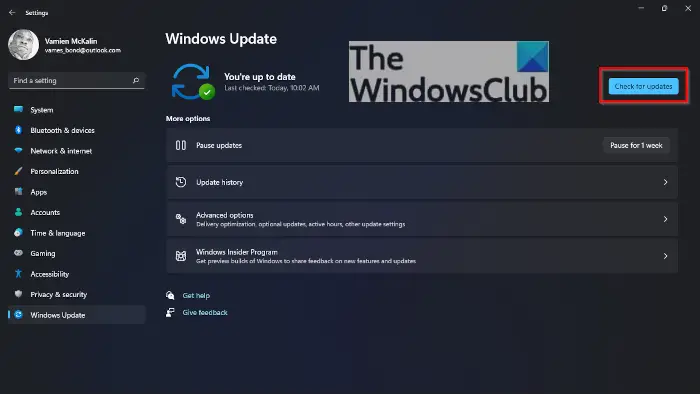
如果您的顯示屏可見,這意味著圖形卡驅動程序尚未正確刪除,可能會損壞。。如果有更新,請下載並安裝。 Windows更新將自動修復所有損壞的驅動程序。
2]下載圖形驅動程序
Windows通常會在重新啟動時自動重新安裝缺失的驅動程序。如果驅動程序在重新啟動PC後未重新安裝,則可以從官方製造商的網站下載並手動安裝。
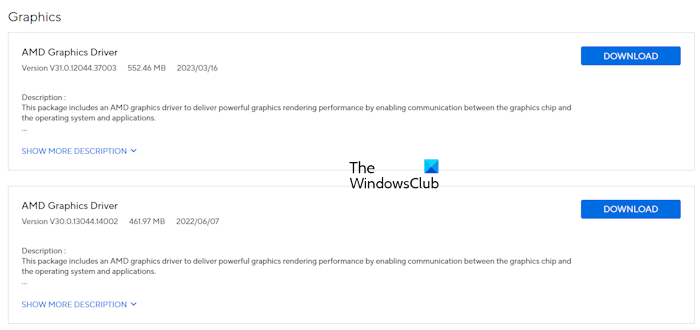
參觀並下載最新版本的圖形卡驅動程序。現在,運行安裝程序文件以手動安裝驅動程序。如果您在安裝驅動程序時會遇到任何錯誤,並嘗試將驅動程序安裝在那裡。
如果您的顯示為黑色,則必須使用另一台工作計算機下載正確的圖形卡驅動程序。將文件複製到您的USB閃存驅動器。現在,返回到不工作的計算機,並以安全模式啟動。您可以通過。如果可見屏幕,請連接USB閃存驅動器並運行安裝程序文件以安裝驅動程序。
3]檢查設備管理器中的驅動程序狀態
如果顯示屏可見,但是您遇到了一些圖形問題,則可能會有可能會出現圖形卡驅動程序損壞。在這種情況下,您將在設備管理器中的GPU驅動程序上看到一個黃色警告標誌。打開設備管理器並擴展顯示適配器分支。請參閱圖形卡驅動程序的狀態。如果已損壞,則需要將其完全從系統中刪除。
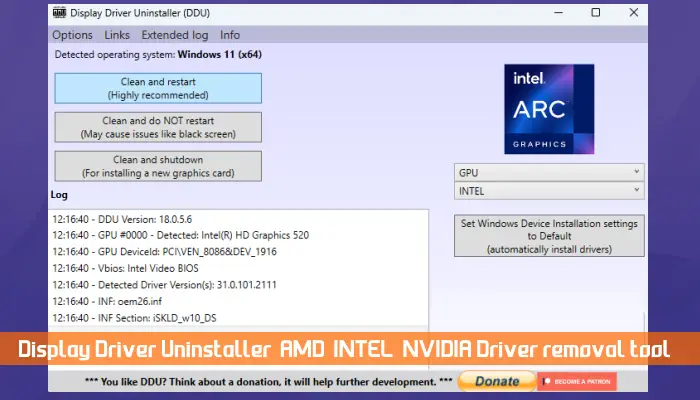
從計算機製造商的官方網站下載最新版本的GPU驅動程序。現在,下載並安裝軟體.啟動實用程序,並從系統中完全刪除圖形卡驅動程序。卸下驅動程序後,運行安裝程序文件以重新安裝驅動程序。
4]還原系統或重置您的PC
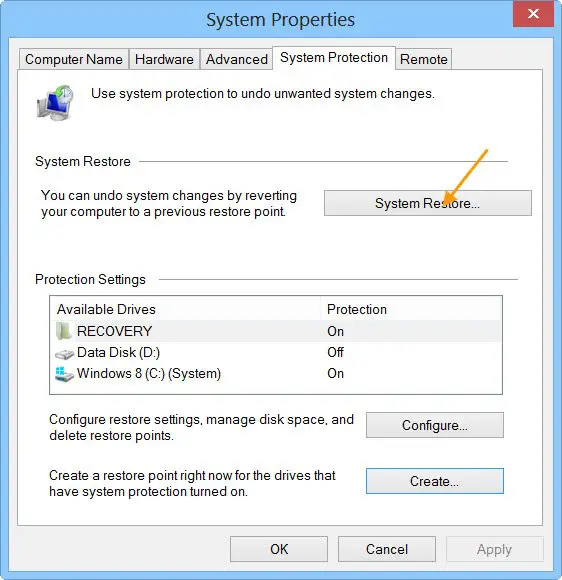
只要計算機上存在還原點,您就可以將系統還原為以前的工作狀態。此步驟還將重新安裝圖形卡驅動程序。如果顯示顯示,您可以輕鬆。但是,如果顯示為黑色,則必須啟動到Windows恢復環境以還原系統。
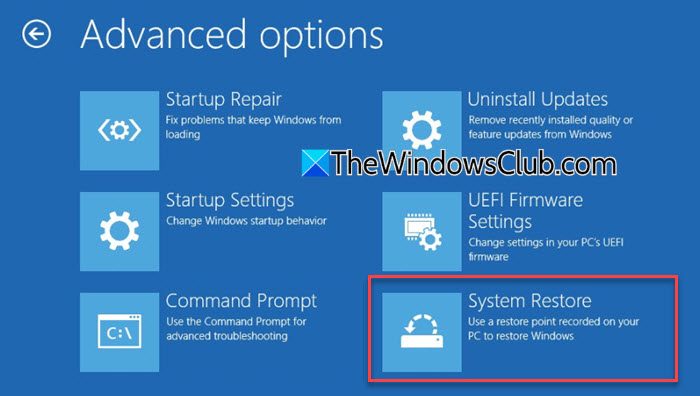
要輸入Windows恢復環境,您必須中斷Windows的普通引導過程。強制關閉計算機,等待幾秒鐘。現在,打開它。當您看到製造商的徽標或Windows徽標以再次關閉PC時,請立即按下電源按鈕。重複此步驟,直到您的計算機進入自動維修模式。當您看到準備自動維修屏幕上的消息,您在Winre中。現在,選擇高級選項>故障排除>高級選項>系統還原。
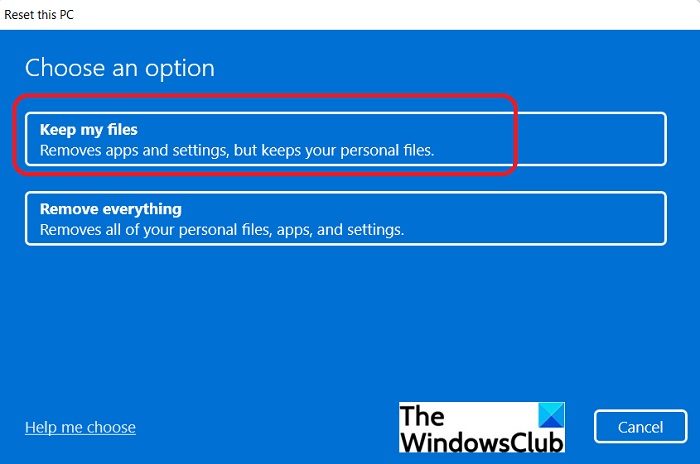
如果您無法還原系統,。同樣,您可以通過Windows恢復環境來執行此操作。執行此操作時,選擇保留我的文件在不刪除數據的情況下重置PC的選項。
5]執行原地升級
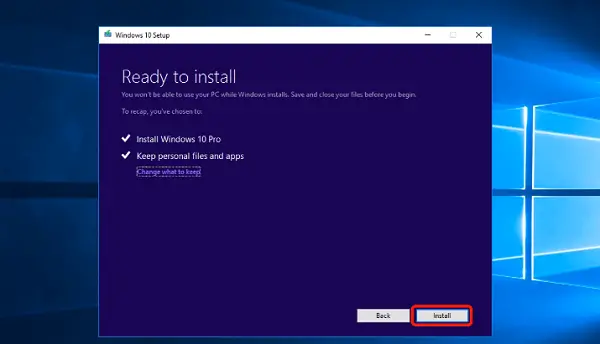
如果問題仍然存在,。為此,您必須使用Windows 11 ISO文件創建可引導的USB閃存驅動器。使用另一台工作計算機使用Windows 11安裝媒體創建USB閃存驅動器。此方法可重新安裝Windows OS,而無需刪除數據。
就是這樣。
如何在Windows 11中還原圖形驅動程序?
如果您刪除了圖形卡驅動程序,則可以通過手動安裝它來恢復它。從官方製造商的網站下載其最新版本,然後運行安裝程序文件。如果您的顯示不可見,則可以在安全模式下安裝它。如果您無法安裝GPU驅動程序,請通過Windows恢復環境還原系統。
如何在Windows 11中還原已刪除的驅動程序?
要恢復Windows 11上已刪除的驅動程序,請打開設備管理器和。如果這不起作用,請重新啟動您的系統。 Windows 11將在重新啟動時自動安裝缺失的驅動程序。另外,您還可以從計算機製造商的官方網站下載所需的驅動程序並手動安裝。
接下來閱讀:。


![打印機不斷關閉Windows PC [FIX]](https://sclub.recmg.com/tech/blogs/wp-content/uploads/2025/01/Printer-keeps-shutting-down.png)