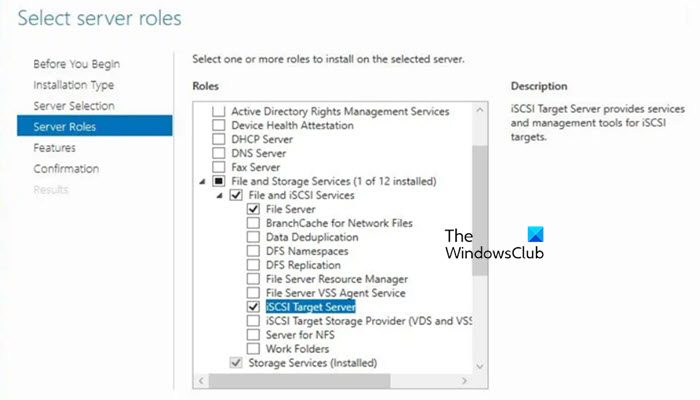NVIDIA應用中的自動調諧器為GPU找到了最佳的超頻設置,並定期保持該性能。自動調整功能不適用於某些用戶,他們正在獲得自動調整被中斷NVIDIA應用中的錯誤。如果您遇到此錯誤,則本文提供的解決方案將為您提供幫助。
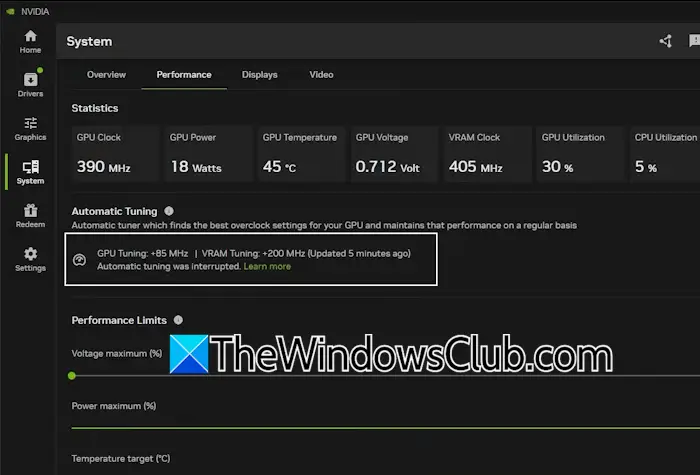
自動調整在NVIDIA應用中中斷
使用以下修復程序自動調整被中斷NVIDIA應用中的錯誤:
- 關閉即時重播
- 禁用NVIDIA覆蓋
- 關閉背景應用程序
- 降低顯示器刷新率
- 在乾淨的啟動狀態下嘗試
- 清潔安裝GPU驅動程序
所有這些修復程序將在下面詳細說明:
1]關閉即時重播
關閉即時重播,看看是否有幫助。以下步驟將指導您:
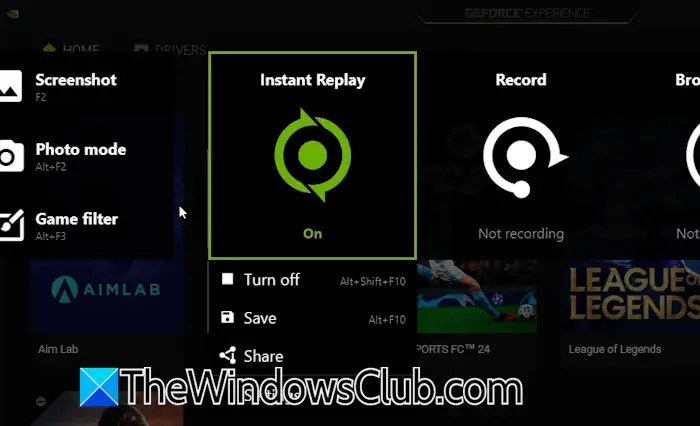
- 打開NVIDIA應用程序。
- 單擊之間的圖標通知和設定圖示.
- 單擊即時重播選項,然後選擇關。
2]禁用NVIDIA覆蓋
您可以嘗試的下一個修復程序是禁用NVIDIA覆蓋。這是這樣做的方法:
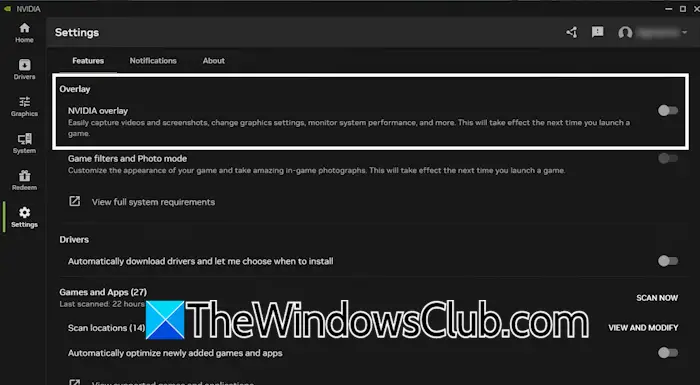
- 打開您的NVIDIA應用程序。
- 點擊設定在左圖。
- 關閉nvidia覆蓋轉變。
3]關閉背景申請
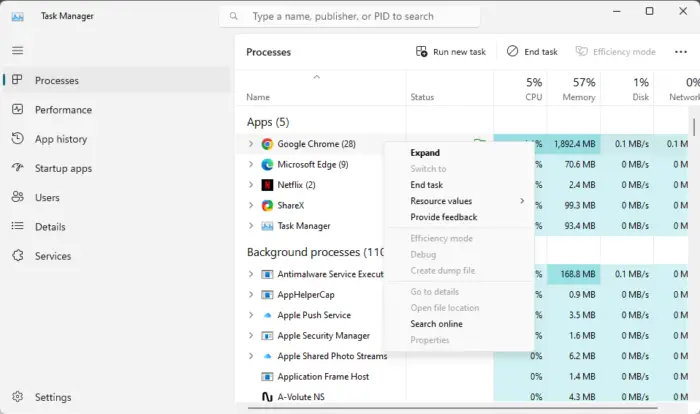
如果問題仍然存在,請關閉所有背景應用程序。背景應用程序繼續消耗我們的系統資源,因此將其釋放為其他有用的應用程序。打開任務管理器,並蒐索所有背景應用程序申請選項卡。右鍵單擊每個背景應用程序,然後選擇結束任務。
4]降低顯示器刷新率
您可以做的下一件事是降低顯示器刷新率。在Windows 11上,您可以按照以下步驟執行此操作:
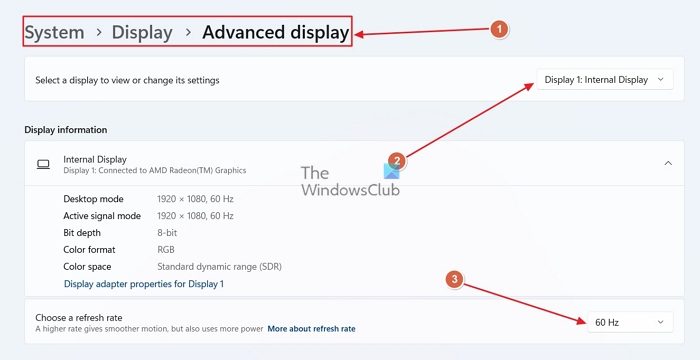
- 打開Windows 11設置。
- 選擇系統>顯示>高級顯示。
- 從下拉菜單中選擇您的顯示(適用於多個顯示器)。
- 從下拉列表中選擇較低的刷新率。
現在,再試一次,看看問題是否已解決。如果問題仍然存在,請關閉所有其他監視器,然後重試。調整完成後,您可以打開它們。
5]在乾淨的啟動狀態下嘗試
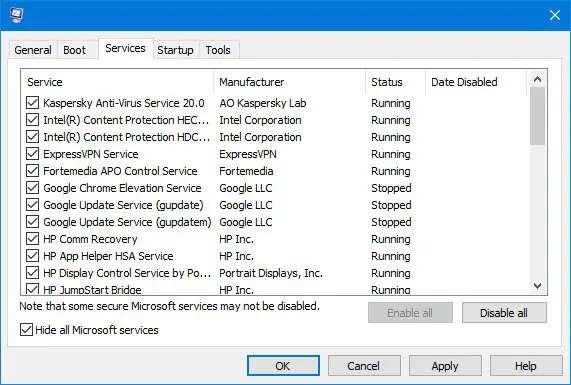
第三方背景服務可能正在干擾NVIDIA應用程序。在這種情況下,您可以在乾淨的引導狀態下執行調整。到,您必須禁用所有背景應用程序和第三方服務。處於乾淨的啟動狀態後,啟動NVIDIA應用程序並開始調整。禁用服務時要小心會讓你陷入困境。
6]清潔安裝GPU驅動程序
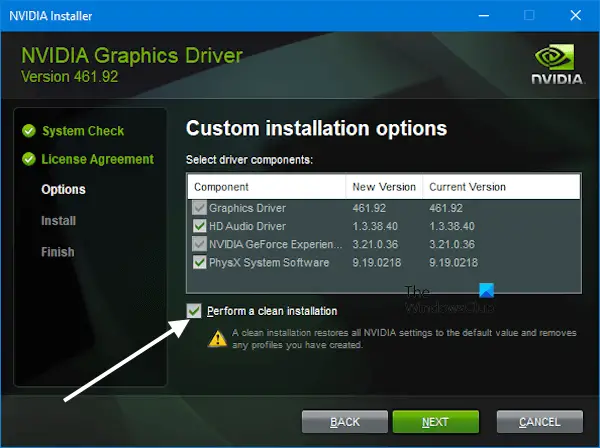
最後的手段是執行GPU驅動程序的清潔安裝。為此,請從NVIDIA官方網站下載最新版本的圖形卡驅動程序。現在,雙擊安裝程序文件。選擇定制(高級)安裝驅動程序的選項,然後單擊下一個。在下一個屏幕上,您將看到一個說明“執行乾淨的安裝。 ”選擇該選項,然後單擊下一個。
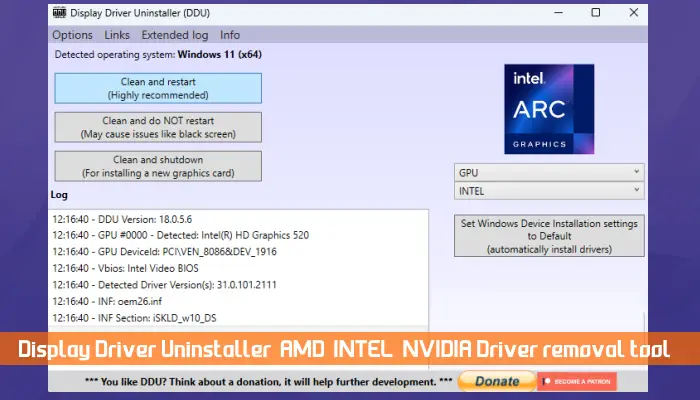
或者,您也可以使用實用程序可以完全從系統中刪除圖形卡驅動程序。之後,運行您從NVIDIA網站下載的安裝程序文件以安裝GPU驅動程序。
就是這樣。我希望這會有所幫助。
如何在NVIDIA應用中啟用自動調整?
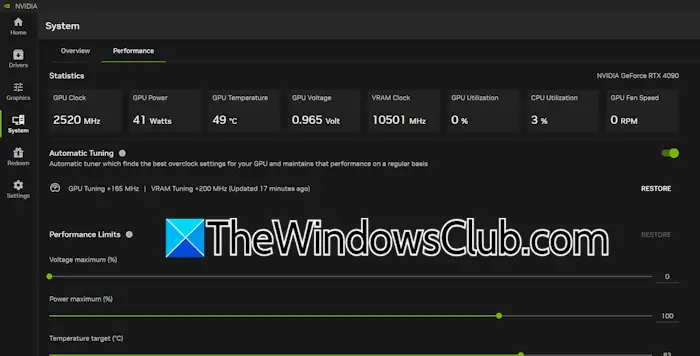
要在NVIDIA應用中啟用自動調整,請打開應用程序,然後從左側選擇系統部分。現在,打開自動調整開關以啟用此功能。
我有什麼GPU?
您可以在任務管理器中查看GPU型號。打開任務管理器,然後選擇表現從左側的標籤。選擇GPU查看其型號。您還可以在Windows 11/10的系統信息應用程序中查看圖形卡型號。
接下來閱讀:。

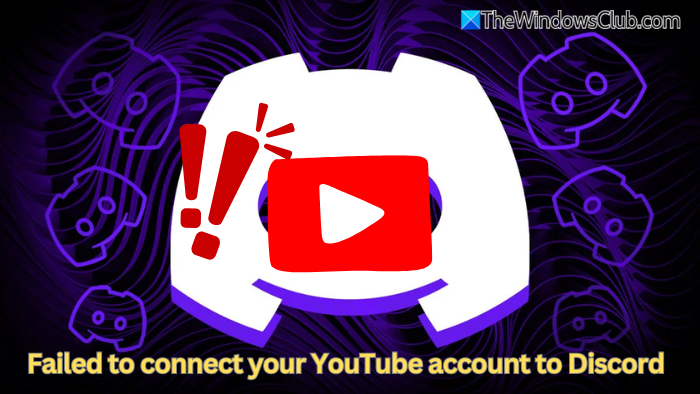
![Windows 11 依修改日期排序不起作用 [修復]](https://sclub.recmg.com/tech/blogs/wp-content/uploads/2024/09/Windows-11-Sort-by-Date-Modified-not-working.png)
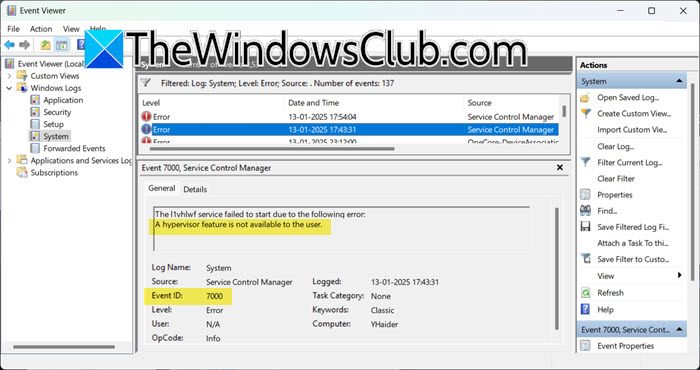
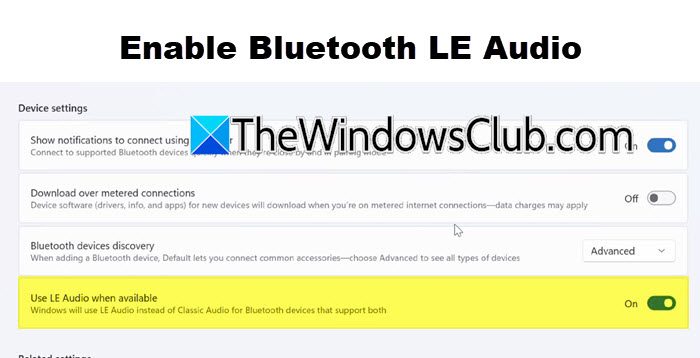
![SDMoviesPoint網站未打開[FIX]](https://sclub.recmg.com/tech/blogs/wp-content/uploads/2025/03/How-to-fix-SDMoviesPoint-site-is-not-opening.jpg)