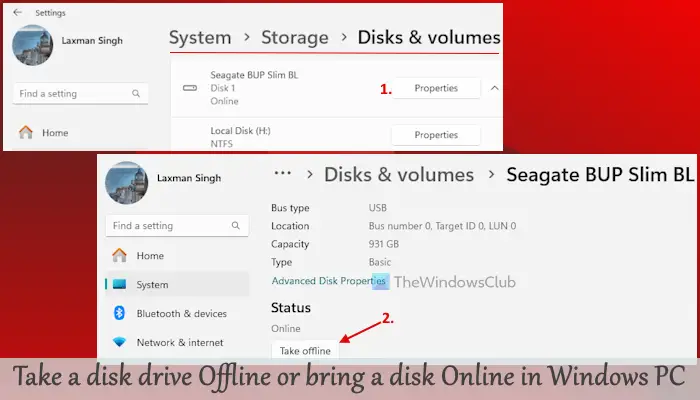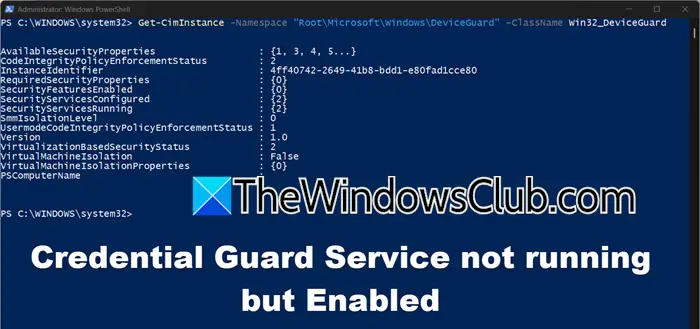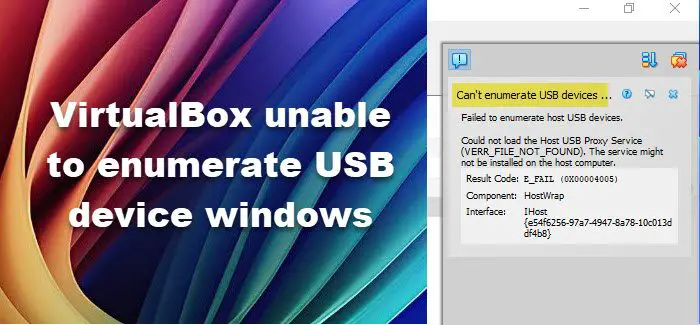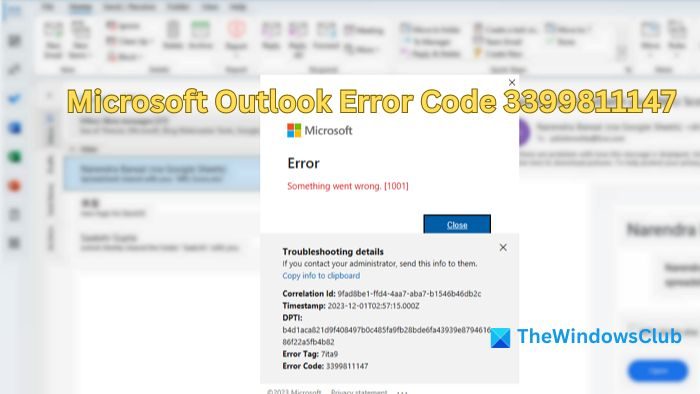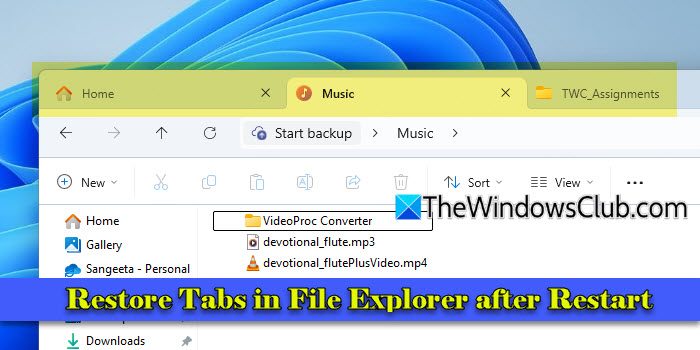如果你想將SharePoint添加到Windows 11/10中的File Explorer,本分步指南將有所幫助。儘管SharePoint文件或文件夾不會自動出現在File Explorer中,但是您可以仔細閱讀一些簡單的步驟以顯示它們,以便您可以輕鬆訪問它們。
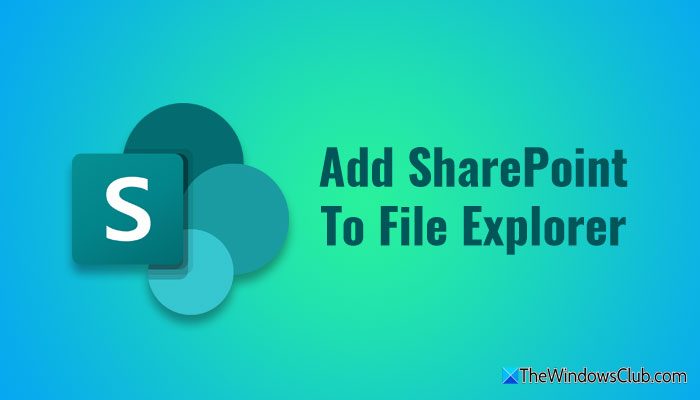
如何將SharePoint添加到Windows 11/10中的File Explorer
要在Windows 11/10中添加SharePoint到File Explorer,請按照以下步驟:
- 為OneDrive創建SharePoint文件的快捷方式
- 在OneDrive共享文件夾中添加快捷方式
- 同步並查看SharePoint數據
要了解有關這些步驟的更多信息,請繼續閱讀。
1]為OneDrive創建SharePoint文件的快捷方式
這是您需要完成的第一步。如前所述,您不能將SharePoint文件直接添加到文件資源管理器中。這就是為什麼您需要獲得OneDrive的幫助。要創建SharePoint文件的快捷方式到OneDrive,請執行以下步驟:
首先,您需要登錄所需的SharePoint網站。通常,網站名稱看起來像這樣:
https://your-organization-name.sharepoint.com/sites/your-project
然後,單擊右上角可見的設置齒輪圖標,然後選擇網站內容選項。
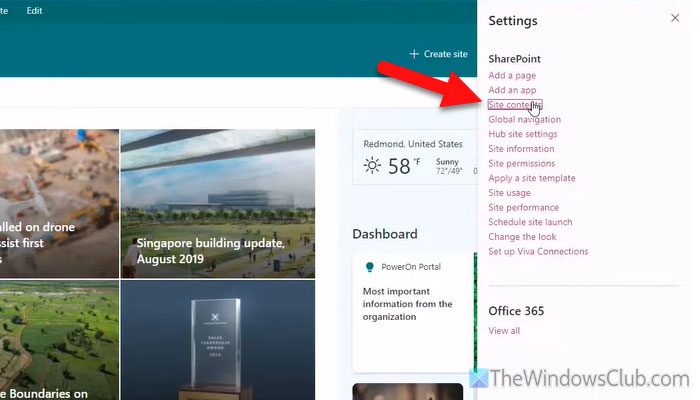
對於您的信息,網站內容部分顯示您通過SharePoint創建網站的所有數據。從這裡,您需要選擇要為快捷方式創建快捷方式的文件夾。
打開文件夾後,您需要單擊將快捷方式添加到OneDrive選項。
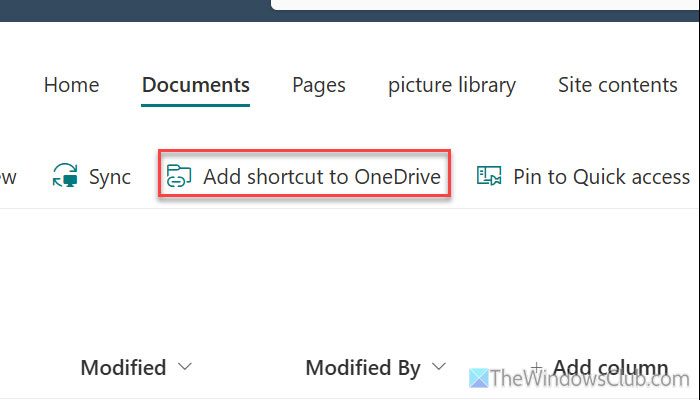
如果您已經在文件資源管理器早些時候創建了OneDrive的快捷方式,則可以單擊我的文件選項。它將您重定向到文件資源管理器。
但是,如果您還沒有更早創建,則需要按照以下步驟完成工作。
2]在OneDrive共享文件夾中添加快捷方式
當您使用將快捷方式添加到OneDrive選項,它會自動在OneDrive中創建共享文件夾。在此之後,您需要添加該共享文件夾作為快捷方式,因為OneDrive也不會這樣做,即使您可以輕鬆找到其他常規文件夾。
為此,您需要進行以下步驟:
首先,在您的瀏覽器中打開OneDrive,然後登錄您的帳戶。然後,單擊共享選項在左側可見。
在這裡,您可以找到所有共享文件夾,包括為SharePoint文件夾製作的文件夾。您需要在該文件夾上右鍵單擊,然後選擇在我的文件中添加快捷方式選項。
另外,您可以通過勾選複選框並選擇該文件夾在我的文件中添加快捷方式選項在頂部菜單欄中可見。
這樣做後,將立即創建與您共享文件夾的快捷方式。
3]同步並查看SharePoint數據
如果您已經完成了上述步驟,則已經為SharePoint文件夾創建了快捷方式。但是,數據不會立即同步,因此建議您手動同步文件。
為此,請執行以下操作:
首先,登錄您的SharePoint網站,然後單擊“設置齒輪圖標”。然後,選擇網站內容選項並打開您之前創建的快捷方式的文件夾。
之後,您可以找到一個同步在頂部菜單欄中的選項。
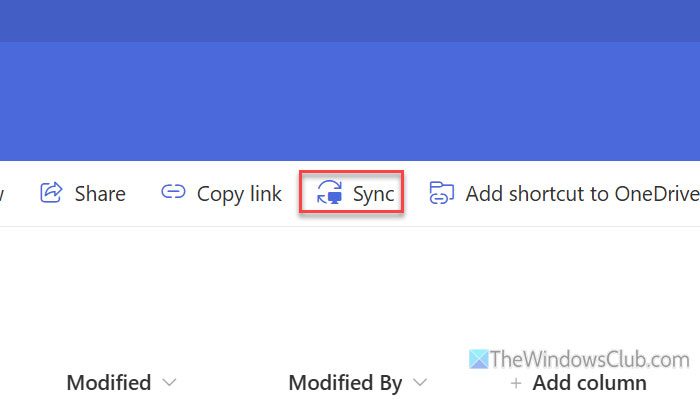
單擊它,等待片刻。完成後,您可以打開文件資源管理器,以在Windows 11中找到SharePoint文件。
讀:
為什麼SharePoint不在文件資源管理器中顯示?
可能有多種原因使SharePoint未在文件資源管理器中顯示。大多數常見原因是:
- 您的Internet連接已關閉,這就是為什麼您的計算機尚未同步數據的原因。在這種情況下,您需要恢復互聯網連接。
- 您已經鏈接了PC。
- 您已經為SharePoint文件設置了一個長名。較長的文件路徑有時會導致同步問題,因此您需要選擇一個較短的名稱。
- 如果您已刪除文件,則需要從回收箱中恢復已刪除的數據。
- SharePoint有一些問題。為了解決這個問題,您可以簽署並重新簽名到您的帳戶中。
SharePoint與OneDrive相同嗎?
不,SharePoint和OneDrive是Microsoft設計的不同應用程序。您可以使用SharePoint來管理您的團隊並在內容上進行協作。另一方面,您可以使用OneDrive存儲數據。
讀: