如果是網絡配置文件不斷自動更改在Windows 11/10計算機上,本文提供的修復程序將為您提供幫助。通常,此問題是由於防火牆設置錯誤或損壞的網絡驅動程序而發生的。
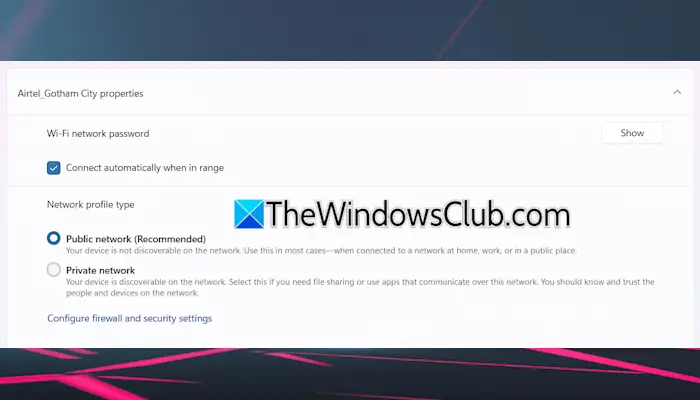
網絡配置文件會在Windows 11/10上自動更改
如果網絡配置文件在Windows 11/10計算機上不斷更改,請使用以下修復程序:
- 刪除所有網絡配置文件
- 檢查WLAN AutoConfig服務的狀態
- 重新安裝網絡驅動程序
- 通過註冊表更改網絡配置文件
- 嘗試Windows PowerShell命令
- 檢查您的防病毒軟件或防火牆設置
- 創建一個新的用戶資料
- 重置您的網絡
所有這些修復程序將在下面詳細說明:
1]刪除所有網絡配置文件
刪除系統中的所有網絡配置文件,包括當前活動。使用以下步驟:
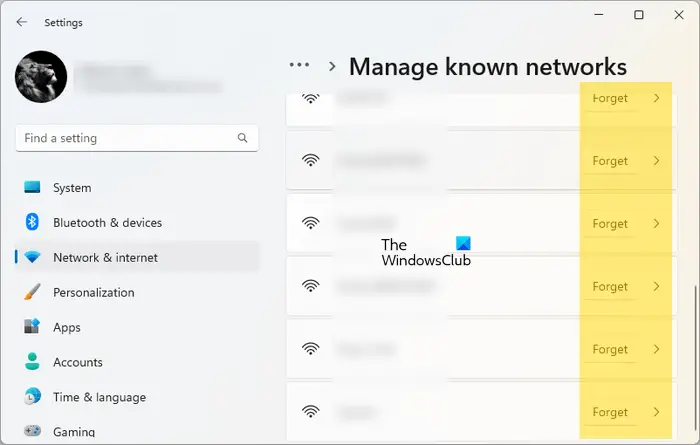
- 打開Windows 11設置。
- 去網絡和互聯網> wifi。
- 選擇管理已知網絡選項卡。
- 點擊忘記每個保存的網絡旁邊。
- 現在,將您的系統與當前網絡連接在一起,並刪除該網絡。
重新啟動計算機並將其連接到網絡。現在,檢查問題是否存在。
2]檢查WLAN AutoConfig服務的狀態
檢查WLAN AutoConfig服務的狀態並採取適當的措施。請按照以下步驟:
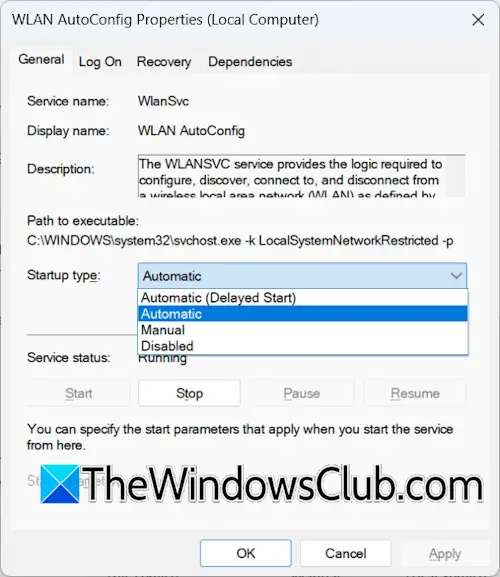
- 打開。
- 向下滾動並找到WLAN AutoConfig服務。
- 檢查其狀態。如果停止,請開始。為此,右鍵單擊它,然後選擇開始。
現在,右鍵單擊它,然後選擇特性。選擇自動的在啟動類型在一般的選項卡。點擊申請然後單擊好的。
3]重新安裝網絡驅動程序
損壞的網絡適配器也會引起此問題。我們建議您重新安裝網絡驅動程序,看看是否有幫助。
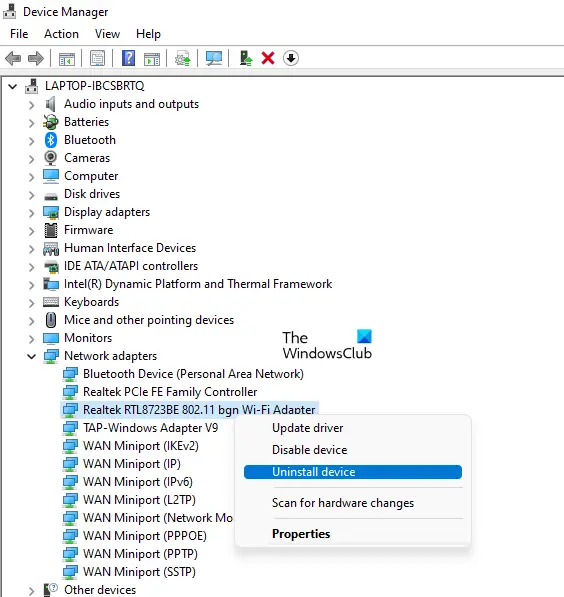
請按照以下步驟:
- 打開設備管理器。
- 擴展網絡適配器分支。
- 右鍵單擊您的網卡驅動程序並選擇卸載設備。
- 重新啟動計算機或執行。
Windows將自動安裝缺失的驅動程序。
4]通過註冊表更改網絡配置文件
如果問題仍然存在,請嘗試通過Windows註冊表更改網絡配置文件。在進行之前,我們建議您和,因此,如果發生任何問題,您可以恢復更改。
仔細遵循所有這些步驟。打開註冊表編輯。複製以下路徑並將其粘貼到註冊表編輯器的地址欄中。現在,命中進入。
Computer\HKEY_LOCAL_MACHINE\SOFTWARE\Microsoft\Windows NT\CurrentVersion\NetworkList\Profiles
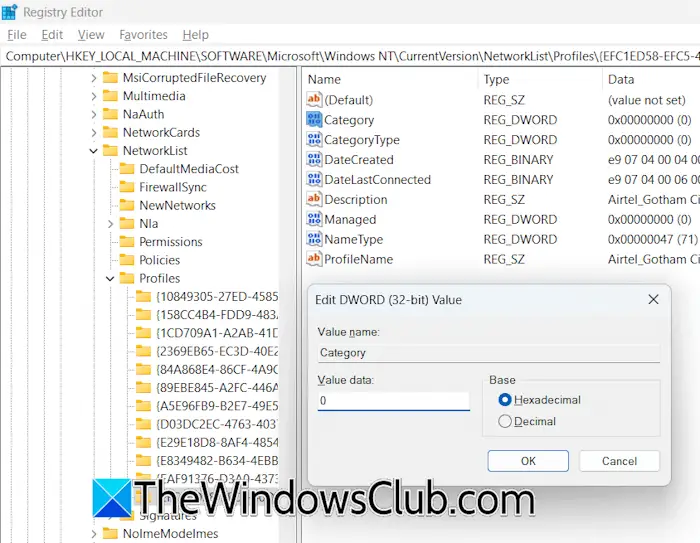
擴展左側的配置文件夾。您將看到系統上存在的所有網絡配置文件。現在,找出正確的網絡配置文件。選擇所有文件夾,然後在右側讀取配置文件名稱。配置文件名稱是WiFi名稱。當您找到正確的個人資料時,請雙擊類別根據您的要求,在右側進行價值,並根據您的要求輸入以下值之一:
- 對於公共資料,輸入值0。
- 對於私有個人資料,輸入值1。
點擊好的保存更改。
5]嘗試Windows PowerShell命令
您也可以嘗試在Windows PowerShell中運行命令以更改您的網絡配置文件。
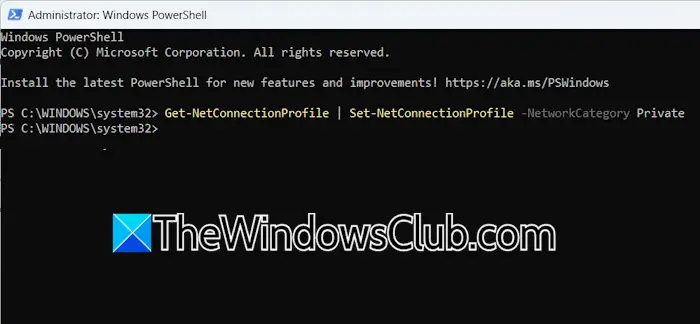
打開Windows PowerShell作為管理員。複製以下命令,將其粘貼到PowerShell窗口中,然後按進入。
Get-NetConnectionProfile | Set-NetConnectionProfile -NetworkCategory Private
在上面的命令中,如果要公開設置網絡配置文件,請將私有單詞替換為private。
6]檢查您的防病毒或防火牆設置
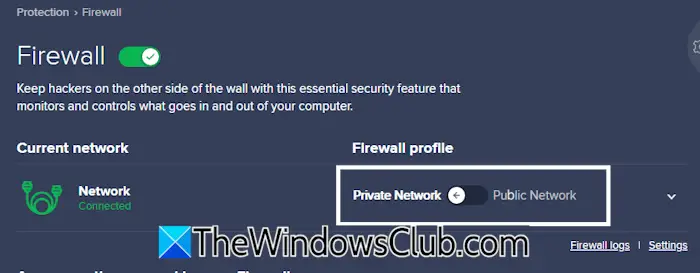
如果使用第三方防火牆,請檢查其設置。您可能已經在防火牆設置中設置了不同的網絡配置文件,因為您的網絡配置文件會自動更改為防火牆中的一個集合。
7]創建一個新的用戶資料
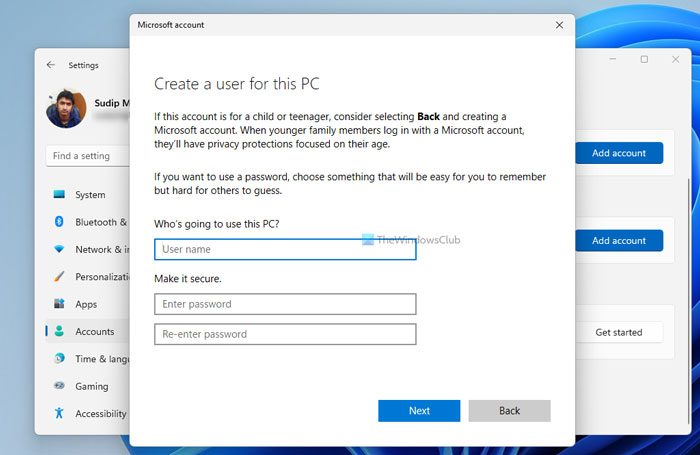
問題也可能在Windows 11上的用戶配置文件。要確認這一點,並登錄到該配置文件。現在,檢查問題是否發生在該用戶配置文件中。如果沒有,您可以將用戶數據從上一個配置文件傳輸到新的用戶配置文件。
8]重置您的網絡
如果問題仍然存在,。此操作將重置網絡組件以默認並重新安裝網絡適配器。 Windows 11將在網絡重置期間自動啟動。因此,在繼續之前保存所有未決的工作。
就是這樣。我希望這會有所幫助。
如何將網絡配置文件從Windows 11中的私人更改為公共?
要更改Windows 11中的網絡配置文件,請打開其設置,然後轉到網絡和互聯網> wifi。選擇您的互聯網連接。選擇所需的個人資料網絡配置文件類型部分。
如何阻止Windows 11自動連接到無線網絡?
要在範圍內阻止Windows 11自動連接到無線網絡,請打開系統設置,然後轉到網絡和互聯網> wifi>管理已知網絡。從列表中選擇無線網絡。現在,取消選中範圍內自動連接複選框。
讀:選項。

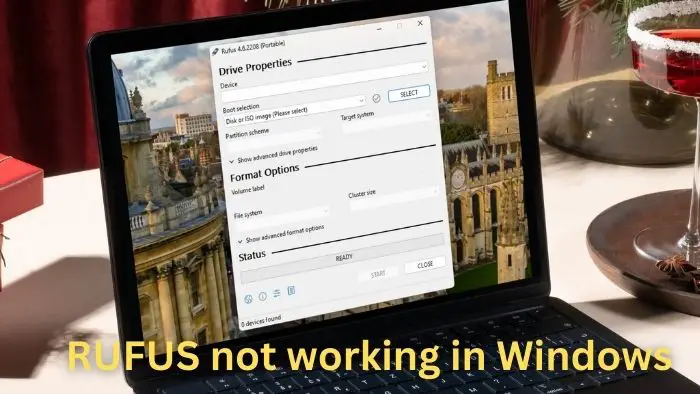
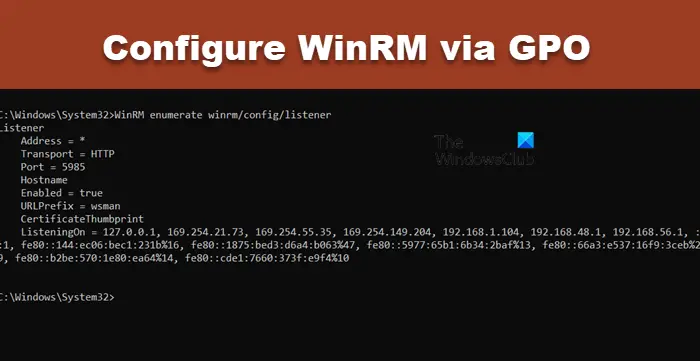
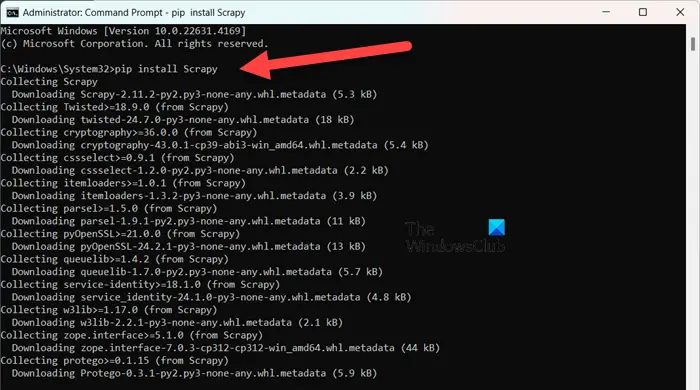
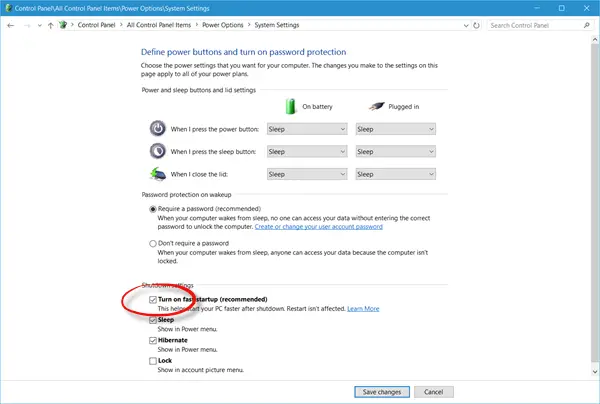
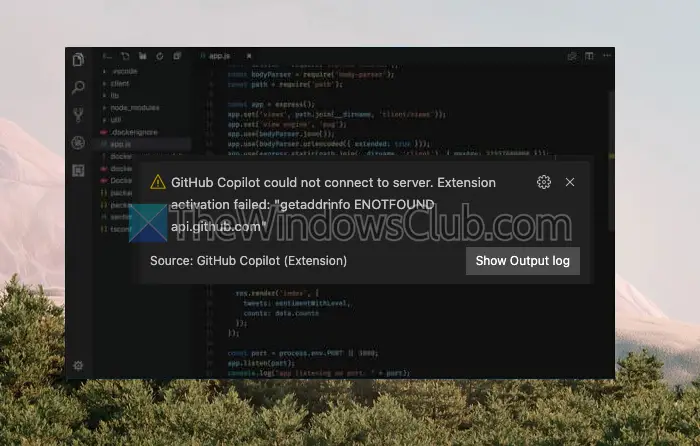
![OneNote 我們無法開啟該位置錯誤 [已修復]](https://sclub.recmg.com/tech/blogs/wp-content/uploads/2024/12/We-couldnt-open-that-location.png)