對於某些用戶,Windows 11/10顯示未實施在他們的計算機上打開照片時錯誤。由於系統映像文件或矛盾的背景應用程序,可能會出現此問題。如果由於此錯誤而無法在Windows 11計算機上打開照片,請使用本文提供的修復程序。
在Windows 11/10上打開照片時未實現錯誤
如果遇到在Windows 11/10上打開照片時未實現錯誤。在進行之前,看看是否有幫助。打開任務管理器並在下面找到Windows Explorer過程選項卡。右鍵單擊它,然後選擇重新啟動。
- 修復您的系統圖像文件
- 在乾淨的引導狀態中檢查問題
- 卸載Windows Update(如果適用)
- 檢查默認應用程序設置
- 切換到照片舊應用
- 創建一個新的用戶資料
- 修理或重置照片應用程序
- 還原您的系統
所有這些修復程序將在下面詳細說明:
1]修理您的系統圖像文件
您的系統可能具有導致此錯誤的損壞系統圖像文件。運行和修復損壞的系統圖像文件的工具。掃描將需要一些時間。不要中斷掃描。
2]以乾淨的啟動狀態檢查問題
由於第三方背景應用程序或服務,可能會發生錯誤。要檢查一下,並打開照片。如果這次沒有發生錯誤,則需要找出有問題的第三方背景應用程序或服務。為此,啟用一些殘疾應用程序並重新啟動計算機。現在,檢查問題是否發生。當錯誤重新出現時,您剛剛啟用的應用程序之一是導致此問題。同樣,您可以找出相互矛盾的第三方服務。
禁用服務進入乾淨的引導狀態時要小心,會給你帶來麻煩。
3]卸載Windows Update(如果適用)
有時,Windows更新會導致問題。一些用戶報告說,安裝Windows更新後開始發生錯誤。在這種情況下,您可以。
4]檢查默認應用程序設置
Windows 11允許您設置默認應用程序以打開不同的文件。當您將應用程序集卸載為特定文件的默認值時,Windows 11顯示了下次打開同一文件時選擇另一個應用程序的消息。但是,在某些情況下,可能會發生錯誤。您可能是這種情況。檢查默認應用程序的圖像文件。請按照以下步驟:
- 打開Windows 11設置。
- 去應用>默認應用>照片。
- 現在,向下滾動文件名擴展名列表,然後選擇用於常見圖像文件名擴展名的照片應用程序,例如PNG,JPG,等。
5]切換到照片舊應用
您可以安裝Photos Legacy應用程序並將其設置為照片的默認應用程序。該應用程序可在Microsoft Store上找到。您也可以通過照片應用程序安裝它。
- 打開照片應用程序。
- 單擊右上方的齒輪形圖標以打開其設置。
- 向下滾動並單擊獲取照片遺產。這將打開頁面,以在Microsoft Store中安裝Photos Legacy應用程序。
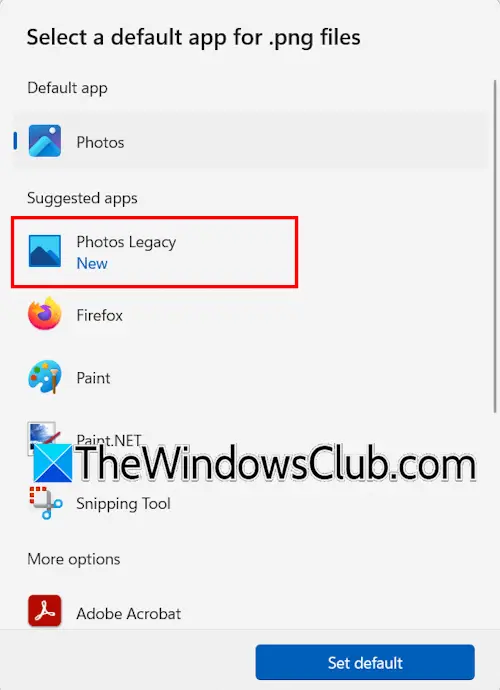
安裝Photos Legacy應用程序後,右鍵單擊照片,然後選擇打開>照片遺產。如果沒有發生錯誤,請將“照片舊應用程序”設置為默認應用程序,以在Windows 11上打開您的照片。
6]創建一個新的用戶資料
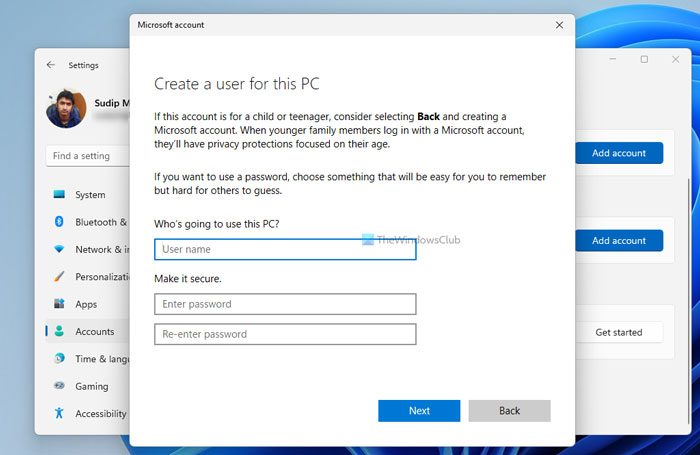
有時,問題與Windows 11上的特定用戶配置文件相關。。您可以稍後將其轉換為管理員帳戶。現在,登錄您當前的用戶配置文件並登錄新的用戶配置文件。打開任何圖像,看看是否發生了錯誤。如果沒有,您可以繼續使用新的用戶配置文件並刪除舊的配置文件。許多免費工具允許您在Windows 11上。
7]維修或重置照片應用程序
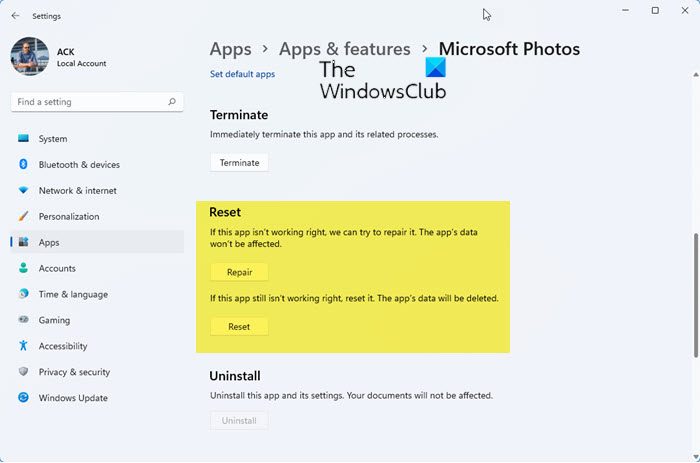
您也可以修復或重置照片應用程序。打開Windows 11設置,然後轉到應用>已安裝的應用程序。找到照片應用程序,右鍵單擊其旁邊的三個點,然後選擇高級選項。現在,向下滾動並單擊維修。如果這不起作用,請單擊重置。
8]還原您的系統
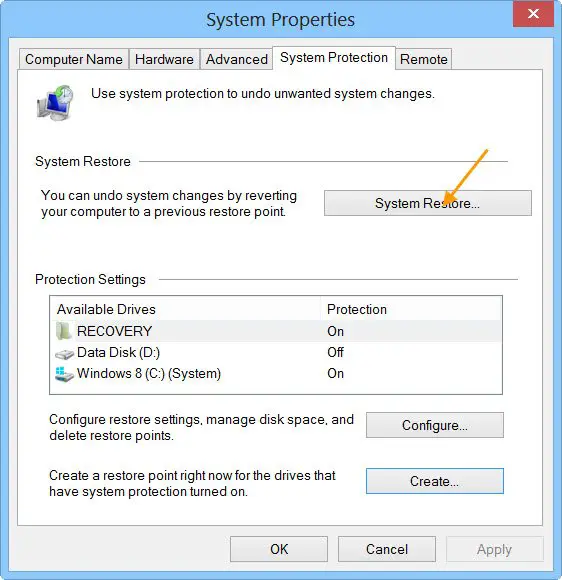
如果問題仍然存在,到先前的工作狀態。要執行系統還原,您的系統應存在還原點。
就是這樣。我希望這會有所幫助。
如何修復在Windows 11上不起作用的照片應用程序?
如果是在您的Windows 11計算機上,維修照片應用程序。如果這不起作用,請重設。您也可以嘗試清除Microsoft Store Cache或重新安裝照片應用程序。
如何在Windows 11中啟用Windows照片查看器?
Microsoft Photos應用程序是Windows 11中的Windows照片查看器。它已預安裝在所有Windows 11設備上。但是,如果您找不到它,則可以從Microsoft Store安裝它。
接下來閱讀:。
