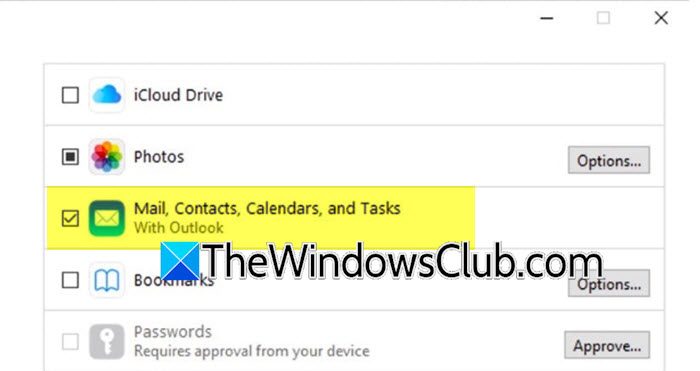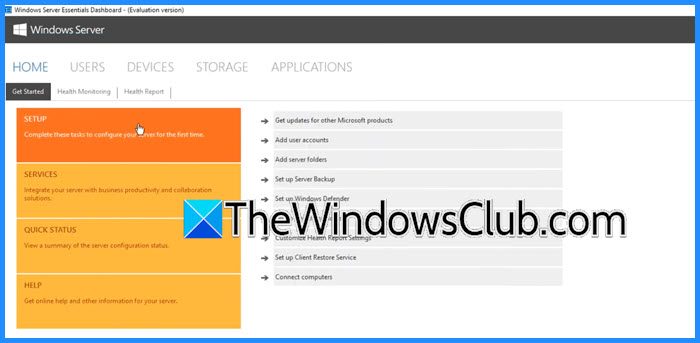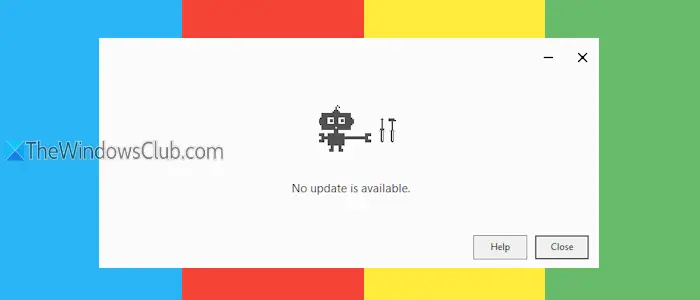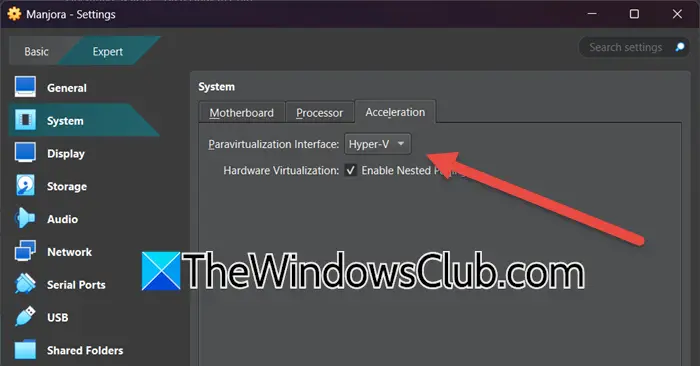在使用 ISE 進行 EAP-TLS 驗證過程中,我們遇到錯誤,指示驗證失敗。因此,我們無法為該組織部署網路存取解決方案,因為該解決方案依賴思科 ISE。在這篇文章中,我們將了解該做什麼以及何時做什麼Windows 電腦無法使用 ISE 完成 EAP-TLS 驗證。
事件 5400 身份驗證失敗。
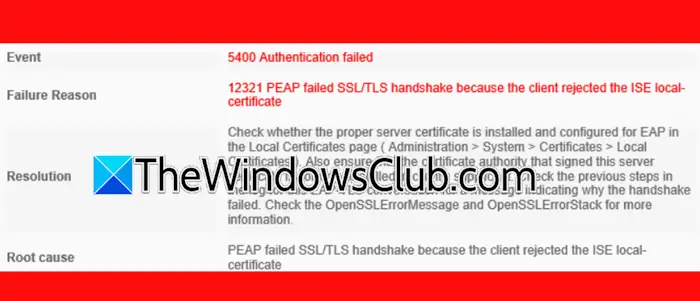
修正 Windows 11 電腦無法使用 ISE 完成 EAP-TLS 驗證
如果 Windows 電腦無法使用 ISE 完成 EAP-TLS 驗證,並出現事件 5400 驗證失敗錯誤,請按照下面提到的解決方案進行操作。
- 刪除重試條目
- 更新您的憑證驗證行為
- 聯絡微軟支持
讓我們詳細討論它們。
修復事件 5400 身份驗證失敗錯誤
1]刪除註冊表項
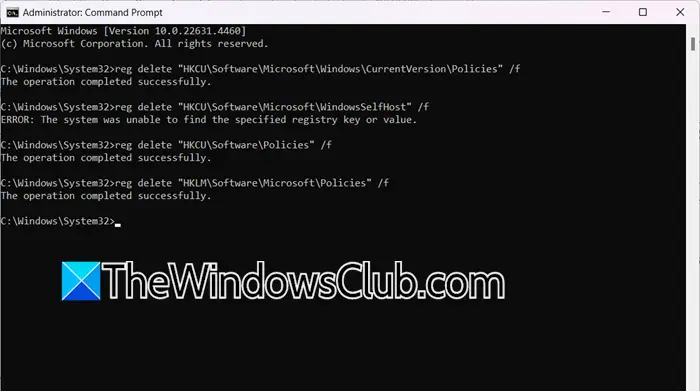
通常,此問題是由於您的群組原則未選擇根憑證和中間憑證造成的。為了解決該問題,我們需要刪除一些註冊表項。然而,在這樣做之前,您應該採取。完成後,打開命令提示符作為管理員,然後執行以下查詢。
reg delete "HKCU\Software\Microsoft\Windows\CurrentVersion\Policies" /f reg delete "HKCU\Software\Microsoft\WindowsSelfHost" /f reg delete "HKCU\Software\Policies" /f reg delete "HKLM\Software\Microsoft\Policies" /f reg delete "HKLM\Software\Microsoft\Windows\CurrentVersion\Policies" /f reg delete "HKLM\Software\Microsoft\Windows\CurrentVersion\WindowsStore\WindowsUpdate" /f reg delete "HKLM\Software\Microsoft\WindowsSelfHost" /f reg delete "HKLM\Software\Policies" /f reg delete "HKLM\Software\WOW6432Node\Microsoft\Policies" /f reg delete "HKLM\Software\WOW6432Node\Microsoft\Windows\CurrentVersion\Policies" /f reg delete "HKLM\Software\WOW6432Node\Microsoft\Windows\CurrentVersion\WindowsStore\WindowsUpdate" /f
注意:您可能會收到幾條訊息:“錯誤:系統無法找到指定的註冊表項或值。
完成此操作後,重新啟動電腦。重新啟動後,選擇根憑證和中間憑證。
2]更新您的憑證驗證行為
在早期版本的 Windows(包括 Windows 10)中,各種 EAP 方法的伺服器憑證驗證邏輯有所不同。在 Windows 11 中,Microsoft 已標準化此邏輯,以確保符合 WPA3-Enterprise 規範的一致且可預測的行為。這種新方法適用於 Windows 提供的所有 EAP 驗證方法,包括用於 Wi-Fi、乙太網路和 VPN 連線的方法。由於我們遇到了 EAP-TLS 和 TLS 1.3 的問題,因此我們需要確保RADIUS 伺服器已打補丁並且是最新的,或者我們應該考慮停用 TLS 1.3在伺服器上。此外,請確保 ISE 伺服器使用的根憑證和中間憑證受到 Windows 11 用戶端的信任
3]聯絡微軟支持
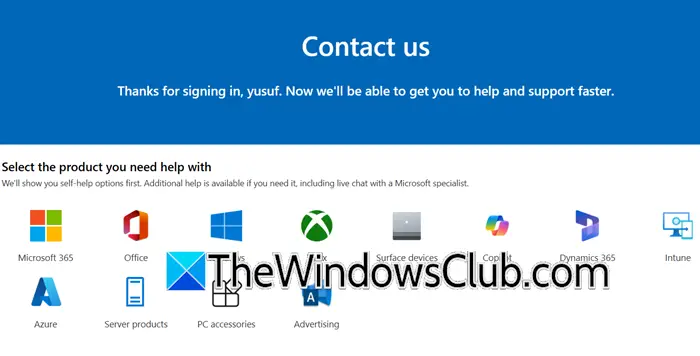
如果一切都失敗了,我們建議您。為此,您可以訪問支援.microsoft.com,然後登入您的帳戶。然後,您可以提出請求,討論您的問題,希望您能得到解決方案。
希望您可以使用本文中提到的解決方案來解決該問題。
讀:
如何為 ISE 啟用 EAP TLS 會話復原?
為了啟用 EAP-TLS 的 TLS 會話恢復,您需要前往管理 > 系統 > 設定 > 協定 > EAP-TLS。現在,您需要勾選顯示的複選框啟用 EAP TLS 會話恢復然後在 EAP TLS 會話逾時欄位中輸入所需的值。
讀:
ISE 中的 EAP 是什麼?
在思科身分服務引擎 (ISE) 中,EAP 或可擴充身分驗證協定為嘗試連線到網路的裝置提供安全性驗證。 EAP 是一個支援多種身份驗證方法的框架,允許靈活地對設備和使用者進行身份驗證。
讀:。