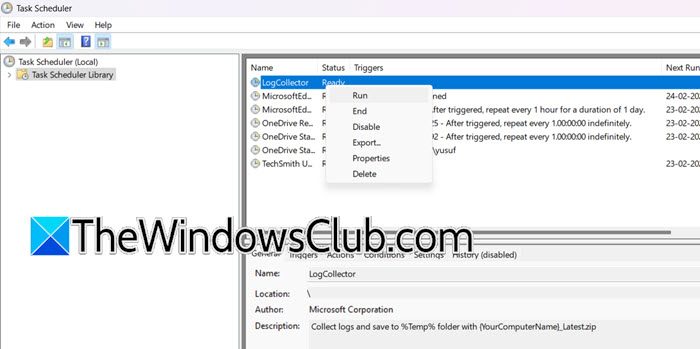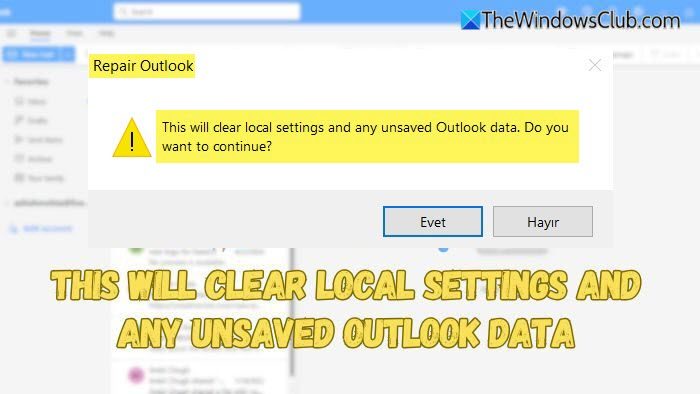如果遇到錯誤0X82323619當您嘗試使用 Xbox Game Bar 在您的 PC 上進行錄製時,您並不孤單。在本文中,我們將介紹使 Xbox Game Bar 錄製功能恢復並運行的最常見原因和解決方案。所以,如果Xbox 遊戲欄錄影無法正常運作你得到錯誤0x82323619,查看這些解決方案。
錄音無法正常運作,錯誤:0x82323619
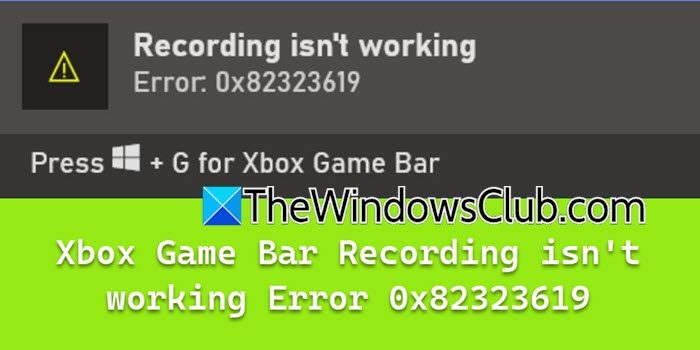
為什麼我的 Xbox 螢幕錄製不起作用?
如果 Xbox 螢幕錄製無法正常運作,可能是由於多種原因造成的,包括磁碟空間不足和圖形驅動程式過時。另一種可能性是 Xbox 遊戲欄或後台錄製設定被停用。在下一部分中,我們將檢查更新並找出更多故障排除解決方案。
修復錯誤 0x82323619,Xbox 遊戲欄錄製不起作用
如果 Xbox 遊戲欄錄影無法正常運作並顯示錯誤 0x82323619,請執行下列解決方案:
- 可用磁碟空間
- 更新顯示卡驅動程式
- 修復並重置 Xbox 遊戲欄
- 重新註冊 Xbox 遊戲欄
- 刪除 Microsoft Store 快取
- 重新安裝 Xbox 遊戲欄
讓我們開始使用故障排除指南。
1]釋放磁碟空間
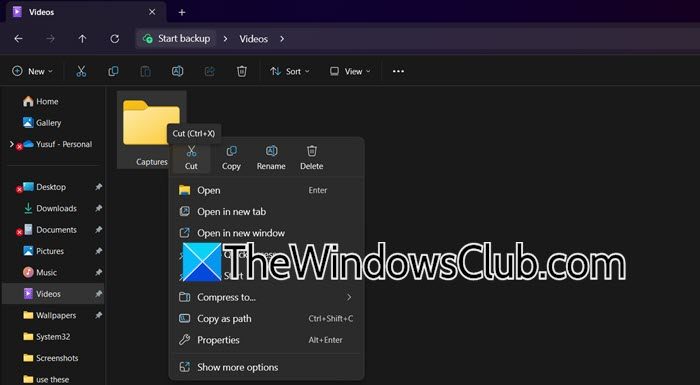
當磁碟空間不足時,Xbox Game Bar 可能無法儲存視訊錄製或擷取螢幕,導致錯誤。為了釋放空間,我們將檔案移至外部驅動器,以下是操作方法。
- 按一下 Win + E 開啟檔案總管,然後導覽至擷取資料夾所在的位置,通常是,視訊 > 捕獲。
- 右鍵單擊該資料夾,選擇剪切,然後導航到具有更多空間的驅動器,並將其貼上到那裡。
- 要獲得更多空間,請刪除不需要的文件,然後重新啟動遊戲欄。
嘗試錄製遊戲並查看問題是否解決。如果仍然存在,請檢查下一個解決方案。
2]更新顯示卡驅動程式
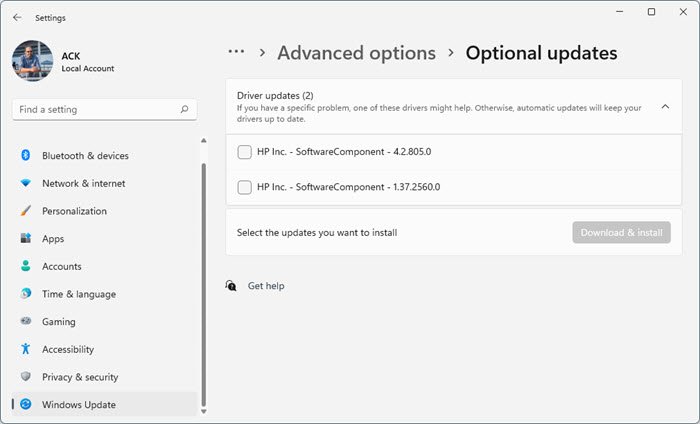
如果您運行的是過時或損壞的圖形驅動程序,則可能會導致遊戲欄功能出現相容性問題。有必要確保圖形硬體針對視訊錄製和螢幕擷取進行最佳化。請依照以下步驟操作。
- 點擊“Win + I”以開啟“設定”,然後選擇“Windows 更新”。
- 點選進階選項並選擇可選更新。
- 展開驅動程式更新以查看是否有與圖形驅動程式相關的任何更新可用。
如果更新驅動程式沒有幫助,我們建議重新安裝顯示卡驅動程式。若要執行相同的操作,請前往搜尋欄,進行搜索,然後開啟裝置管理員。現在,展開顯示適配器、右鍵單擊顯示卡,然後選擇卸載設備。完成後,重新啟動電腦以自動下載驅動程序,並檢查問題是否解決。如果問題仍然存在,請參閱下一個解決方案。
3]修復並重置Xbox遊戲欄
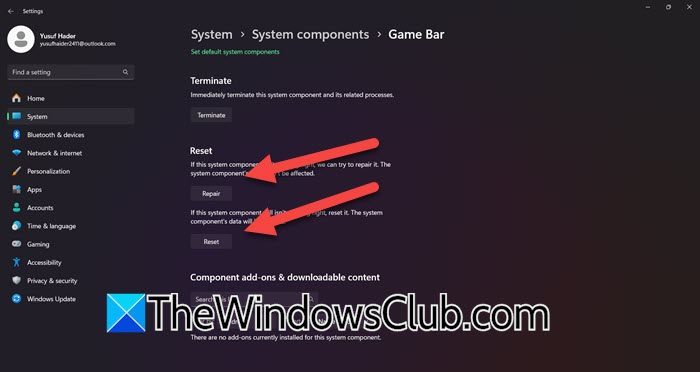
在此解決方案中,我們將修復 Xbox Game Bar 以恢復應用程式的核心文件,而不會影響任何個人資料。如果準備 Xbox Game Bar 不起作用,下一步將是重置它。
- 點擊 Win + I 開啟“設定”,導航至“應用程式”,然後點擊已安裝的應用程式 > 系統元件。
- 搜尋 Xbox 遊戲欄,點擊三點選項,然後選擇進階選項。
- 向下捲動找到並選擇修復選項。等待過程完成,然後檢查錄音是否有效。
如果問題仍然存在,請按照第一步和第二步操作,然後按一下「重設」選項。
4]重新註冊Xbox遊戲欄
如果問題是由檔案損壞、配置損壞或配置不完整引起的,則重新註冊 Xbox 遊戲欄可以協助解決問題。這會將應用程式重設為其預設狀態,同時確保正確註冊所有必要的依賴項。
- 按 Win + X 並選擇終端機(管理員)。
- 若要重新註冊 Xbox 遊戲欄,請執行以下指令:
Get-AppxPackage -allusers *Microsoft.XboxGamingOverlay* | Remove-AppxPackageGet-AppxPackage -allusers *Microsoft.XboxGamingOverlay* | Foreach {Add-AppxPackage -DisableDevelopmentMode -Register "$($_.InstallLocation)\AppXManifest.xml"}- 啟動遊戲欄,查看問題是否已解決。
希望這能解決問題,如果沒有,請轉向下一個解決方案。
5]清除Microsoft Store快取
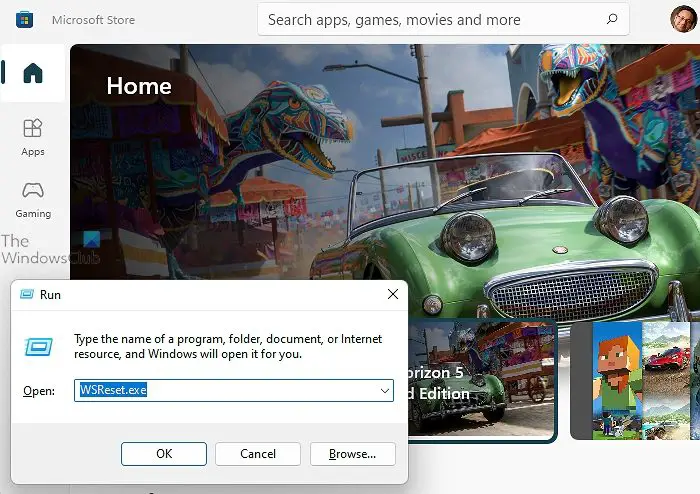
與儲存相關的臨時資料和損壞的檔案可能是問題的根本原因。透過修復應用程序,我們可以確保應用程式正常運行,不會出現故障或衝突。為此,請按一下 Win + R 開啟「執行」對話框,鍵入WSReset.exe並點選“確定”按鈕。這將,因此請等待一段時間,完成後查看錄音是否正常工作。如果仍然無法正常運作,請參閱下一個故障排除步驟。
讀:
6]乾淨啟動中的故障排除
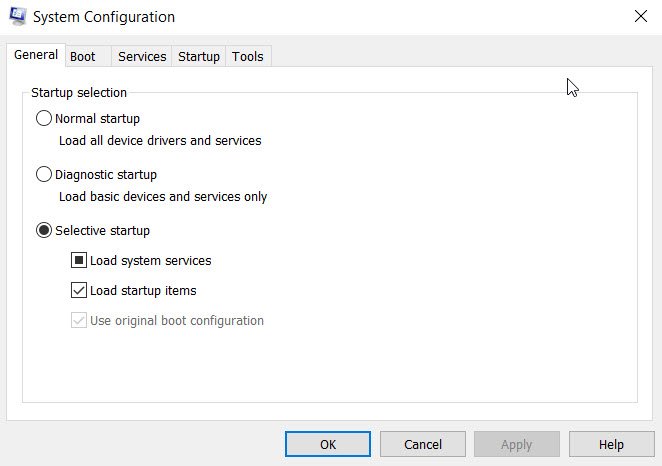
後台應用程式或服務也可能與遊戲欄的功能發生衝突。為了確定這一點,我們建議執行乾淨啟動以確定非必要的應用程式或服務是否是問題的根本原因。
- 前往搜尋欄,輸入在開始搜尋中,開啟第一個選項,開啟系統設定公用程式。轉到常規選項卡,然後按一下
- 清除載入啟動項複選框,並確保載入系統服務和使用原始啟動配置被檢查。
- 在「服務」標籤中,選取「隱藏所有 Microsoft 服務」框,然後按一下「全部停用」按鈕。
- 現在,導航到“啟動”選項卡,單擊“打開任務管理器”鏈接,禁用通常在啟動時加載的所有啟動選項,然後退出任務管理器。
- 按一下「套用」和「確定」按鈕套用首選項,然後重新啟動電腦。
現在運行Xbox Game Bar,看看是否可以使用錄製選項,如果工作正常,則手動一一啟用該過程以找到罪魁禍首。
希望您能夠使用本文中提到的解決方案來解決該問題。
讀:
Xbox Game Bar 可以錄製片段嗎?
是的,Xbox Game Bar 可以錄製遊戲片段。它是一項內建功能,允許用戶捕獲 PC 上的遊戲和其他活動的影片。透過點擊Win + G,使用者可以啟動Xbox Game Bar介面來開始錄製。
另請閱讀:。

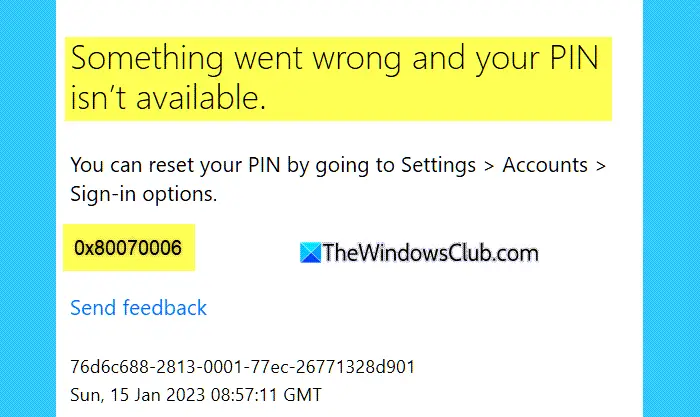
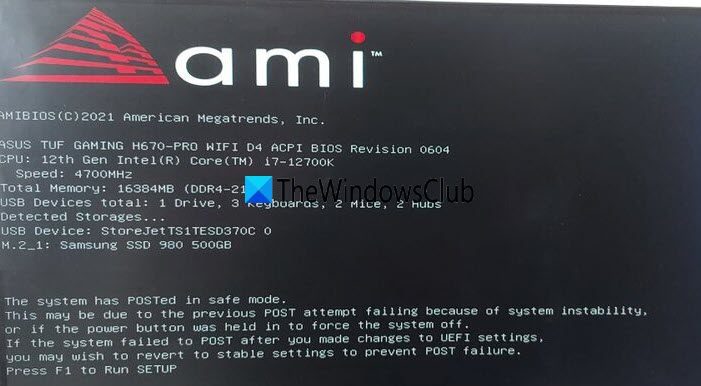
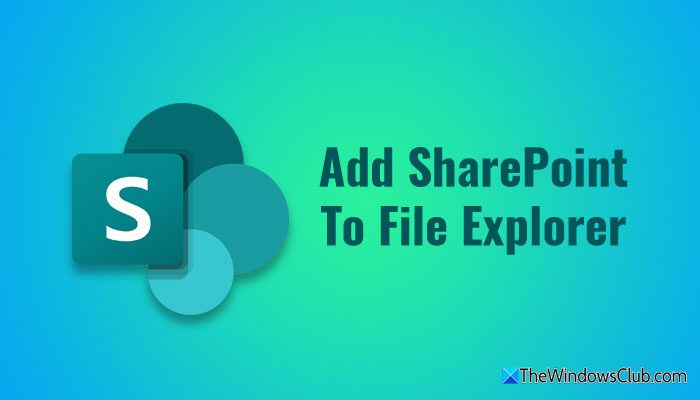
![Auth 讀取 ECONNRESET Copilot 錯誤 [修復]](https://sclub.recmg.com/tech/blogs/wp-content/uploads/2024/12/error-econnreset-copilot.jpg)