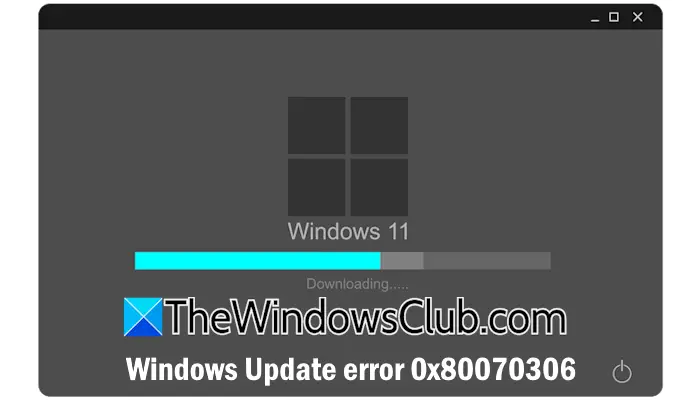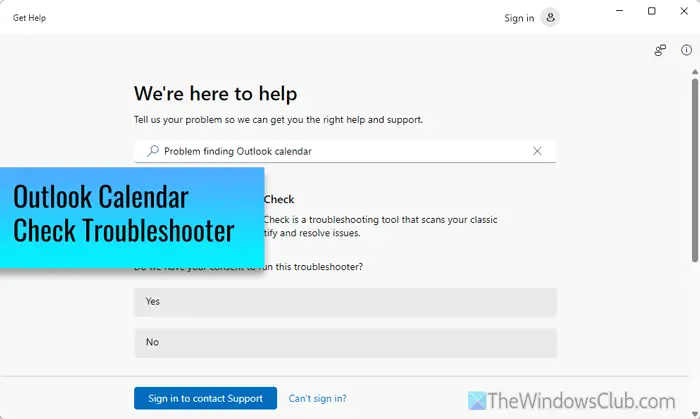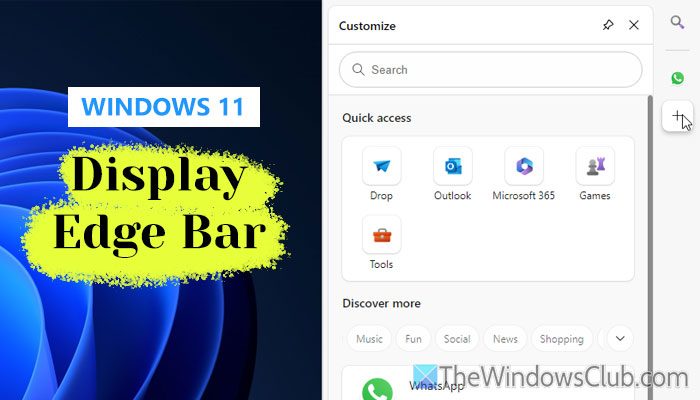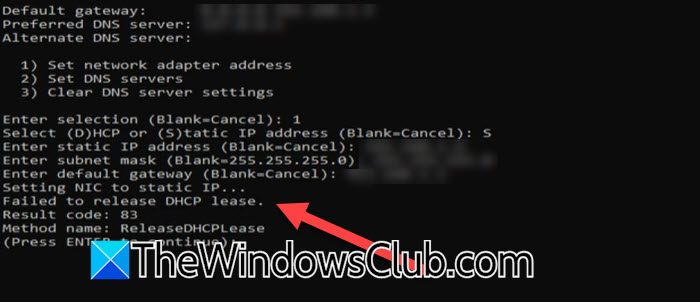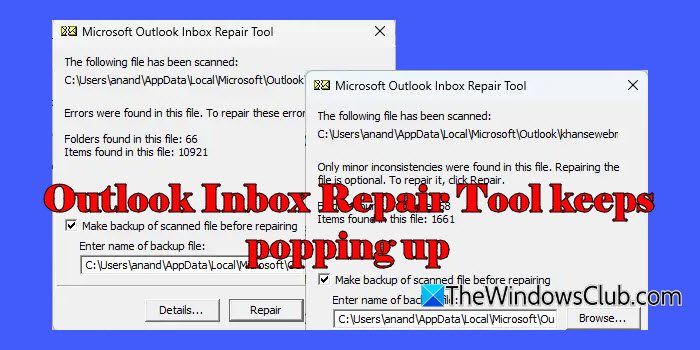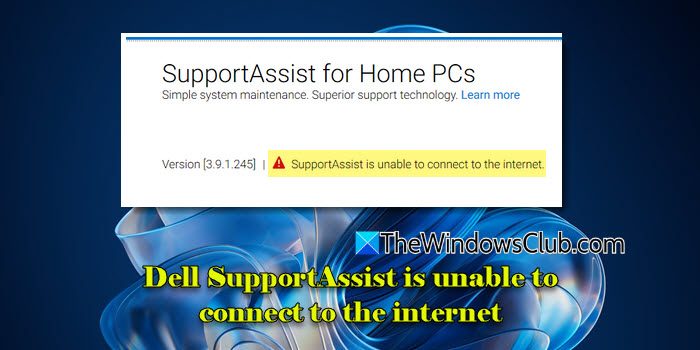如果iCloud 未同步您的文件和文件夹从 iPhone、iPad、iPod touch 或 Mac 到 Windows PC,这篇文章将帮助您解决问题。
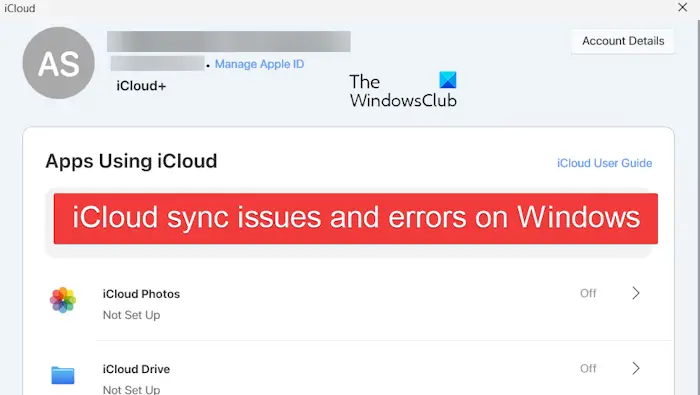
许多用户报告在 Windows 上使用 iCloud 时遇到同步问题。 有些人还表示他们不断收到同步错误,例如:
由于路径太长,ABC 将不会同步。
为什么我的 iCloud 无法在 Windows 上同步?
iCloud 无法在 Windows 上同步数据的原因可能有多种。 此问题的两个主要原因包括服务器问题和网络连接不良。 除此之外,如果您的 iCloud Drive 可用存储空间不足,也可能会发生这种情况。
如果 iCloud Drive 在 Windows 11/10 PC 上同步文件时未同步或不断抛出错误,您可以按照以下修复方法进行操作:
- 关闭 iCloud 并重新激活它。
- 注销 iCloud 并重新登录。
- 检查 iCloud 服务状态。
- 测试您的互联网连接。
- 确保 iCloud 服务在启动时运行。
- 从文件和文件夹中删除特殊字符。
- 确保 iCloud 是最新的。
- 确保您在 iCloud 上有足够的存储空间。
- 在网络上使用 iCloud。
- 重新安装 iCloud。
1]关闭iCloud并重新激活它
解决此问题的第一件事是完全关闭 iCloud,重新启动应用程序,然后再次设置 iCloud Drive。 您可以按照以下方法执行此操作:
首先,退出 iCloud 应用程序,然后转到系统托盘。
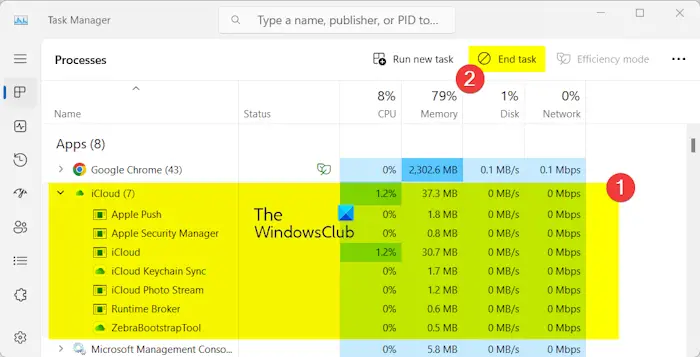
该应用程序必须在后台运行; 打开任务管理器使用 CTRL+SHIFT+ESC,从“进程”选项卡中选择 iCloud 应用程序,然后按结束任务按钮。
现在,重新启动 iCloud 应用程序,然后单击i云盘应用程序。
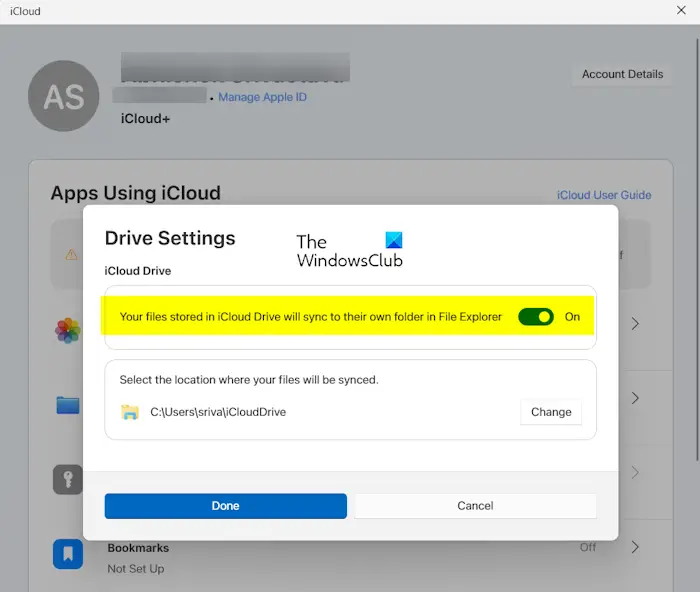
之后,启用您存储在 iCloud Drive 中的文件将同步到文件资源管理器中自己的文件夹切换。
接下来,设置在 Windows 上同步 iCloud Drive 文件的所需位置。
完成后,按完毕按钮保存更改。
检查 iCloud 是否正确同步您电脑上的文件。
读: 。
2]注销iCloud并重新登录
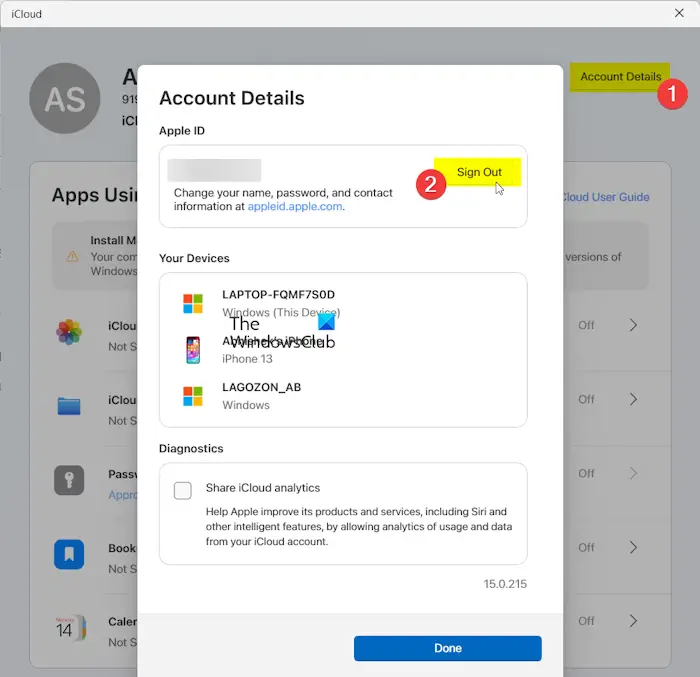
如果问题仍然存在,您可以在电脑上退出 iCloud 应用,重新启动计算机,然后重新登录。 为此,请打开 iCloud 并按帐户详细资料右上角的按钮。 之后,单击登出按钮并退出您的帐户。
完成后,重新启动 Windows,重新打开 iCloud 应用程序,再次登录您的 Apple ID,然后启用 iCloud Drive 来解决问题。
3]检查iCloud服务状态
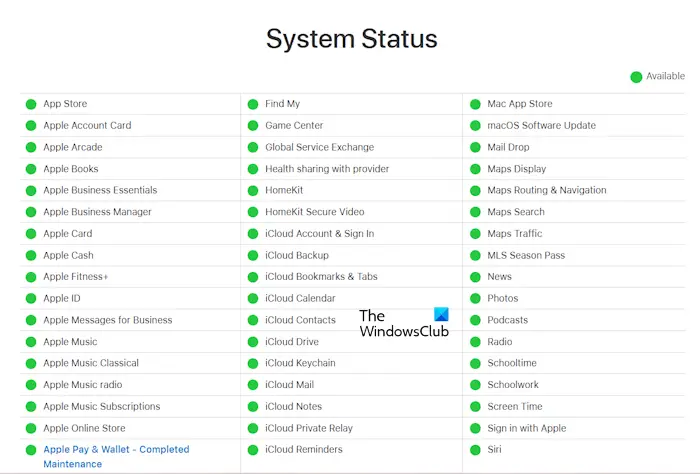
如果 iCloud 服务当前已关闭,您可能会遇到同步错误以及 Windows 上的 iCloud Drive 问题。 因此,排除苹果公司最终出现任何持续服务器问题的可能性。 您可以打开Apple的系统状态页面并检查iCloud Drive服务是否正在运行。
4]测试您的互联网连接
该问题的另一个潜在原因可能是互联网连接不佳。 如果您的 Windows PC 未连接到稳定的互联网连接,您可能会遇到 iCloud 同步错误。 因此,请确保您的计算机具有强大的网络连接。
读: 。
5]确保iCloud服务在启动时运行
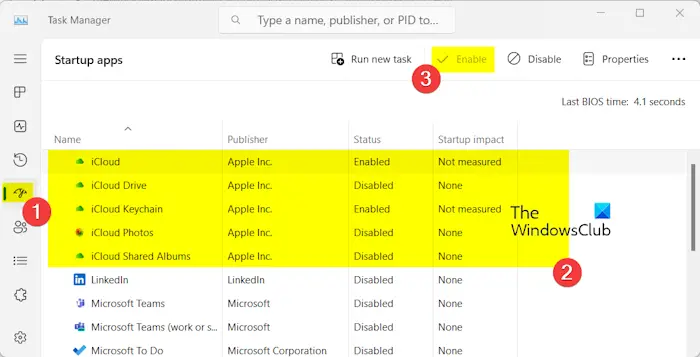
您可以通过在启动时运行 iCloud 服务来修复 PC 上的 iCloud 同步问题。 为此,请执行以下步骤:
- 首先,使用 CTRL+SHIFT+ESC 启动任务管理器。
- 现在,转到启动应用程序左侧窗格中的选项卡。
- 接下来,选择iCloud应用程序,然后按使能够按钮在启动时启动它。
- 同样,您可以使iCloud 驱动器、iCloud 照片、iCloud 钥匙扣、和iCloud 共享相册应用程序在 Windows 启动时运行。
查看同步问题现在是否已解决。
读: ?
6]从文件和文件夹中删除特殊字符
根据一些用户的报告,Windows 不允许您同步名称中包含特殊字符(/、:、*、?、“等)的文件和文件夹。 因此,此类 iCloud 文件和文件夹不会在 Windows 上同步。 因此,如果情况适用,请重命名您的 iCloud 文件和文件夹,并从其名称中删除特殊字符。
7]确保iCloud是最新的
过时版本的 iCloud 也可能会出现此问题。 因此,请将 iCloud 应用程序更新到最新版本并检查是否有帮助。
为此,请打开 Microsoft Store,转至图书馆选项卡,然后按获取更新按钮。 商店将找到过时的应用程序(包括 iCloud)并开始更新它们。 完成后,重新启动 iCloud 并查看问题是否已解决。
8]确保您在iCloud上有足够的存储空间
当您的 iCloud 存储空间达到最大容量时,可能会导致同步错误和问题。 因此,您需要确保 iCloud 上有足够的存储空间来同步 Windows 上的文件和文件夹。
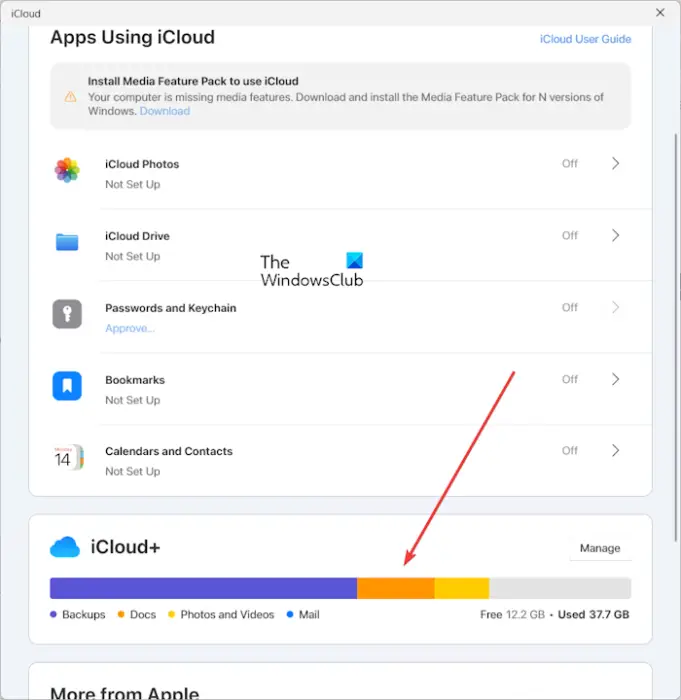
打开 iCloud 应用程序并向下滚动以检查驱动器上剩余多少可用存储空间。 如果可用空间不足,请从 iCloud 驱动器中删除一些不必要的文件,然后检查问题是否已解决。
看: 。
9]在网络上使用 iCloud
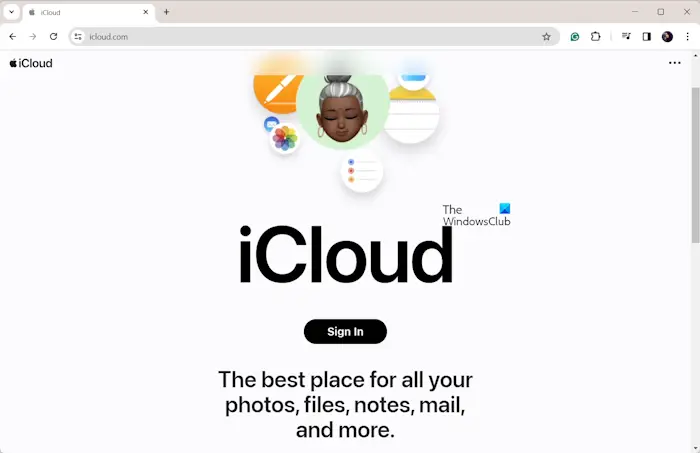
要在 Windows 上同步 iCloud 文件和文件夹,您可以做的下一件事是使用 iCloud 的网络版本。 您可以打开icloud.com在网络浏览器中打开网站并按登入按钮。 之后,输入您的 Apple ID 和密码以登录您的帐户。 检查您的数据是否正确同步。
10]重新安装iCloud
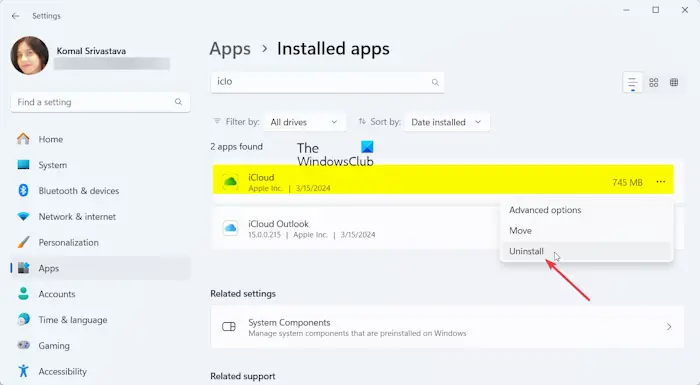
如果问题仍未解决,您可能正在处理 iCloud 应用程序安装不正确或错误的问题。 您可以卸载该应用程序,然后重新安装以解决该问题。
- 首先,使用任务管理器完全退出 iCloud 应用程序和相关进程。
- 现在,按 Win+I 打开设置应用程序并转到应用标签。 然后,单击已安装的应用程序选项。
- 接下来,单击 iCloud 应用程序旁边的三点菜单按钮,然后选择卸载选项。
- 卸载应用程序后,删除 Windows 上与 iCloud 相关的任何剩余文件。
- 完成后,重新启动计算机并打开 Microsoft Store 以重新安装 iCloud 应用程序。
现在,重新启动 iCloud,登录您的 Apple ID,设置 iCloud Drive 和其他应用程序,然后查看问题是否已解决。
读: 。
如果问题仍然存在,您可以联系 Apple 支持团队以获得必要的帮助。
如何修复 iCloud for Windows 修复和安装失败?
如果您无法在 Windows 上下载或安装 iCloud,请确保您已连接到稳定的互联网连接。 除此之外,在您的电脑上安装缺少的媒体功能包,以管理员身份运行 iCloud 安装程序,删除以前安装的 iCloud 应用程序,或运行程序安装和卸载疑难解答。