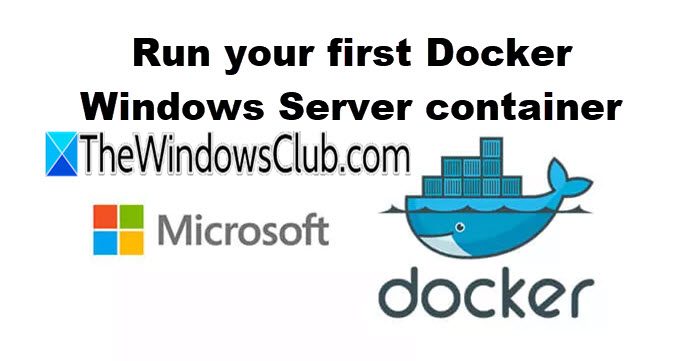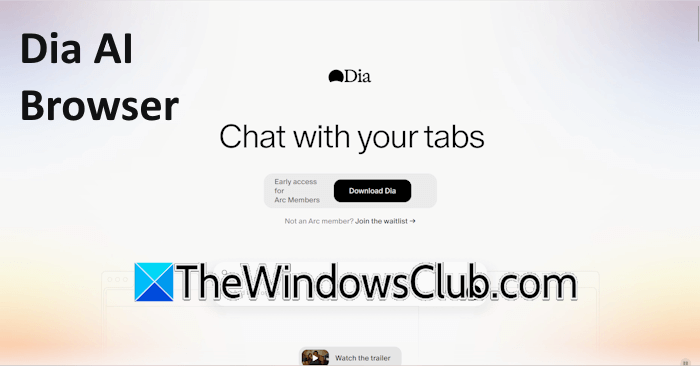您的电脑已插入耳机,但 Windows 坚持将它们视为扬声器? 这个令人沮丧的问题可能会破坏您的音频体验,因为您的电脑无法应用耳机特定的配置。 本文将探讨解决该问题的方法耳机被识别为扬声器在 Windows 11/10 中。

为什么我的耳机被识别为扬声器?
有多种因素可能导致您的耳机被识别为扬声器。 这些包括:
- 不正确的音频插孔配置:如果您使用的是台式机,则前置插孔可能是仅输出插孔,这会导致您的耳机被检测为扬声器。
- 过时或有故障的驱动程序:驱动程序对于任何外围设备的性能都至关重要,如果您的音频驱动程序需要更新或更正,则可能会出现类似的问题。
- Windows 设置:有时,Windows 设置可能会配置为将所有设备视为扬声器。
- 硬件问题:在极少数情况下,您的电脑硬件可能无法区分耳机和扬声器。
本节将针对耳机在 Windows 中被识别为扬声器的问题提出一些修复建议。 确保使用管理员帐户。
1]使用分离器
如果您的电脑前端有一个用于音频输入和输出的插孔,则可能会导致设备被检测为扬声器。 要解决此问题,您可以使用音频分配器,它允许您将麦克风和耳机插孔分别插入电脑机柜后端的插孔中,从而使您的耳机被检测为耳机。
2]更新或重新安装音频驱动程序
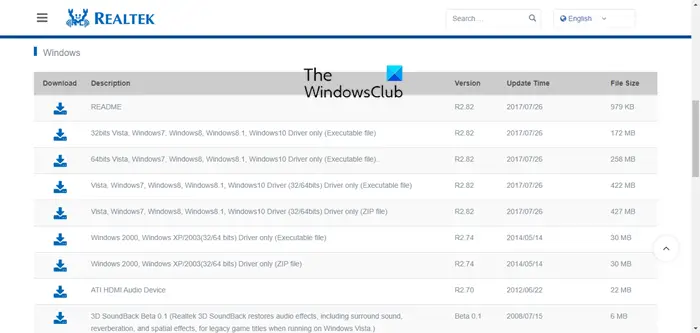
损坏或过时的音频驱动程序是此问题的主要原因之一。 你可以如果有可用更新或尝试重新安装它们:
- 要检查驱动程序更新并更新它们,请转至Windows 设置(Win + I)并打开左侧窗格中的 Windows 更新部分。
- 在 Windows 更新部分中,找到高级选项。
- 请向下滚动找到可选更新选项,然后将其打开。
- 如果您看到 PC 上的音频驱动程序有可用更新,请从那里下载并安装更新。
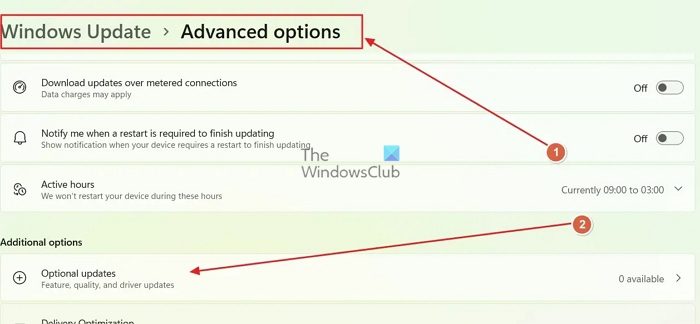
你可以如果有的话,或者继续使用 Windows 安装的内容。 确保在进行每次更改后问题得到解决。
要在电脑上重新安装音频驱动程序,您需要转到设备管理器:
- 右键单击 Windows 开始图标并打开装置经理。
- 在设备管理器中,请向下滚动找到声音、视频和游戏控制器并扩展它。
- 现在,找到扬声器驱动器(通常称为 Realtek ® Audio),右键单击它,然后单击卸载设备。
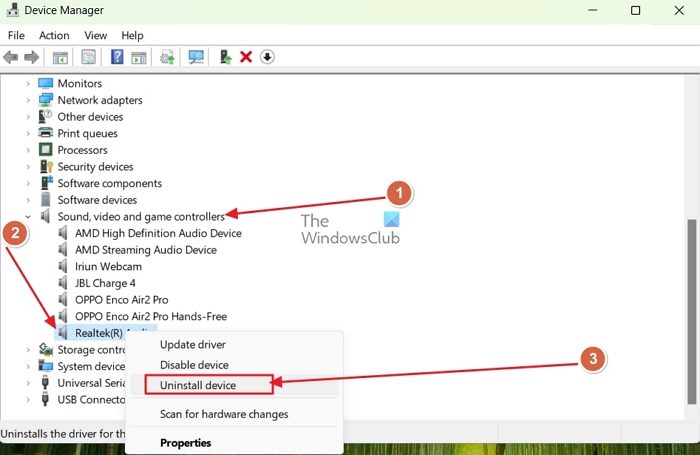
- 要重新激活硬件,请右键单击设备管理器中的空间,然后扫描硬件变化。
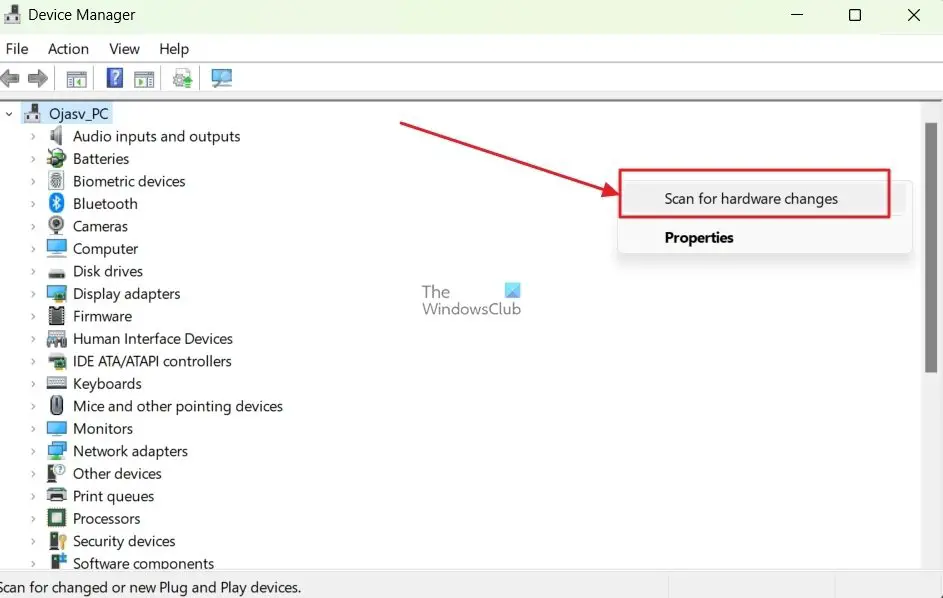
Windows 将自动扫描并重新安装设备并安装默认驱动程序。
读:
耳机和扬声器在 Windows 中注册为相同的
如果您的耳机和扬声器注册为相同,则很可能是您电脑上的默认音频驱动程序存在问题,或者是一些基本的硬件和软件问题。 您可以通过以下两种方法来修复它们。
1]切换到Windows默认的HD音频驱动程序
大多数 PC 出厂时都附带,但对于许多用户来说同样充满了问题,在这种情况下,切换到 Windows 默认的高清音频驱动程序可以解决所有这些问题。 就是这样:
- 右键单击 Windows 开始图标打开设备管理器。
- 在设备管理器中,请向下滚动到声音、视频和游戏控制器部分并展开它。
- 在其中,右键单击瑞昱音频驱动程序并打开特性。
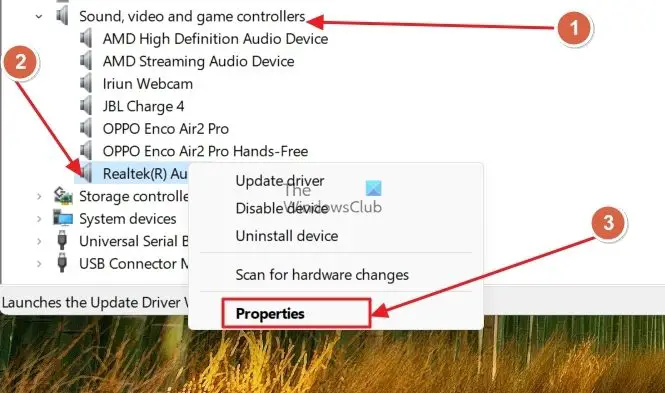
- 前往驱动程序选项卡在属性窗口中单击更新驱动程序。
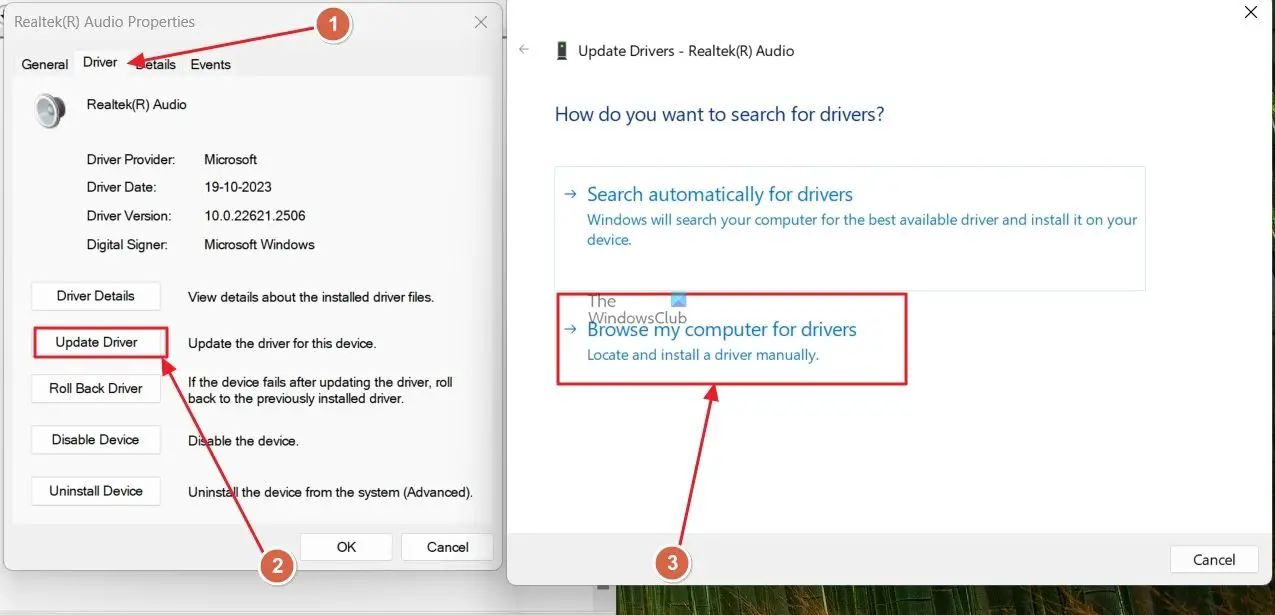
- 点击浏览我的计算机以查找驱动程序然后单击让我从可用驱动程序列表中进行选择在我的电脑上。
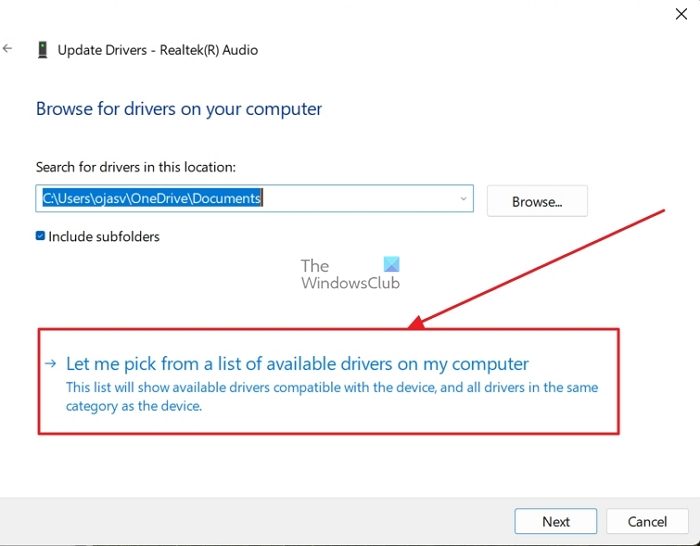
- 从列表中选择高清晰度音频设备并继续。
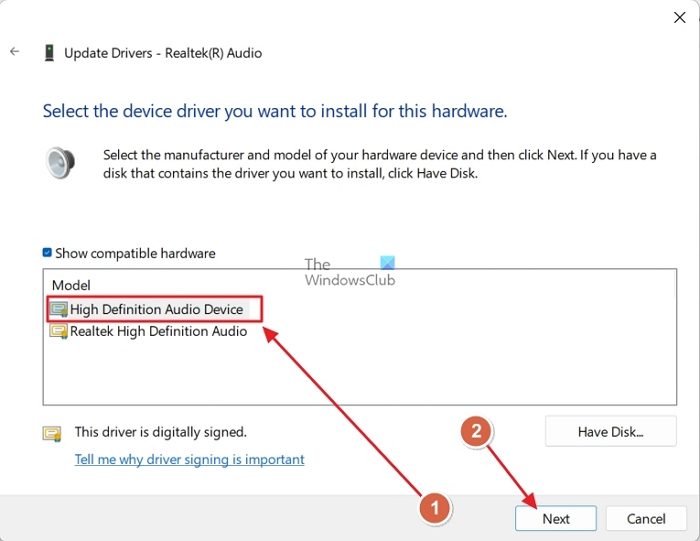
2] 进行一些初步检查
如果您的耳机和扬声器注册相同时出现问题,请确保检查基础知识。 首先,确保两台设备都工作正常。 要检查这一点,请尝试将它们插入另一台电脑。 另外,如果您将耳机和扬声器插入单声道插孔,请尝试将耳机插入分体插孔(通常位于机柜后端),以检查耳机是否仍被检测为扬声器。
我们希望您觉得这篇文章有帮助,并且您能够解决这个问题耳机被识别为扬声器问题。
如何更改我的默认音频设备?
在 Windows 中,转至“设置”>“声音”,然后选择要设置为默认的音频设备。 在设备页面上,选择默认为音频下一步设置为默认设备标签。
为什么我的耳机听不到声音?
您的耳机似乎未连接到电脑或未设置为默认音频设备。 您可以从 Windows 设置更改默认音频设备来解决此问题。 或者,如果您正在使用应用程序,则可以检查其设置以确保您的耳机被选为该特定应用程序的默认音频设备。


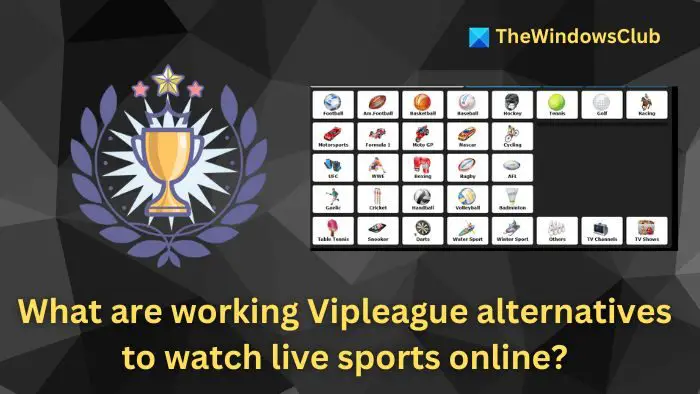
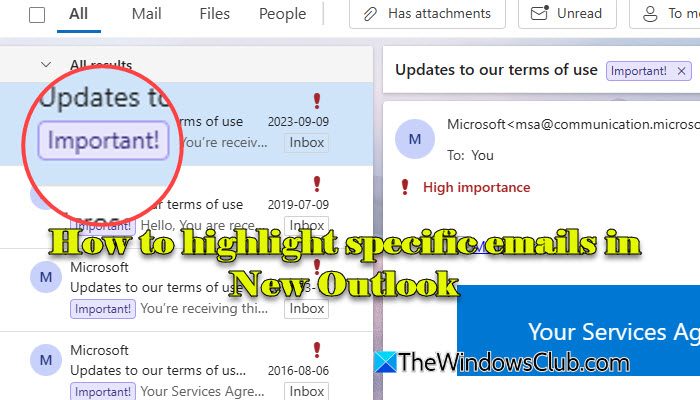
![要中断普通启动,请按在联想笔记本电脑上输入错误[FIX]](https://sclub.recmg.com/tech/blogs/wp-content/uploads/2025/02/To-interrupt-normal-startup-press-Enter.png)