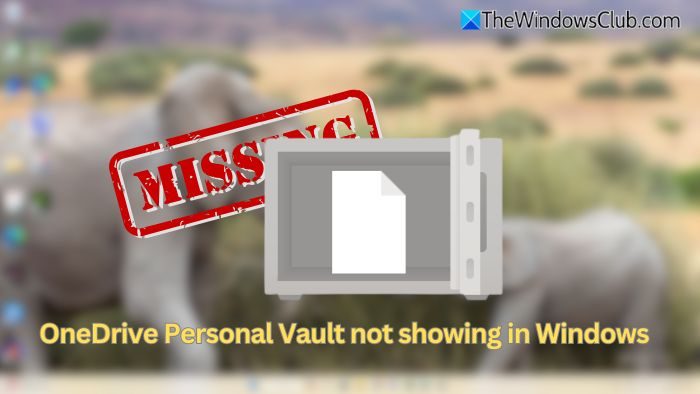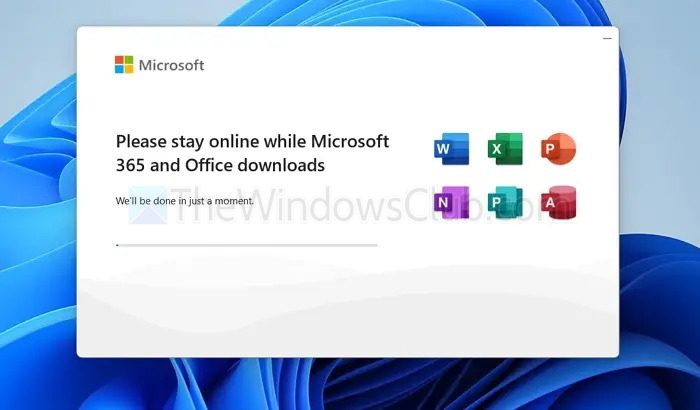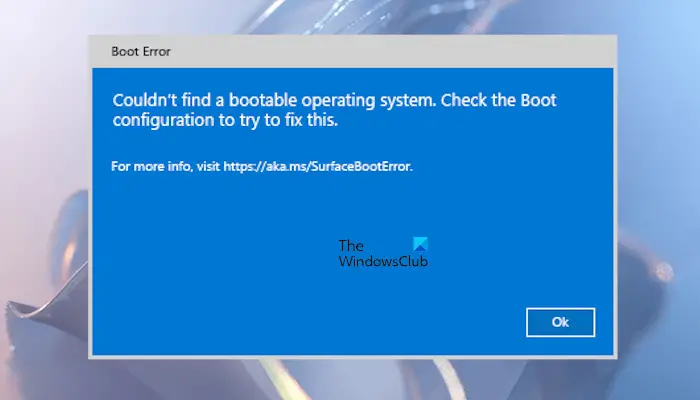想要将您的电脑屏幕无线镜像到另一台电视或投影仪吗? 好吧,你可以使用以下方法轻松做到这一点Miracast技术。 它简单、快速、安全。 本教程将指导您如何在 Windows 11/10 上设置和使用 Miracast。
在这篇文章中,我们将通过以下部分来清楚地了解 Miracast 的概念,以及如何设置、安装应用程序和驱动程序,然后学习对其进行投影。 最后,我们还将分享当 Miracast 未按预期工作时如何进行故障排除。
- 什么是 Miracast
- 如何检查您的设备是否支持 Miracast
- 如何获取适用于您的 PC 的最新 Miracast 驱动程序
- 在 Windows 11/10 上设置和使用 Miracast
- 如何将 Windows PC 无线投影到高清电视
- Windows Miracast 不工作
您可能需要管理员权限才能安装驱动程序和应用程序。
1]什么是 Miracast
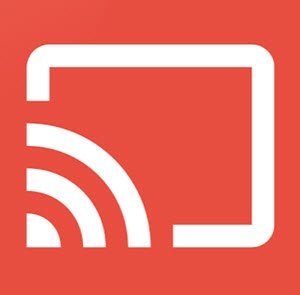
Miracast 是从笔记本电脑、平板电脑、智能手机等设备到外部显示器或电视或显示器等较大屏幕的无线连接标准。 它可以被广泛地描述为“基于 Wi-Fi 的 HDMI”,取代了从设备到显示器的电缆,并使其在无线网络上工作。
如今,Miracast 支持已内置于设备中,并首次在 Windows 8.1 中提供。 使用 Miracast,您可以轻松在计算机和其他显示设备(例如显示器、电视和投影仪)之间创建无线连接。 Miracast 允许发送高达 1080p 的高清视频(H.264 编解码器)和 5.1 环绕声,这对于普通用户来说已经足够了。
使用 Miracast 有很多优点。 该列表包括更快的内容投影、在现有网络上工作、与较旧的无线硬件一起工作以及自动检测接收器支持。 然而,它并不是要取代连接投影仪的旧方法,而是提供一种现代方法,即无线技术(如果您拥有合适的硬件)。
2]如何检查您的设备是否支持 Miracast
按键盘上的“Win+R”,然后输入“诊断工具'并按 Enter 键。
按底部的“保存所有信息”按钮,并将文本文件保存在所需位置。
现在打开文本文件并查找“Miracast”,它旁边将是当前的可用性状态。
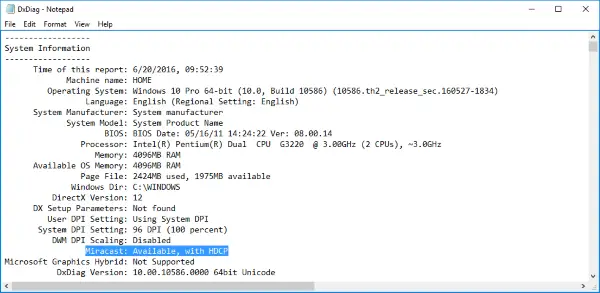
检查 Miracast 支持的另一种方法是转到显示设置(Windows 10 设置 > 系统 > 显示)。 到达那里后,在“多个显示器”下查找“连接到无线显示器”,然后单击“检测”按钮。
3]如何为您的电脑获取最新的 Miracast 驱动程序
这些方法适用于直接支持 Miracast 或通过第三方 Miracast 硬件支持的显示器。 后者可以使任何显示器成为支持 Miracast 的设备。
Microsoft 在 Microsoft Store 中提供了一款应用程序 -微软无线显示适配器—您可以安装。 安装后,如果您当前的显示器支持开箱即用的 Miracast,它还将安装适用于您当前显示器的无线驱动程序。
如果显示器不支持 Miracast,则您可以使用外部设备。 根据 OEM 的不同,Windows 应该能够下载并安装驱动程序。 如果没有,您可以转到 Windows 10 设置 > 更新和安全 > 单击可选更新。
找到第三方 Miracast 适配器或 Miracast 接收器的驱动程序并安装。 您也可以直接从 OEM 网站下载软件并安装。
4]在 Windows PC 上设置和使用 Miracast
步骤1:如果您的电视内置 Miracast 支持,请将其打开。 否则,将外部适配器连接到电视的 HDMI 端口并打开电源。
第2步:现在,在 Windows PC 上,导航至开始 -> 设置 -> 设备 -> 连接的设备。
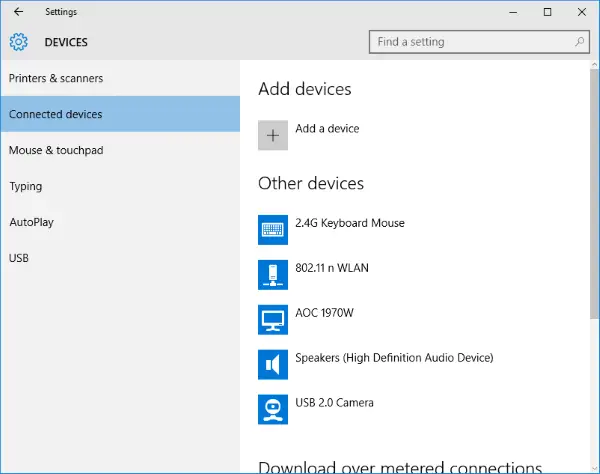
步骤3:单击“添加设备”并等待适配器出现在列表中。 单击接收适配器即可。 您已设置无线显示器。
您现在可以通过按“配置两个显示器”胜利+P'并选择一个相关选项。
如果这对您不起作用,请再次重复这些步骤并检查。
5]如何将 Windows PC 无线投影到高清电视
现在,该设备可用作您可以将计算机镜像或投影到的外部显示器之一,请按照以下步骤进行投影。
步骤1:打开操作中心,然后单击项目选项。 您还可以使用 Windows + P
第2步:这将弹出用于复制或扩展显示的选项。 最后,点击连接到无线显示器关联。
步骤3:这将打开另一个弹出窗口,可以使用 Wi-Fi 连接扫描新设备,并列出旧的连接屏幕。 选择您之前配置的设备。 连接后,您的 Windows 设备现在应该使用视频流通过 WiFi 网络进行镜像。
注意:即使您的笔记本电脑连接到以太网,这也适用,因为它将使用无线适配器进行投影。
6]Windows Miracast 不工作
有时,您在使 Miracast 工作时会遇到问题,例如您可能会收到不支持的消息或可能没有声音。 尝试这些建议:
- 如果连接不成功,您需要检查的第一件事是您的设备驱动程序。 确保所有显示器和 Wi-Fi 驱动程序都是最新的,并且您的计算机支持 Wi-Fi direct。
- 如果更新并安装正确的驱动程序后问题仍然存在,则建议尝试另一个适配器。 我推荐微软无线显示适配器。 由于制造商众多且可用产品种类繁多,因此可能存在兼容性问题。
- 确保您在安全的 Wi-Fi 网络上进行设置。 它可能无法在开放的 Wifi 网络上工作。
- 解决方案的最后一步是咨询相应的制造商并寻求解决问题的可靠方法。
这篇文章会对您有所帮助,如果。
我希望这篇文章对您有所帮助,并且您能够清楚地理解这个概念,并在 Windows 11/10 上使用 Miracast。 设置完毕后,您就可以在稳定的流中播放您最喜爱的游戏。 同一 Miracast 设备还可以通过屏幕共享选项与 Android 设备一起使用。
读:
Windows 11/10 支持 Miracast 吗?
是的,Windows 11/10 确实支持 Miracast。 自 2015 年推出以来,Windows 10 能够将您的屏幕镜像到与流行的 Miracast 标准兼容的任何加密狗或设备(例如流媒体盒、电视)。您还可以让您的 PC 成为无线显示器,从以下位置接收 Miracast 信号手机、平板电脑或其他 Windows 10 笔记本电脑或台式机。
如何修复 Windows 11/10 不支持的 Miracast?
确保您的设备与 Miracast 兼容。 查看两台设备上均已启用 Wi-Fi。 如果这不能解决问题,请检查无线模式选择是否设置为自动。 更多修复方法是启用英特尔集成显卡并重新安装无线网络适配器驱动程序。
修复:,因此无法无线投影。
另请阅读:
- 。

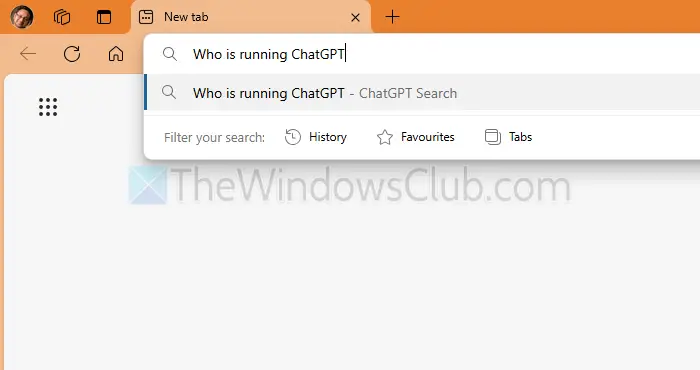
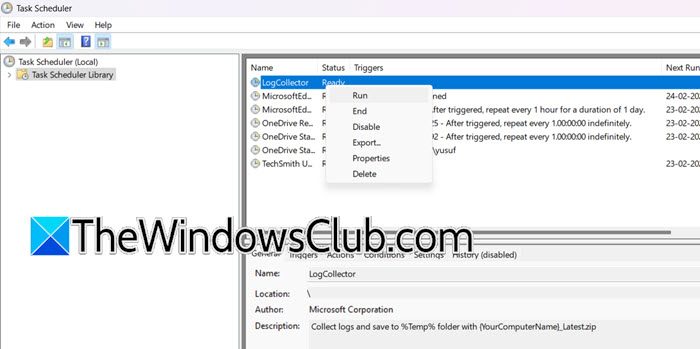
![VMware 中模块监控模式开机失败 [修复]](https://sclub.recmg.com/tech/blogs/wp-content/uploads/2024/11/module-monitor-failed.png)