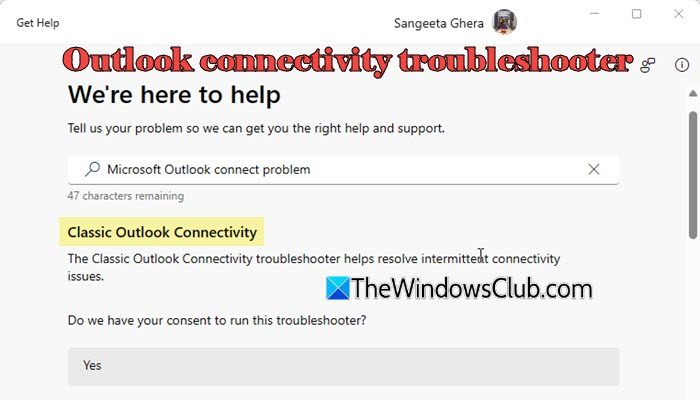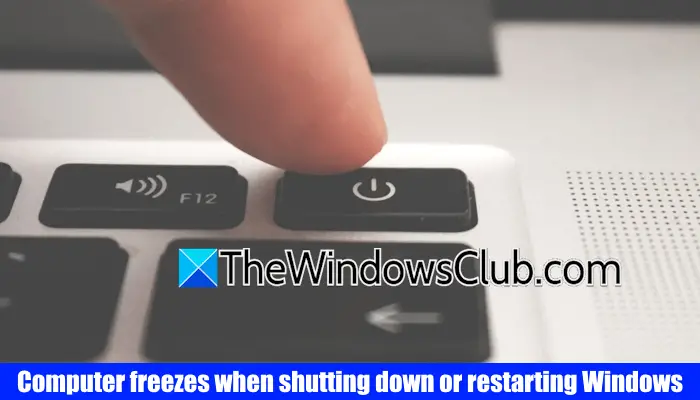從電子郵件地址中提取域,可以幫助分析數據,特定於公司特定的電子郵件,並為營銷或安全目的組織它們。如果您有一個電子郵件地址的數據庫,並且需要從它們中提取域,那麼Excel提供了幾種輕鬆快速地執行此操作的方法。
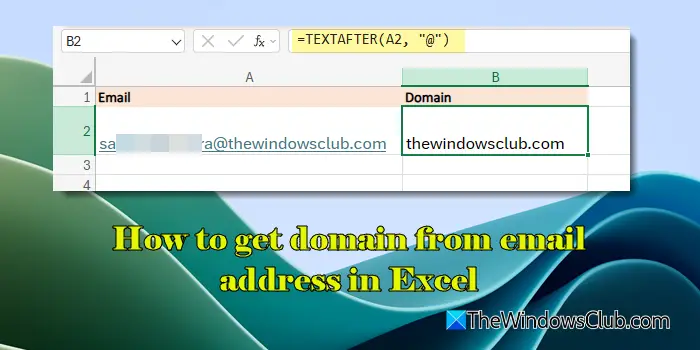
與其他需要編碼的工具不同,Excel提供了簡單的公式和技術,即使是非技術用戶也可以輕鬆提取域。在這篇文章中,我們將向您展示如何從電子郵件地址獲取域在Microsoft Excel中。
如何從Excel中的電子郵件地址獲取域
到從電子郵件中獲取域Excel中的地址,您可以使用以下方法:
- 使用Excel功能
- 使用文本到列功能
- 使用Flash填充功能
讓我們詳細了解一下。
1]使用Excel功能
如果有Excel 365,您可以使用Textafter或者textsplit從電子郵件中提取域的功能。這些功能也可以在擅長網絡。
TextAfter函數在指定的定界符之後提取所有內容,而TextSplit函數將文本根據定界符將文本分為多個部分,並將其返回為數組。
假設我們有一個電子郵件示例數據集,如下圖所示:
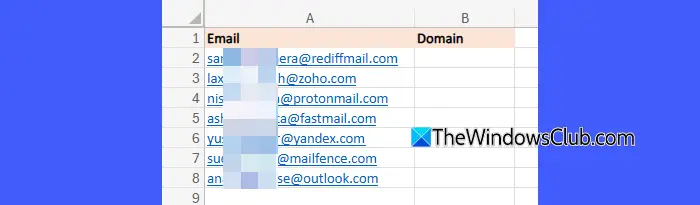
要從這些電子郵件中提取域,我們將使用TextAfter函數如下:
將光標放在單元格中,鍵入以下函數:
=TEXTAFTER(A2,"@")
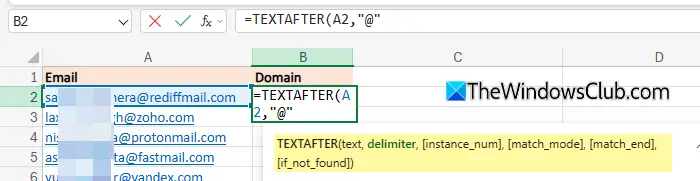
按進入鑰匙。該公式將從單元格A2中的電子郵件中提取域,並將其顯示在單元格B2中。
現在將光標放在單元格中,將其朝右下角的角,直到變成一個加號,然後將其拖動到單元格B8。隨著公式被複製,它會從每封電子郵件中提取域,並將它們放入B列中的各個單元格中。
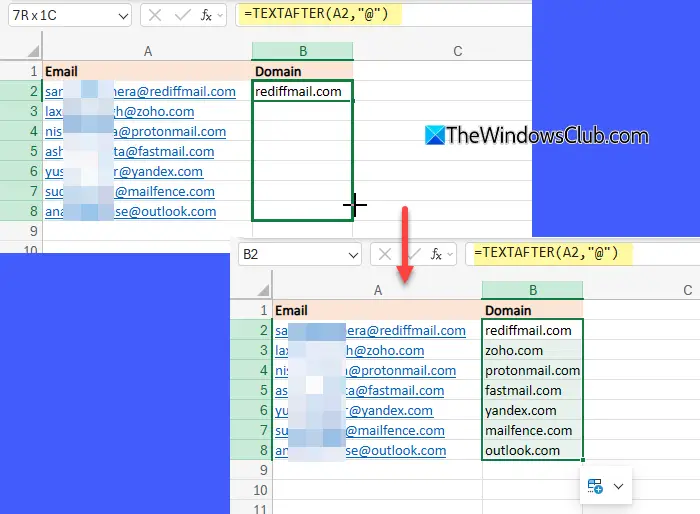
同樣,要使用TextSplit函數,請將光標放在單元格B2中,然後鍵入以下內容:
=TEXTSPLIT(A2,"@")
按進入鑰匙。 TextSplit函數將在“@”字符上拆分電子郵件,並分別返回單元格B2和C2中的名稱和域。
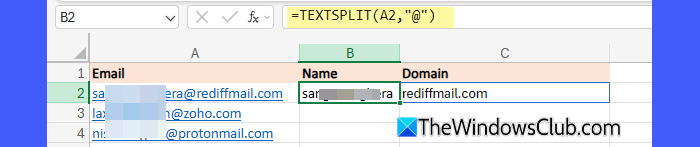
要僅提取域,您可以使用textsplit功能和指數共同函數如下:
INDEX(TEXTSPLIT(A2, "@"), 2)
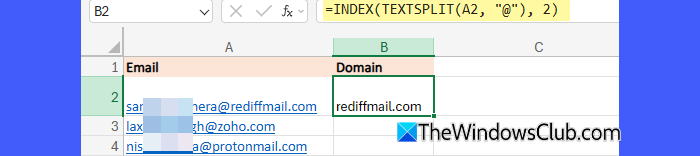
如果有Excel 2021,2019,或一個舊版本,您將沒有可用的textafter和textSplit。在這種情況下,您可以使用中間和發現或是的,Len,找到一起功能從電子郵件中提取域。
要使用中間並查找功能,請在單元格B2中輸入以下公式:
=MID(A2, FIND("@", A2) + 1, LEN(A2))要使用正確的LEN和查找功能,請在單元格B2中輸入以下公式:
=RIGHT(A2, LEN(A2) - FIND("@", A2))以上兩個公式將產生相同的結果,從給定數據庫中的電子郵件地址提取域。
2]使用文本到列功能
這文字到列Excel中的功能使您可以使用指定的定界符將文本從一個列將其分為多列。您可以使用它以以下方式從電子郵件中提取域:
選擇數據范圍(如果沒有標題,則可以選擇整列)。對於我們的示例數據,我們選擇了數據范圍A2:A8。現在去數據>文字到列在Excel Ribbon中。
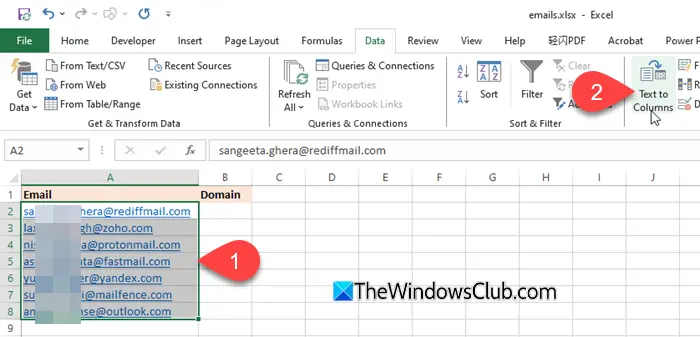
一個將文本轉換為列嚮導將出現。在巫師中,選擇劃界然後單擊下一個。檢查其他框並輸入'@'作為定界符。點擊下一個。在目的地中選擇B列,然後單擊結束。
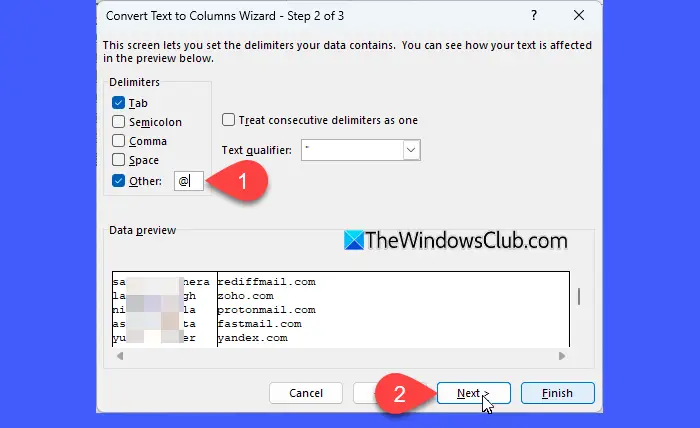
該命令將把電子郵件分為兩個部分(基於指定的定界符'@'),輸入目標列中的第一部分(IE列B),以及相鄰列(IE列C)中的第二部分(域)。
3]使用Flash填充功能
閃存填充是一種自動檢測數據模式並相應填充其餘單元格的功能。要使用它從電子郵件地址提取域,您需要手動創建模式。
將光標放在單元格中,然後手動鍵入域(例如,gmail.com)。同樣,僅在單元格B3中鍵入單元格A3中的電子郵件的域。現在將光標放在單元格中,然後按ctrl + e調用閃光燈填充。
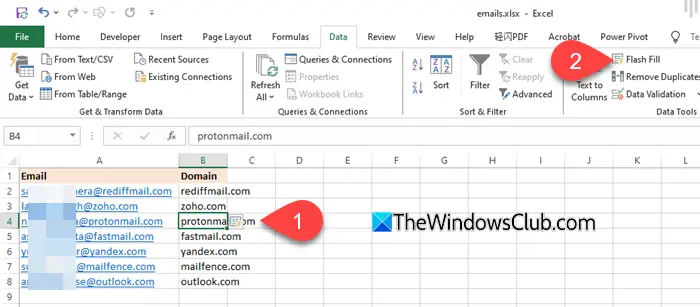
或者,去數據選項卡並選擇閃存填充自動從其餘電子郵件中提取域。
如果閃光填充不起作用或不可用,請轉到文件>選項>高級。
在編輯選項下,請確保'自動閃爍填充'已檢查。
筆記:
- Flash填充工程基於模式,因此請確保您的輸入格式一致。
- 如果某些電子郵件包含空格或特殊字符,Excel可能無法識別模式。
希望您發現這有用。
讀:
如何找到電子郵件地址的域?
域是“@”符號之後的電子郵件地址的一部分。它標識了託管電子郵件的電子郵件服務提供商或組織。要找到域,只需查看“@”符號之後的電子郵件地址的一部分。
讀: 。
如何在Excel中通過電子郵件域進行排序?
要按域名對電子郵件地址進行排序,請在電子郵件列旁邊插入一個新列,然後使用TextAfter()函數提取域。選擇這兩個列,然後轉到數據>排序。選擇排序B(域)> A至Z(上升)或Z到A(降)。點擊好的應用更改。
閱讀下一篇: 。


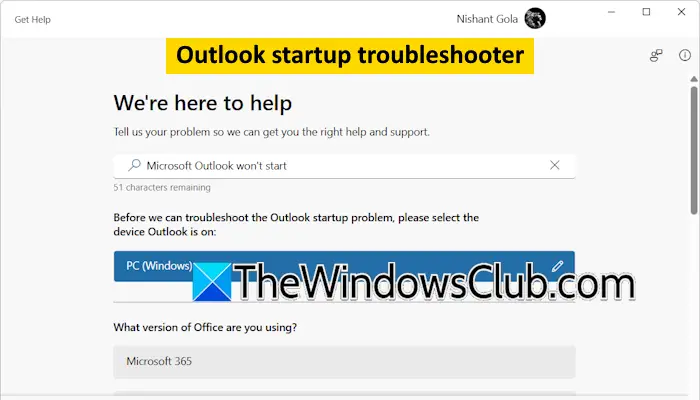
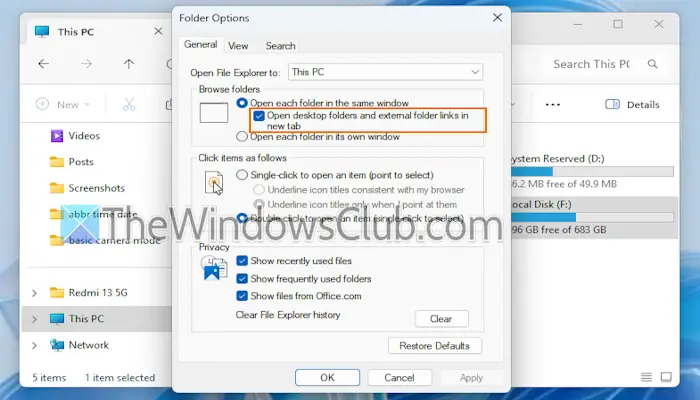
![OneNote 我們無法開啟該位置錯誤 [已修復]](https://sclub.recmg.com/tech/blogs/wp-content/uploads/2024/12/We-couldnt-open-that-location.png)