在本教程中,我們將向您展示如何在文件資源管理器的新選項卡中始終打開桌面文件夾和外部文件夾鏈接在Windows 11/10個人電腦。默認情況下,每當我們從桌面打開文件夾時,而不是在現有文件資源管理器窗口中打開它,它會以新的或單獨的窗口或在它的自己的窗口(基於您設置的選項)。現在,我們有了一個新設置,如果啟用了,它將在現有文件資源管理器窗口的新選項卡中打開桌面文件夾。
因此,假設您已經打開了文件資源管理器窗口,然後從其他位置(例如使用搜索框)打開桌面文件夾或其他文件資源管理器窗口,該特定文件夾將在該窗口的新選項卡中默默打開。如果打開了多個文件資源管理器窗口,則將在最新或最後一個打開的文件資源管理器窗口的新選項卡中打開桌面文件夾和外部文件夾鏈接。
如何在Windows 11/10中的File Explorer新選項卡中始終打開桌面文件夾和外部文件夾鏈接
有兩種本地方法始終在Windows 11/10中的“文件資源管理器”的新選項卡中打開桌面文件夾和外部文件夾鏈接。這些都是:
- 使用文件夾選項
- 使用註冊表編輯器。
讓我們檢查兩個選項。
1]使用文件夾選項
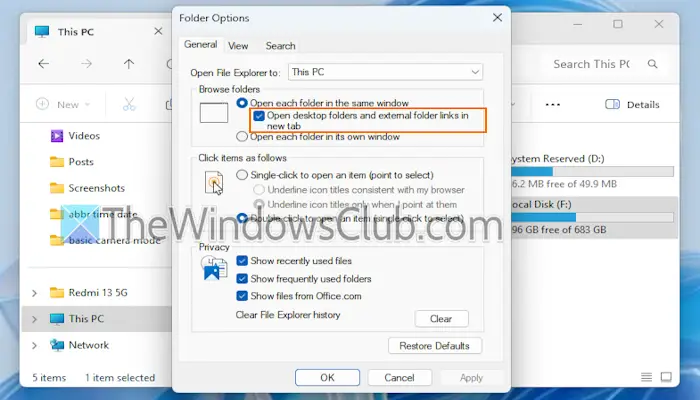
步驟如下:
- 使用Win+e熱鍵或另一種首選方式
- 單擊三個水平點圖標(或查看更多選項)
- 選擇選項。這會窗戶
- 在一般的選項卡,選擇在同一窗口中打開每個文件夾選項
- 勾選在新選項卡中打開桌面文件夾和外部文件夾鏈接選項
- 按“應用”按鈕和確定按鈕。
有關的:
2]使用註冊表編輯器
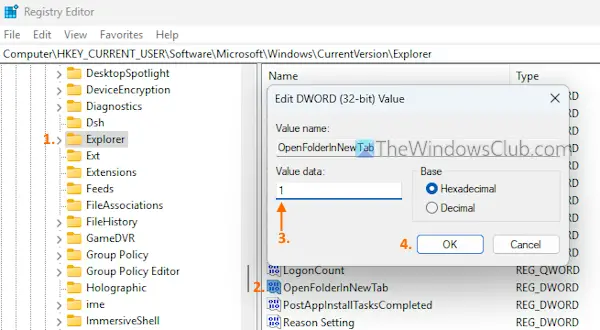
如果此選項將起作用,如果在同一窗口中打開每個文件夾在文件夾選項中已經選擇或啟用了選項。這是步驟:
- 類型登記在搜索框中,按Enter鍵。註冊表編輯窗口將打開
- 選擇資源管理器註冊表鍵。這是路徑:
HKEY_CURRENT_USER\Software\Microsoft\Windows\CurrentVersion\Explorer
- 按兩下OpenFolderinNewtabdword(32位)值。如果由於某種原因,此值不存在,那麼並重命名
- 在編輯dword(32位)值盒子,添加1在提交的文字中
- 按確定按鈕。
要關閉此設置,請添加0在價值數據字段中OpenFolderinNewtab值,然後按確定。
希望這會有所幫助。
另請閱讀:
如何在Windows 11的新標籤中打開相同的文件夾?
在文件資源管理器窗口中打開文件夾。右鍵單擊標題,然後選擇重複選項卡選項。這將在同一文件資源管理器窗口中的新選項卡中打開同一文件夾。此外,您還可以右鍵單擊文件資源管理器窗口中的文件夾,並使用在新標籤中打開選項可以在同一窗口中的單獨選項卡中打開該文件夾。您可以在文件資源管理器窗口的新選項卡中重複此操作以多次打開同一文件夾。
如何更改Windows 11中的File Explorer中打開的默認文件夾?
默認情況下,File Explorer打開家Windows PC上的菜單。但是你可以或在Windows 11/10上的這台PC上。為此,打開文件夾選項,然後訪問“常規”選項卡。打開下拉菜單可用於打開文件資源管理器選項並選擇一個位置以使其默認。按確定按鈕。
閱讀下一篇: 。

![自動調整在NVIDIA應用中中斷[FIX]](https://sclub.recmg.com/tech/blogs/wp-content/uploads/2025/03/Automatic-tuning-was-interrupted-error-NVIDIA.png)
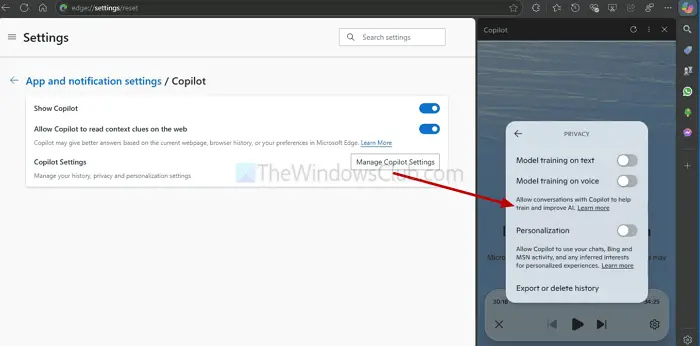
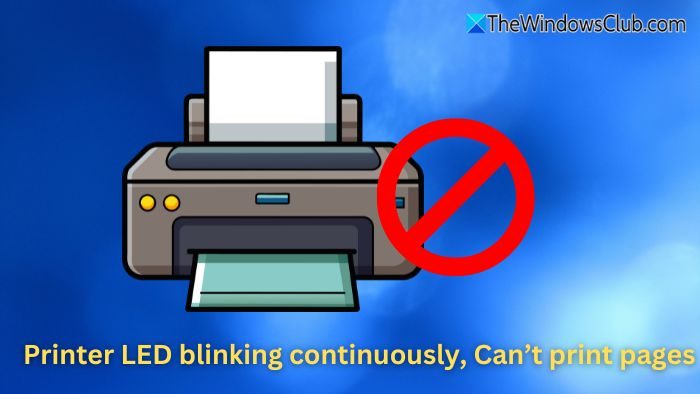
![VirtualBox 無法讀取產品金鑰 [修復]](https://sclub.recmg.com/tech/blogs/wp-content/uploads/2024/11/VirtualBox-cannot-read-the-product-key.png)
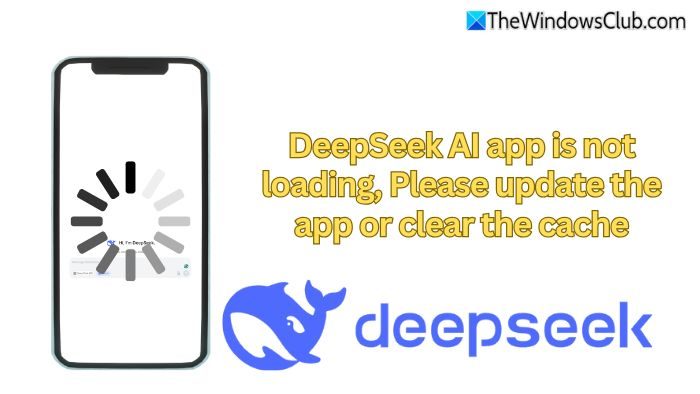
![Windows 11 上未安裝 AMD 顯示卡驅動程式錯誤 [已修復]](https://sclub.recmg.com/tech/blogs/wp-content/uploads/2024/09/No-AMD-graphics-driver-is-installed.png)