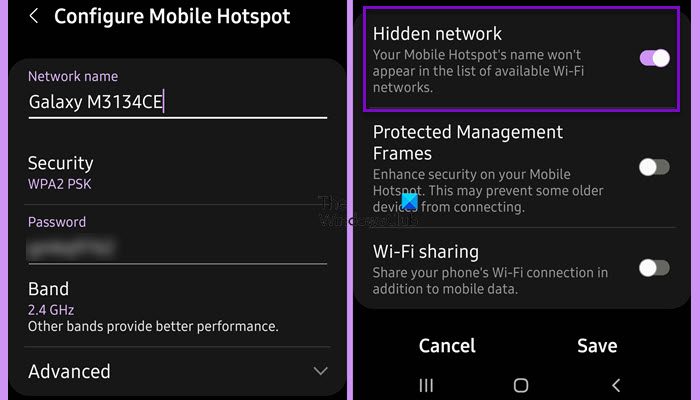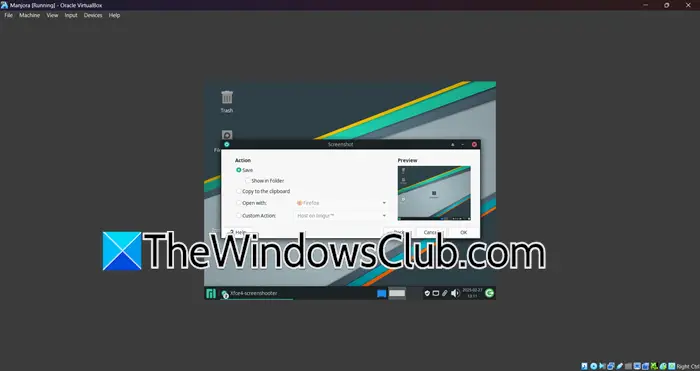向某人發送網頁連結進行列印比自己列印要簡單得多。 然而,Microsoft Edge 瀏覽器使這一切變得更容易。 該帖子列出了不同的方法從 Microsoft Edge 列印瀏覽器。
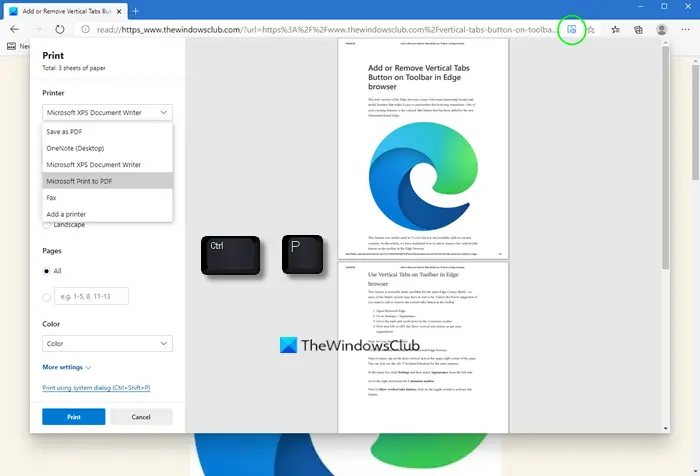
了解如何探索從 Microsoft Edge 列印網頁和 PDF 文件的各種方法。
- 列印整潔
- 使用系統列印對話方塊列印網頁
- 列印網頁的一部分
- 在頁腳列印頁碼
- 將日期加入頁眉
- 列印時刪除或包含網頁背景
- 將輸出方向變更為與列印預覽中可見的方向不同。
讓我們開始吧!
1] 列印整潔
![]()
該選項會刪除任何不需要的材料。
開啟您要列印的網頁,然後按沉浸式閱讀器圖示(如果可見)。 您可能無法在所有網站上找到該圖示。
然後,前往設定及更多選單,選擇列印。
或者,您可以右鍵單擊頁面上的任何空白區域,然後選擇列印從上下文選單 – 或使用Ctrl+P。
選擇所需的你想要然後,點擊列印按鈕。
2]使用系統列印對話方塊列印網頁
開啟要列印的文件或網頁。
導航設定及更多, 選擇列印。
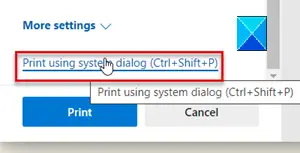
在這裡,單擊使用系統對話方塊列印連結下更多設定。
打列印按鈕。
3]在Edge中列印網頁的一部分
如果您只想列印網頁的一部分,
按一下並拖曳文字或圖像的一部分以選擇頁面的列印部分。
接下來,右鍵單擊選定的文本,然後選擇列印顯示的上下文選單中的選項。
配置所需的列印選項,然後選擇列印。
4]在Edge的頁腳中列印頁碼
如果您希望頁碼出現在頁腳中,可以新增與其相關的設定。 就是這樣!
開啟您要列印的網站或 PDF 文件。
在瀏覽器視窗的右上角,選擇設定及更多選單,然後選擇列印.
此後,導航至更多設定>頁首和頁尾。 選取此選項旁邊的方塊可將頁碼新增至每頁的頁尾。
讀: 。
5]將日期加入Edge中的頁眉
在網頁的標題區域中提及日期是一種標準做法。 因此,要將日期加入頁首中,
開啟您要列印的網站或 PDF 文件。
選擇設定及更多>列印。
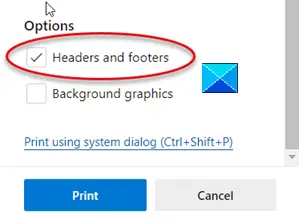
然後,選擇更多設定>頁首和頁尾。
6]列印時刪除或包含網頁背景
若要執行所需的操作,請遵循此導覽路徑,設定及更多>列印>更多設定>背景圖形。
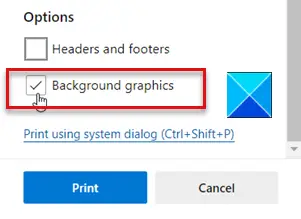
在這裡,檢查背景圖形盒子。
注意 – 如果列印預覽或輸出與您正在列印的網頁有些不同,請啟用背景圖形選項。
提示: 這篇文章對你有幫助。
7]更改輸出方向,使其與列印預覽中可見的方向不同
通常,您配置的設定無法產生所需的結果或行為錯誤。 例如,即使您在列印預覽中選擇了縱向模式,您的印表機也可能以橫向列印。 要解決此問題,請按照以下步驟操作!
組合按 Win+R 打開跑步對話框。
在打開的方塊中輸入控制然後按確定。
接下來,前往硬體和聲音。
在其下,選擇查看設備和印表機。
右鍵單擊您的印表機並選擇印表機屬性選項。
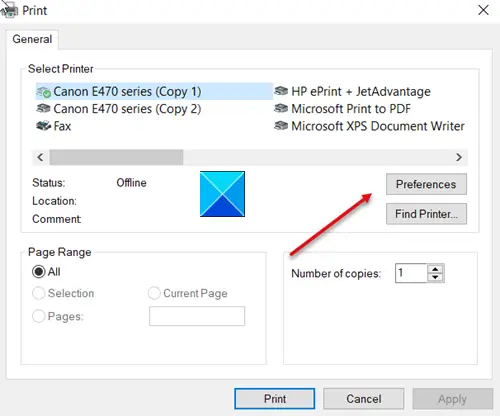
此後,選擇優先。
現在,切換到佈局選項卡下的方向並將方向設定變更為肖像。 這應該可以永久解決您的問題。
因此,當您有時想要文件或 PDF 文件的實體副本時,請嘗試新的 Microsoft Edge獲取它並與他人分享。

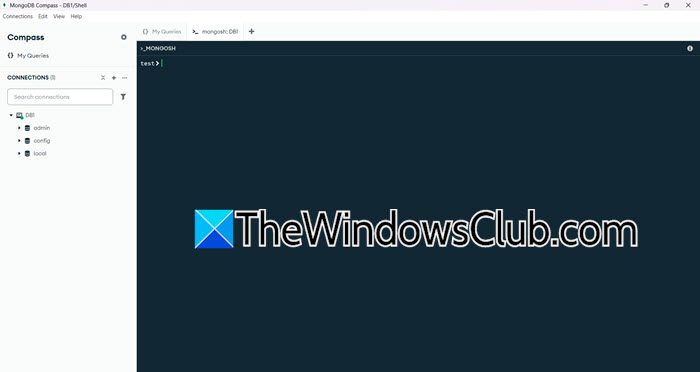
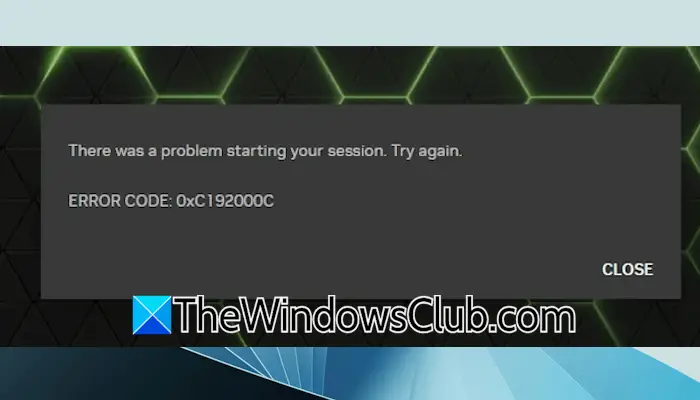

![自動調整在NVIDIA應用中中斷[FIX]](https://sclub.recmg.com/tech/blogs/wp-content/uploads/2025/03/Automatic-tuning-was-interrupted-error-NVIDIA.png)