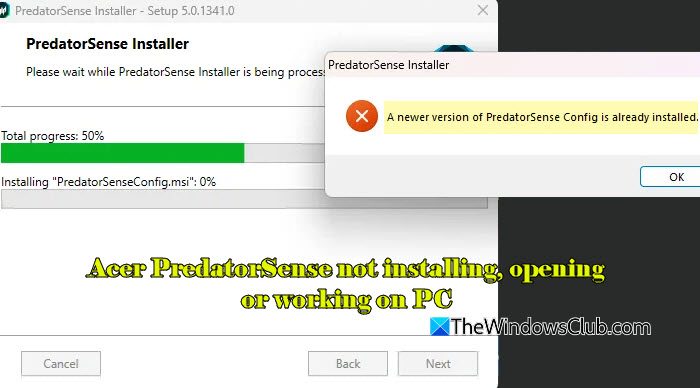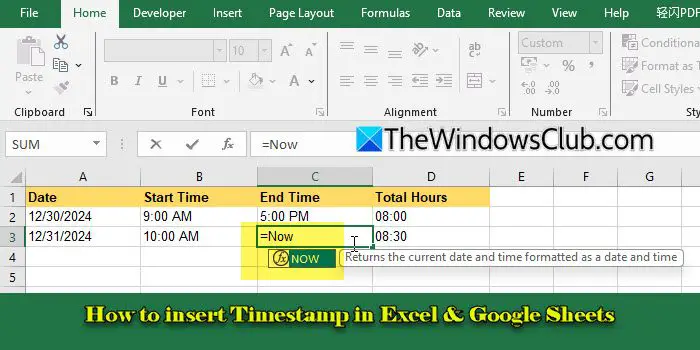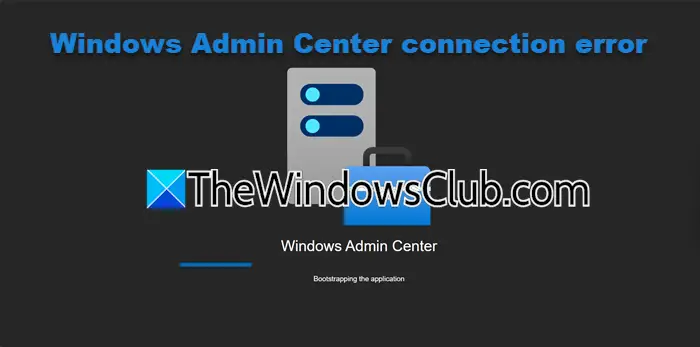一些用戶遇到了一種情況,即使關閉了Windows 11/10計算機,他們仍將登錄。如果您要面對這個問題,則可以嘗試這些解決方案來解決問題。

Windows 11關閉,但用戶保持登錄
如果您關閉Windows 11,但仍然登錄,請遵循以下解決方案:
- 雙關閉
- 禁用自動登錄
- 檢查電源按鈕設置
- 斷開用戶與任務管理器的連接
- 不要使用登錄信息自動更新
- 檢查組策略設置
- 運行DISM工具
1]雙關閉
這是您可以暫時繞過問題的第一件事。如果一個或多個用戶已經登錄,則必須再次關閉PC。您可以重新啟動計算機,然後將其關閉。
如前所述,這不是永久解決方案,而是一個臨時解決方案。但是,如果您想永久修復它,請考慮以下選項。
2]禁用自動登錄
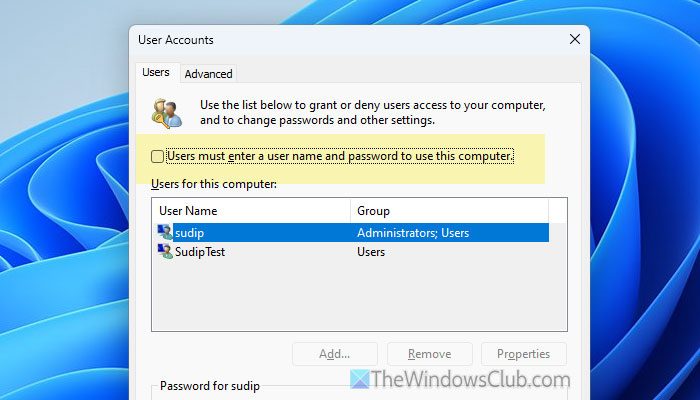
設置使您可以在不輸入用戶名和密碼的情況下登錄系統。如果打開此設置,則有時有可能解決問題。這就是為什麼我們建議您禁用使用以下步驟:
- 按win+r打開運行提示。
- 類型Netplwiz並打進入按鈕。
- 選擇一個用戶。
- 從用戶必須輸入用戶名和密碼才能使用此計算機複選框。
- 單擊好的按鈕。
讀:使固定
3]檢查電源按鈕設置
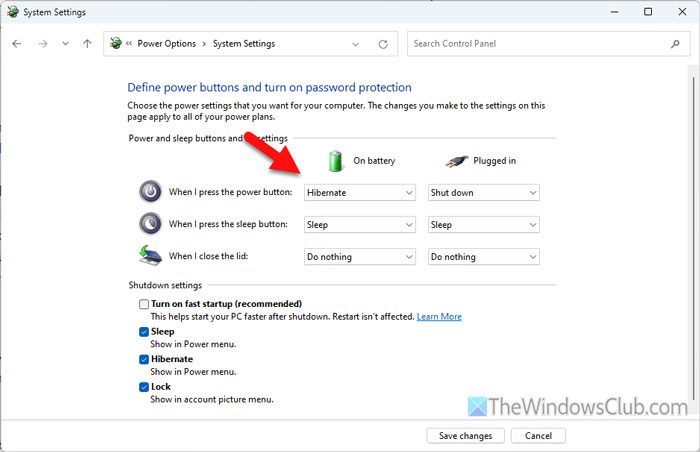
有時,由於設置不正確,可能會出現此問題,並且與電源按鈕有關。如果您為電源按鈕設置了其他電源設置,則不會關閉您的PC,並且用戶將保持在線。這就是為什麼我們建議您通過遵循以下步驟檢查電源按鈕設置:
- 打開控制面板,然後單擊電源選項。
- 單擊選擇電源按鈕的操作選項。
- 擴張當我按下電源按鈕時菜單。
- 選擇關閉對於兩個力量狀態。
4]與任務管理器斷開用戶
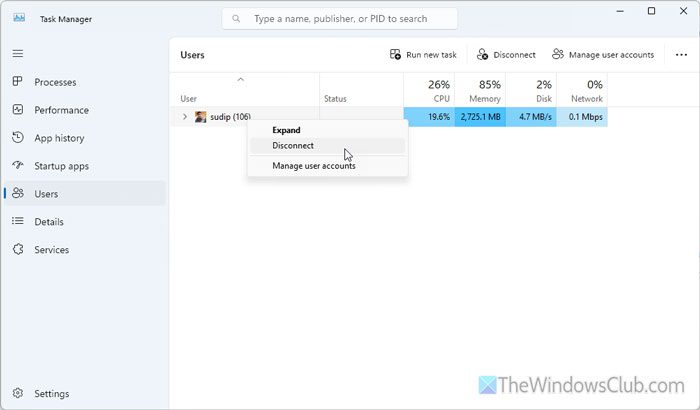
可以使用任務管理器斷開任何用戶。當您斷開用戶連接時,該特定帳戶需要再次登錄才能使用系統。要斷開用戶與任務管理器的連接,請執行以下步驟:
- 右鍵單擊任務欄並選擇任務管理器。
- 切換到用戶選項卡。
- 右鍵單擊用戶。
- 選擇斷開選項。
5]不要使用登錄信息自動更新
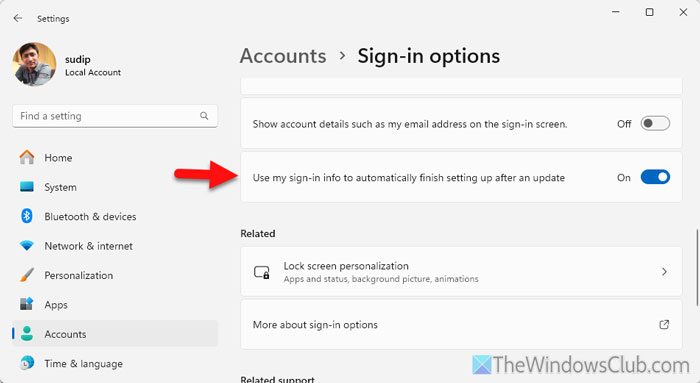
Windows 11使用您的登錄信息安裝和設置更新。但是,此特定設置可能是該錯誤的原因。這就是為什麼您應該按照以下步驟禁用此設置:
- 按WIN+I打開Windows設置。
- 去帳戶>登錄選項。
- 切換更新後,使用我的登錄信息自動完成設置按鈕將其關閉。
6]檢查組策略設置
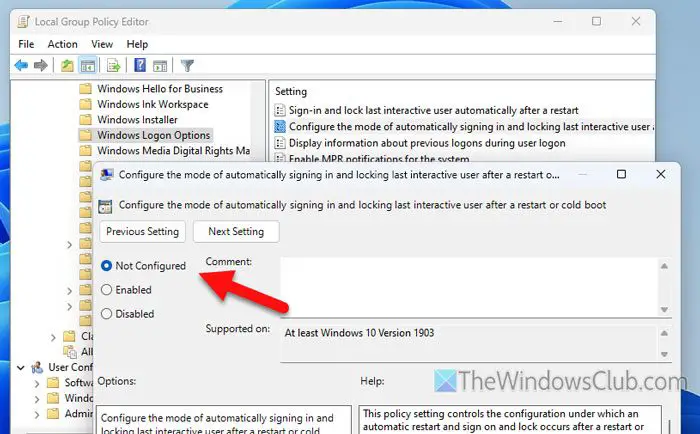
組策略設置使您可以配置自動登錄狀態並鎖定最後一個交互式用戶。如果打開此政策,您可能會面臨上述問題。要禁用此設置,請執行以下步驟:
- 按win+r>類型gpedit.msc並打進入按鈕。
- 導航到計算機配置>管理模板> Windows組件> Windows登錄選項。
- 按兩下在重新啟動或冷啟動後,配置自動登錄和鎖定最後一個交互式用戶的模式環境。
- 選擇未配置選項。
- 點擊申請和好的。
7]運行DIMS工具
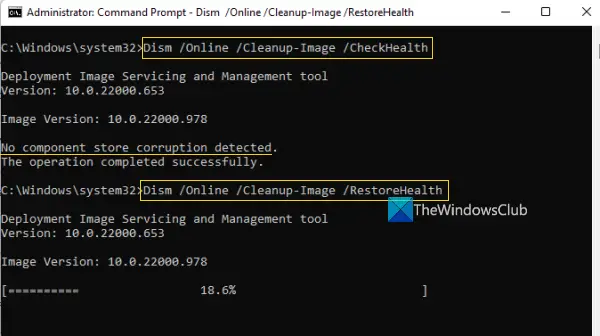
如果上述解決方案沒有幫助您,可能是您的最後一個但並非最不重要的選擇。您需要運行此特定命令:
Dism /Online /Cleanup-Image /ScanHealth
有關您的信息,它會掃描您的圖像。但是,如果要恢復健康,請輸入此命令:
Dism /Online /Cleanup-Image /RestoreHealth
就這樣!我希望這些解決方案對您有所幫助。
如何解決Windows 11中的申請問題?
您可以遵循這些解決方案來解決Windows 11中的關閉問題:
- 如果要設置更新,請等待幾分鐘。
- 如果使用它關閉,請檢查電源按鈕。
- 檢查控制面板中的電源按鈕設置。
- 關。
- 使用任務管理器關閉所有程序。
讀:
為什麼Windows 11在關閉後繼續啟動?
一些常見原因是:
- 您的計算機正在通過惡意軟件攻擊,阻止您的PC關閉。
- 安全防護罩被用來防止您的PC關閉。
- 您要安裝無數的更新,並且正在安裝它們。
讀:

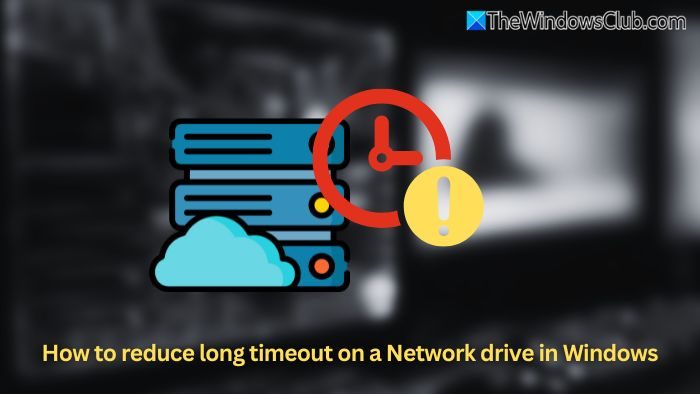
![Windows 筆記型電腦風扇持續運轉 [修復]](https://sclub.recmg.com/tech/blogs/wp-content/uploads/2024/09/windows-laptop-fan-running-constantly.png)