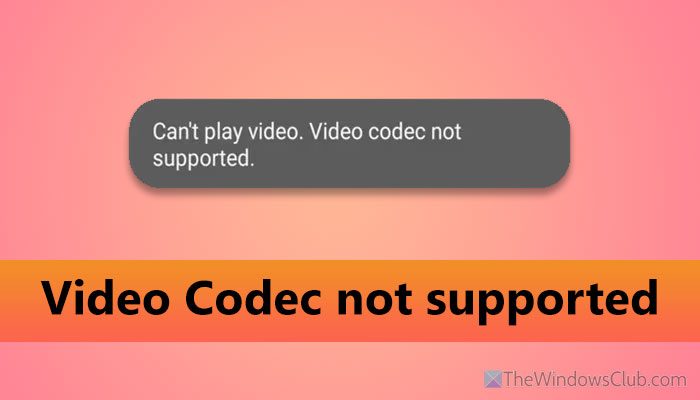三指滑动手势是向触摸板添加快捷方式的好方法。 您可以使用三个手指滑动来执行特定任务。 在这篇文章中,我们将看到如何更改 Windows 11/10 计算机中的三指滑动手势。让我们去指南吧。
如果您想在Windows 11/10中更改三指滑动手势,请尝试以下方法。
- 使用 Windows 设置
- 使用注册表编辑器
- 使用高级手势
让我们详细谈谈它们。
1]使用Windows设置
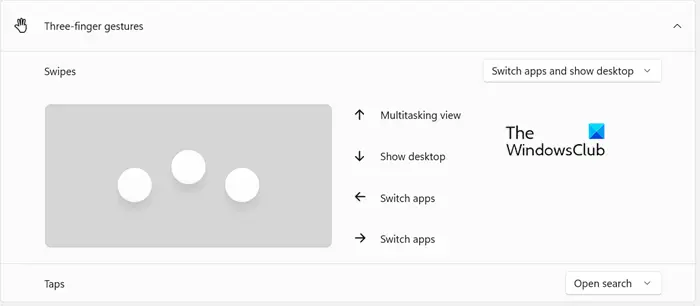
首先,我们将从最简单的解决方案开始。 Windows 设置是一个图形界面,允许用户更改其系统。 不再浪费时间,请按照规定的步骤配置三指滑动手势。
视窗11
- 打开设置通过Win + I。
- 去蓝牙和设备。
- 点击触摸板然后继续三指手势。
- 选择以下任一方法。
=> 什么都没有
=> 切换应用程序并显示桌面
=> 切换桌面并显示桌面
=> 更改音频和音量 - 关闭设置。
Windows 10
- 启动设置。
- 转至设备 > 鼠标和触摸板。
- 导航到三指滑动并使用下拉菜单选择任何选项。
这很容易,不是吗?
读:
2]使用注册表编辑器
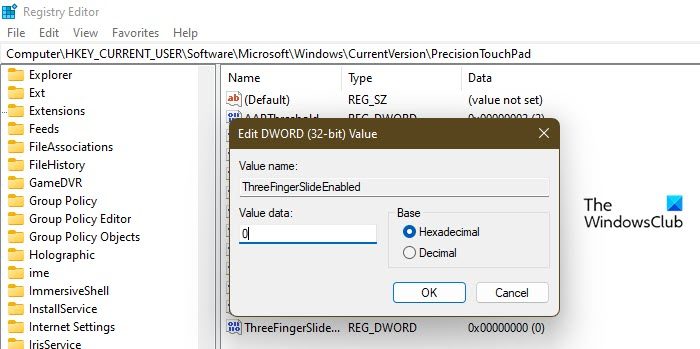
您还可以使用注册表编辑器并配置注册表以获取配置此功能的选项。 您可能已经知道注册表编辑器用于自定义您的系统,但由于它非常简单并且有可能发生意外,因此我们建议您使用在继续之前。
创建备份后,打开注册表编辑器并转到以下位置。
Computer\HKEY_CURRENT_USER\Software\Microsoft\Windows\CurrentVersion\PrecisionTouchPad
寻找三指滑动已启用。如果你找不到启用三指滑动,右键单击精密触摸板并选择新建 > DWORD(32 位)值。现在,命名新创建的值三指滑动已启用。右键单击它并将值数据设置为以下任意选项。
- 00000000 为没有什么
- 00000001 为切换应用程序并显示桌面
- 00000002 用于 Switch 桌面和显示桌面
- 00000003 为更改音频和音量
配置注册表后,关闭注册表编辑器即可启用该功能。
读:
3]使用高级手势
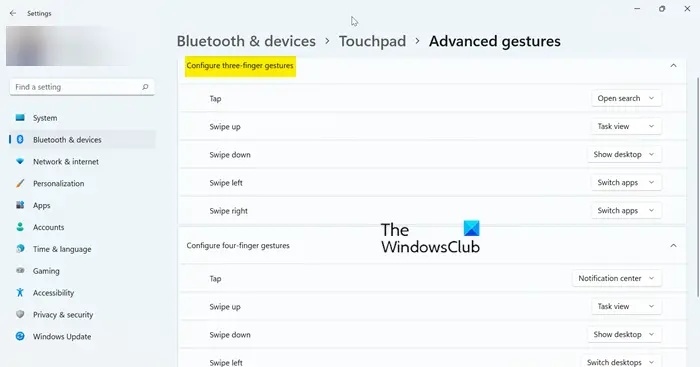
还有另一种方法可以通过“设置”配置三指滑动手势。 这次,我们将进入“高级手势”选项。 请按照给定的步骤执行相同的操作。
- 打开设置通过Win + I。
- 去蓝牙和设备。
- 点击触摸板然后转到高级手势。
- 进入三指滑动手势并配置设置。
这就是您在 Windows 计算机上配置三指滑动手势的方法。
读:
如何更改 Windows 11/10 中的三指手势?
有多种方法可以更改 Windows 11/10 计算机中的三指手势。 您可以从 Windows 设置和注册表编辑器执行相同的操作。 前者比后者容易一些。 因此,向上滚动并转到指南。 从那里,您可以了解如何在 Windows 10 中配置三指手势。希望您可以使用本指南进行所需的更改。
读:
如何自定义触摸板手势?
要在 Windows 11 中自定义触摸板手势,您需要转到“设置”>“蓝牙和设备”>“触摸板”,然后查看其中的所有手势选项。 只需选择您想要更改的一项并进行所需的更改即可。 Windows 10 用户应转到“设置”>“设备”>“鼠标和触摸板”并更改所需的内容。 这将为您完成这项工作。 如果您想配置三扫手势,您还可以尝试注册表编辑器方法,向上滚动查看该方法。
另请阅读:

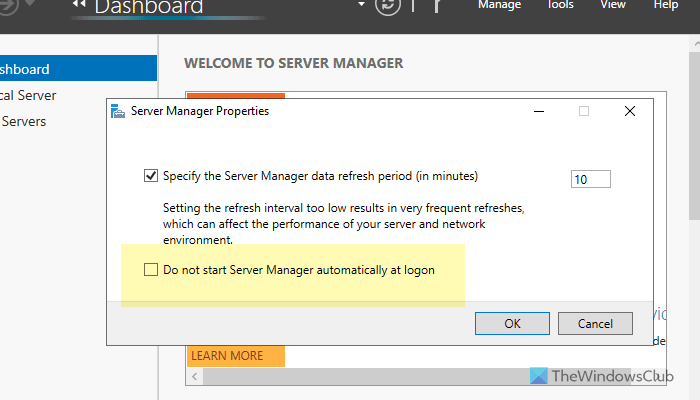
![安装驱动程序在安装Windows 11 [FIX]时显示硬件](https://sclub.recmg.com/tech/blogs/wp-content/uploads/2025/03/Install-driver-to-show-hardware.png)
![Chrome Remote桌面显示黑屏[FIX]](https://sclub.recmg.com/tech/blogs/wp-content/uploads/2025/02/Chrome-Remote-Desktop-displays-black-screen.jpg)

![500加载DeepSeek [Fix]时内部服务器错误](https://sclub.recmg.com/tech/blogs/wp-content/uploads/2025/02/500-Internal-Server-error-DeepSeek.png)